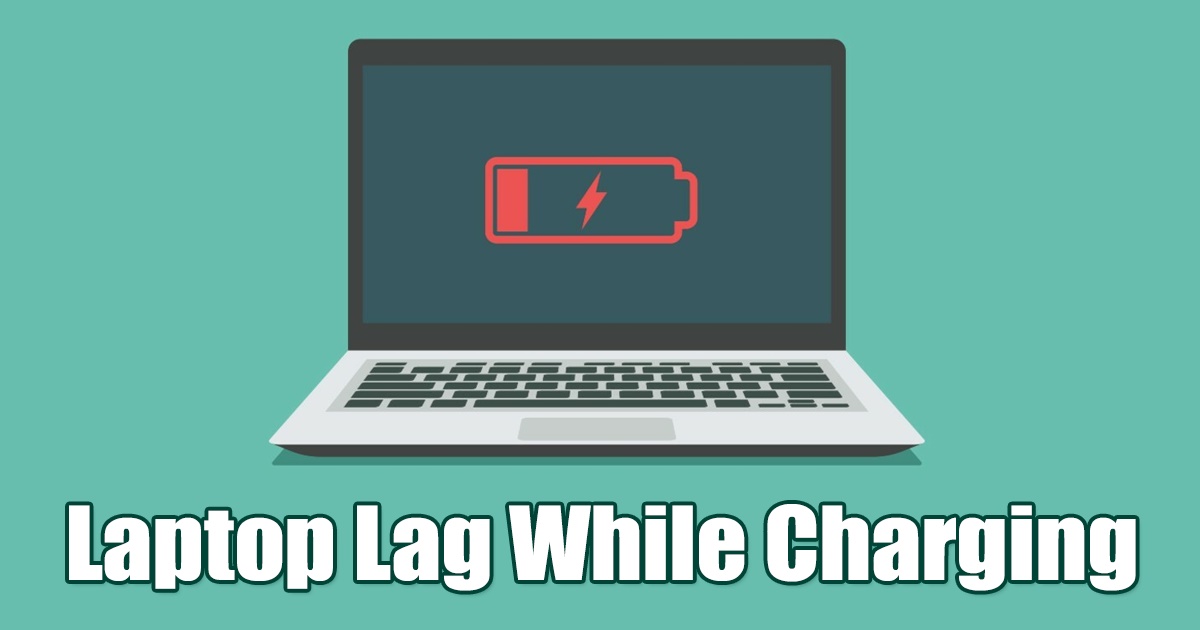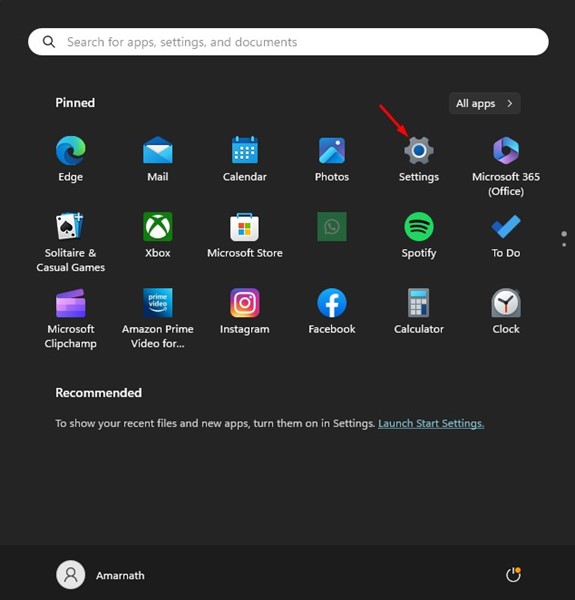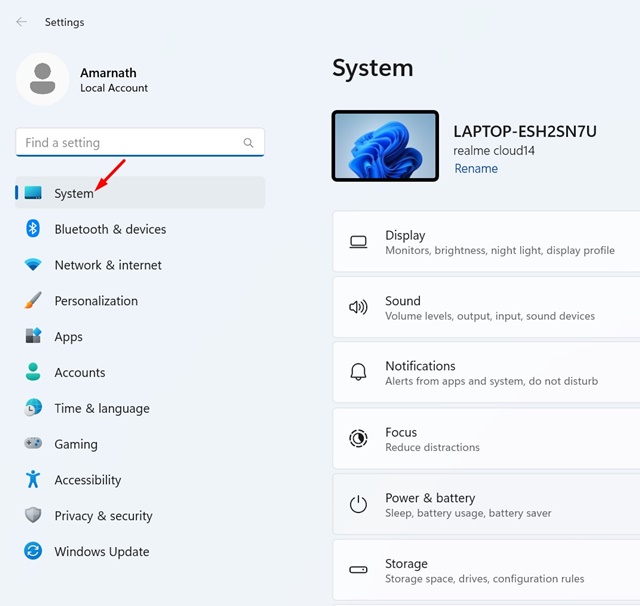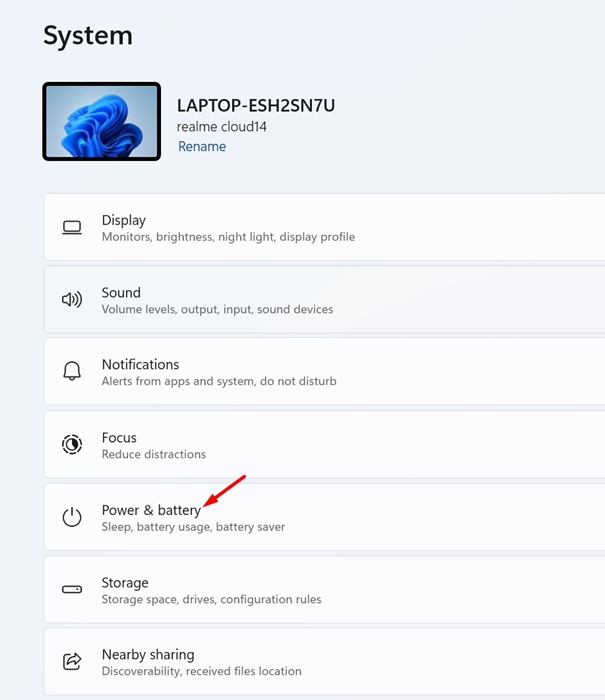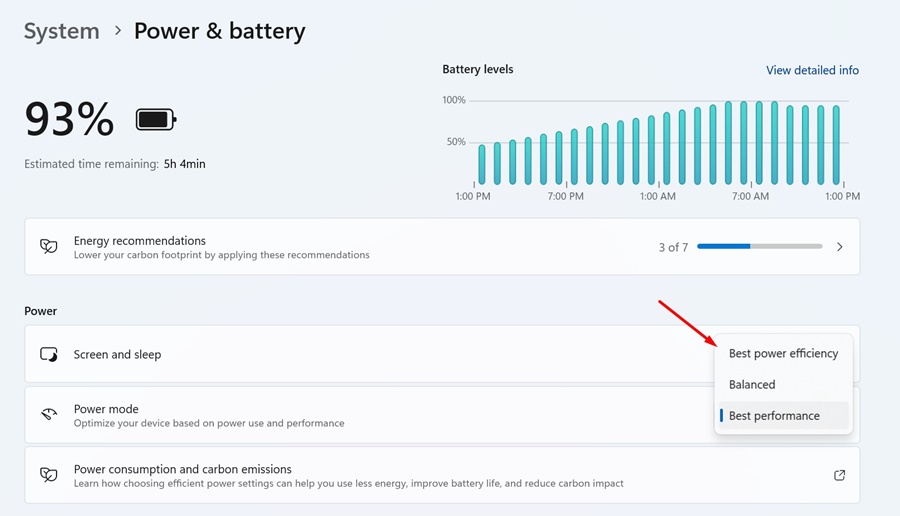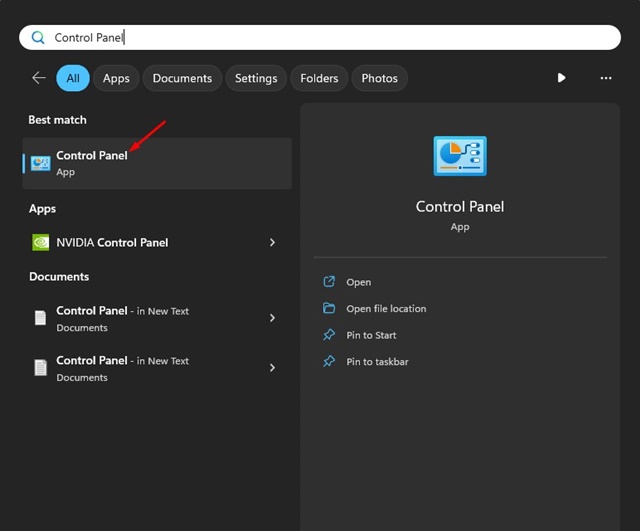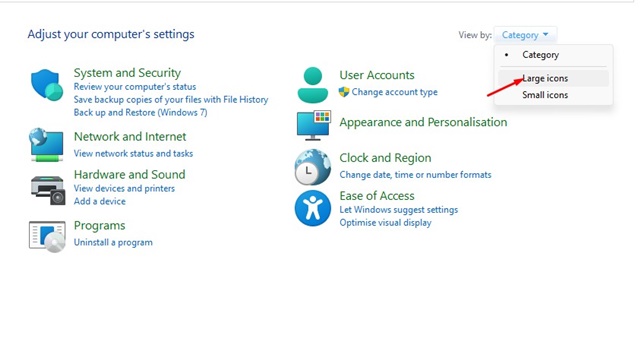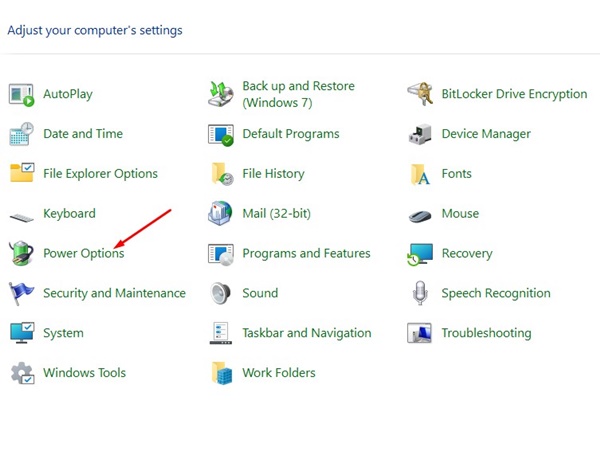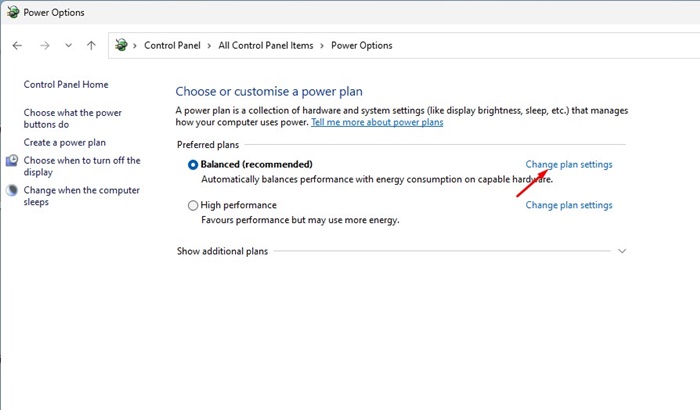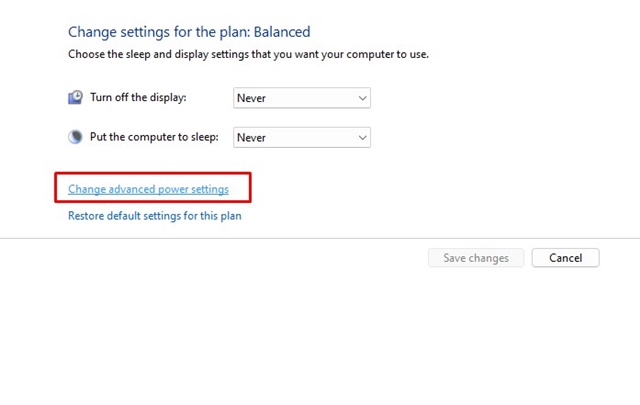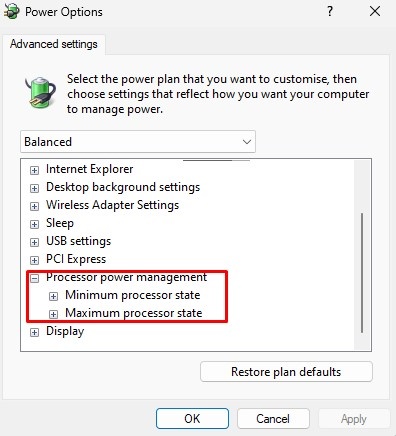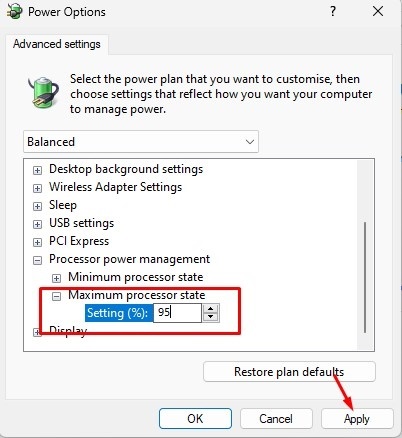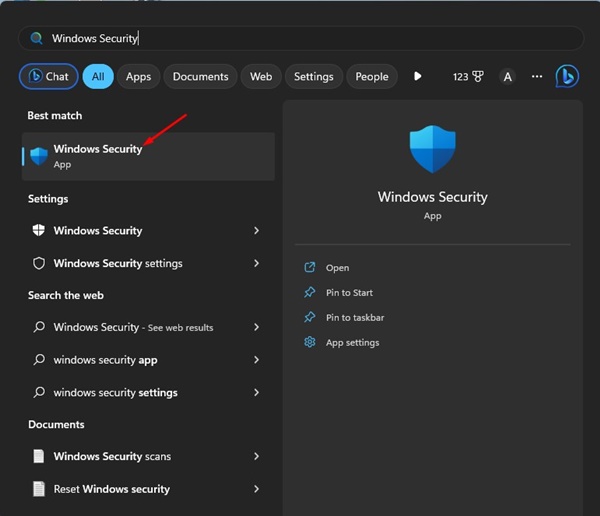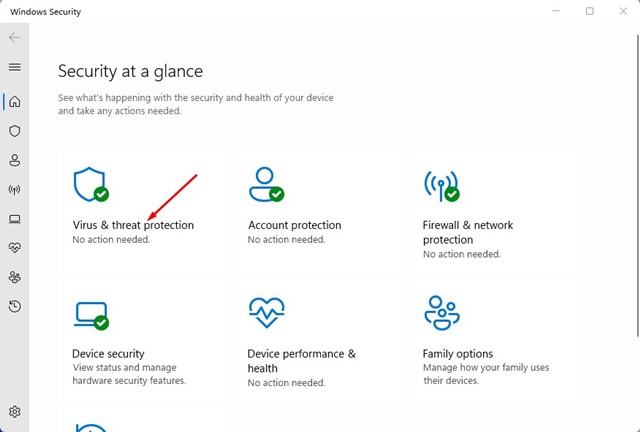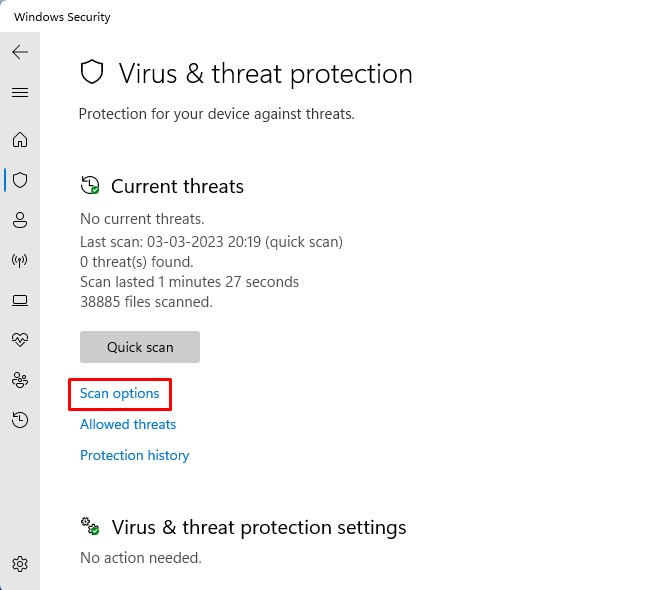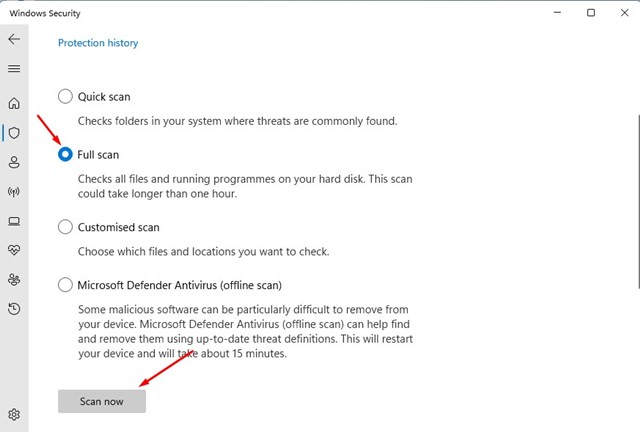Пользователи ноутбуков часто сталкиваются с такими проблемами, как замедление работы системы во время зарядки. Это очень распространенная проблема ноутбуков и компьютеров под управлением Windows. Кроме того, многие пользователи оставляют свои устройства подключенными к источнику питания из-за неисправных аккумуляторов и во избежание быстрого разряда аккумулятора.
На самом деле, задержка или замедление работы ноутбука при зарядке в Windows — это вполне нормальное явление, в основном из-за настроек плана электропитания. Обе Windows 10/11 предоставляют вам несколько планов электропитания; каждый из них можно настроить для максимизации производительности операционной системы.
Содержание
- 1 Как исправить задержку ноутбука при подключении к сети Windows 11
- 1.1 1. Убедитесь, что ваше устройство не перегревается
- 1.2 2. Убедитесь, что ваш адаптер питания в хорошем состоянии
- 1.3 3. Измените настройки электропитания
- 1.4 4. Изменение настроек управления питанием процессора
- 1.5 5. Запустите полную антивирусную проверку
- 1.6 6. Используйте ноутбук, когда он не заряжается
Как исправить задержку ноутбука при подключении к сети Windows 11
Итак, если вас раздражают задержки или замедление работы из-за неправильных настроек управления питанием в Windows 10/11, продолжайте читать руководство. Ниже мы поделились некоторыми простыми способами устранения зависания или замедления работы ноутбука при зарядке в Windows. Давайте начнем.
1. Убедитесь, что ваше устройство не перегревается
Чрезмерное нагревание является основной причиной зависания или замедления работы ноутбука во время зарядки. Когда ноутбук заряжается, часть энергии преобразуется в тепло, которое необходимо рассеять.
Когда тепло не выделяется, оно накапливается и повышает температуру других аппаратных компонентов. Это и приводит к снижению производительности.
Итак, вы должны убедиться, что ваш ноутбук не нагревается во время зарядки. Если он перегревается, вы можете использовать охлаждающую подставку для ноутбука. Также убедитесь, что радиатор вашего ноутбука не забит грязью, а вентиляторы работают исправно.
2. Убедитесь, что ваш адаптер питания в хорошем состоянии
Неисправный адаптер питания — еще одна важная причина перегрева ноутбука или проблем с зарядкой.
У вас не возникнет никаких проблем, если вы будете использовать оригинальный адаптер питания, входящий в комплект поставки ноутбука. Однако если вы используете слишком старый адаптер питания стороннего производителя, вы можете ожидать перегрева или проблем с зарядкой.
Использование несовместимого адаптера питания для зарядки ноутбука приведет к чрезмерному нагреву и повреждению других компонентов оборудования.
Поэтому, чтобы продлить срок службы батареи и устранить такие проблемы, как задержка ноутбука с ОС Windows во время зарядки, обязательно используйте оригинальный адаптер питания.
3. Измените настройки электропитания
Как отмечалось выше, неправильные настройки плана электропитания могут привести к зависанию или замедлению работы ноутбука во время зарядки. Это связано с тем, что режим экономии заряда батареи в Windows исключает определенные процессы для сохранения заряда батареи.
Итак, если ваш ноутбук находится в режиме экономии заряда батареи, вы можете попробовать выключить его, чтобы устранить задержку ноутбука во время зарядки. Или же вы можете изменить настройки расширенного режима, чтобы устранить проблему. Вот что вам нужно сделать.
1. Нажмите кнопку «Пуск» Windows и выберите Настройки.
2. Когда откроется приложение «Настройки», перейдите на вкладку Система слева.
3. Справа нажмите Питание и аккумулятор.
4. Чтобы исправить задержку или замедление работы ноутбука, выберите Лучшая производительность или Лучшая производительность в раскрывающемся списке рядом с пунктом «Расширенный режим».
5. Если для расширенного режима уже установлено значение «Лучшая производительность», переключитесь на Рекомендуется.
Вот и все! Вот как вы можете исправить настройки электропитания в Windows, чтобы устранить проблемы с задержкой или замедлением работы ноутбука.
4. Изменение настроек управления питанием процессора
Хотя не рекомендуется настраивать параметры управления питанием процессора, это все равно может помочь, если у вас ничего не получилось, чтобы устранить проблемы с задержкой или замедлением работы ноутбука во время зарядки.
По сути, вам необходимо не допускать достижения процессором максимальной производительности, даже если это необходимо, чтобы предотвратить перегрев, который приводит к проблемам с задержками или замедлением работы. Вот что вам нужно сделать.
1. Введите «Панель управления» в поиске Windows. Затем откройте приложение Панель управления из списка.
2. Когда откроется панель управления, выберите Большие значки в раскрывающемся меню Просмотр.
3. Теперь выберите Параметры электропитания.
4. В разделе «Электропитание» выберите Изменить настройки плана.
5. На следующем экране выберите Изменить дополнительные параметры питания.
6. Теперь разверните категорию Управление питанием процессора.
7. В максимальном состоянии процессора измените процентное значение рядом с надписью «Подключен» со 100 % на 95 % или ниже.
Вот и все! После внесения изменений нажмите кнопку Применить. Затем перезагрузите компьютер, чтобы изменения вступили в силу.
5. Запустите полную антивирусную проверку
В Windows 10/11 вам не нужно использовать какой-либо сторонний инструмент безопасности для сканирования вашего компьютера на наличие угроз безопасности. Встроенная система безопасности Windows достаточно мощна, чтобы справиться со всеми угрозами безопасности.
Внезапное замедление работы ноутбука также может быть признаком заражения вирусом или вредоносным ПО. Следовательно, имеет смысл запустить полную антивирусную проверку с помощью приложения Windows Security, чтобы устранить основную причину. Вот как выполнить полную проверку на вирусы в Windows.
1. Нажмите «Поиск Windows» и введите Безопасность Windows. Затем откройте приложение «Безопасность Windows» из списка.
2. Когда откроется приложение «Безопасность Windows», нажмите Защита от вирусов и угроз.
3. Теперь нажмите Параметры сканирования в разделе «Текущие угрозы».
4. На следующем экране выберите Полное сканирование и нажмите кнопку Сканировать сейчас.
Вот и все! Поскольку это полное сканирование, его завершение может занять некоторое время. Так что наберитесь терпения и дождитесь завершения сканирования.
6. Используйте ноутбук, когда он не заряжается
Если ни один из методов не помог вам, ваше устройство должно быть проверено техническим специалистом, чтобы исключить аппаратные проблемы.
Скорее всего, у вашего ноутбука возникла аппаратная проблема, которую необходимо исключить, поскольку программная оптимизация на основе программного обеспечения не сработала.
Вы можете отнести свой ноутбук в местный сервисный центр и попросить их разобраться в проблеме. Или вы можете использовать свое устройство, когда оно не заряжается.
Поэтому полностью заряжайте свой ноутбук перед использованием и не заряжайте его во время активного использования.
Итак, это одни из лучших способов исправить задержку ноутбука с Windows при проблемах с зарядкой. Мы уверены, что проблема, возможно, уже решена, если вы выполнили все методы. Сообщите нам, какой метод помог вам устранить замедление работы ноутбука во время зарядки в Windows.