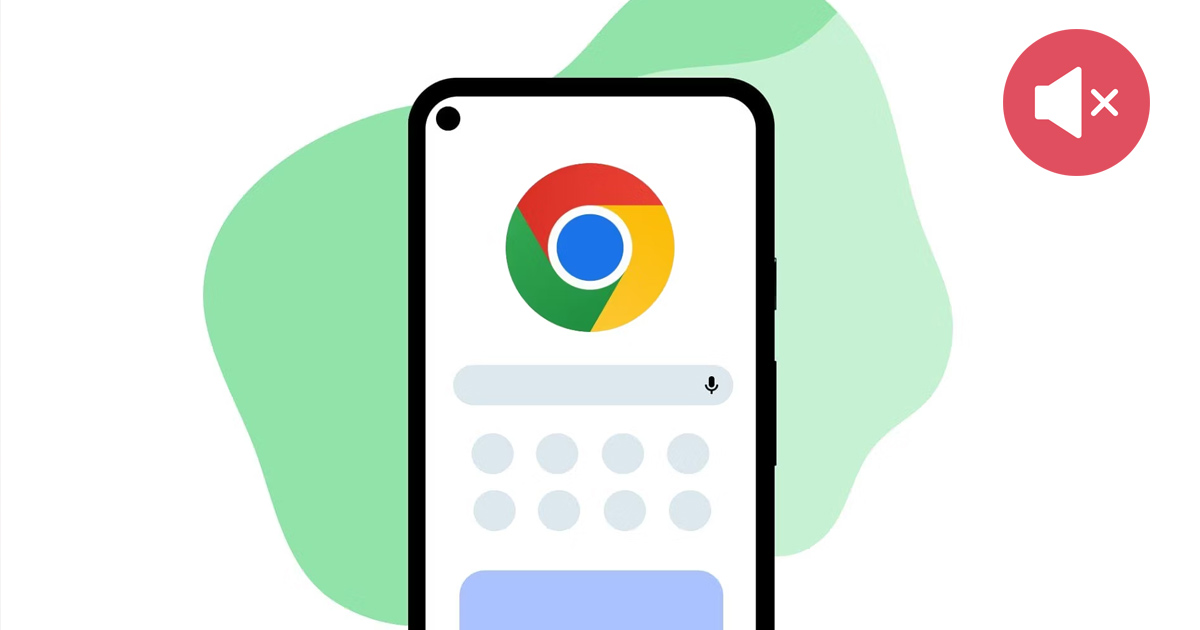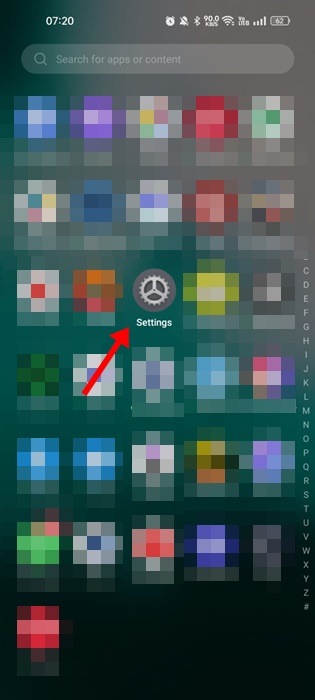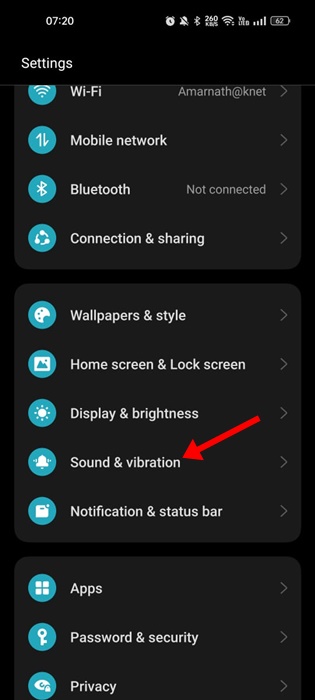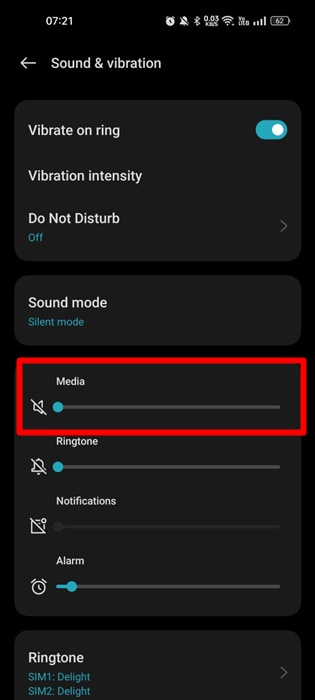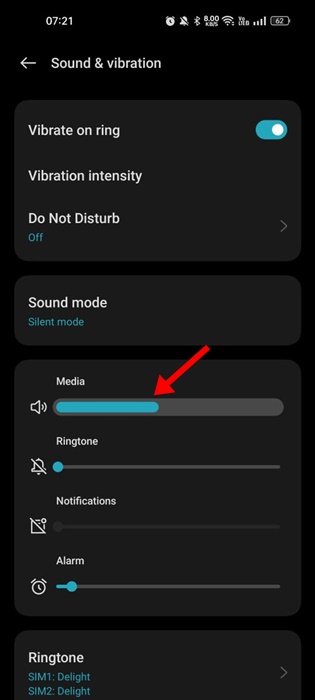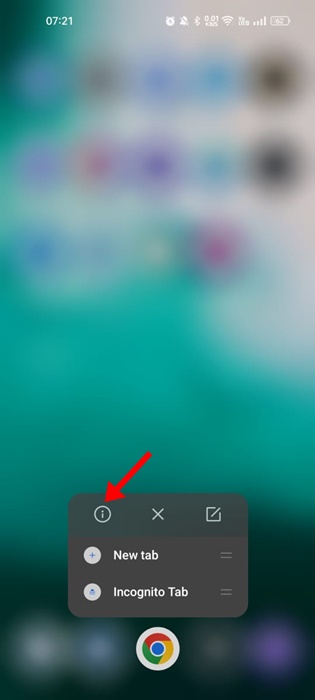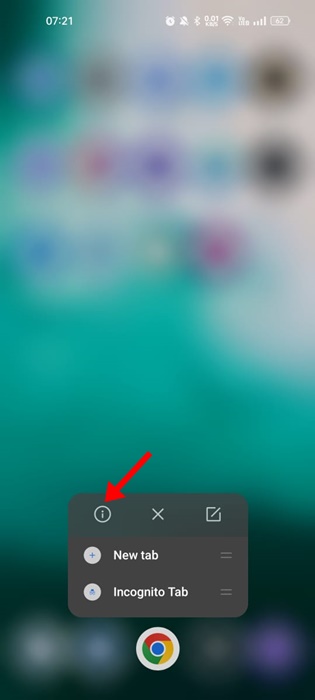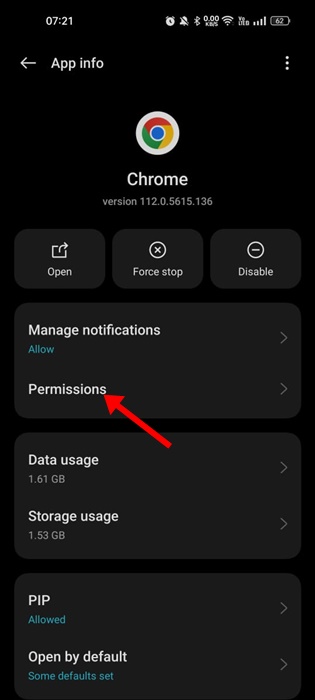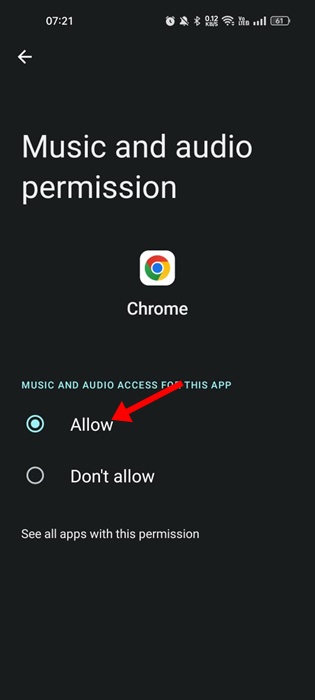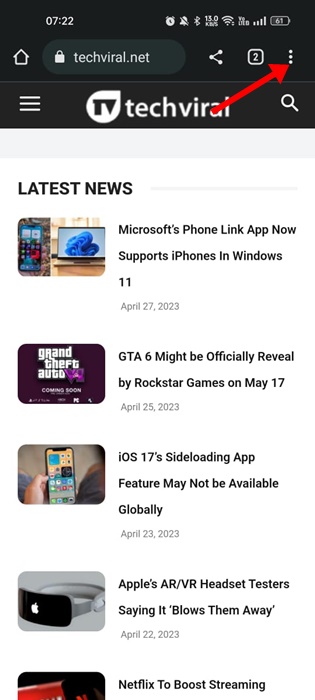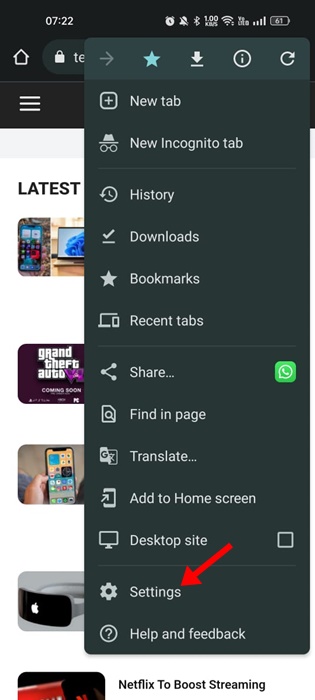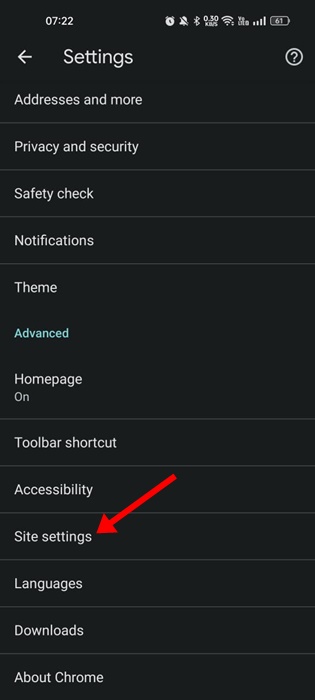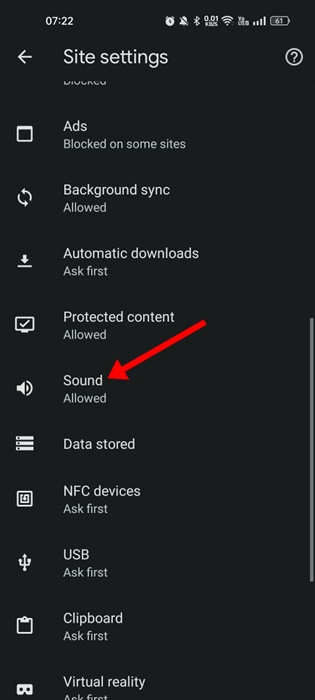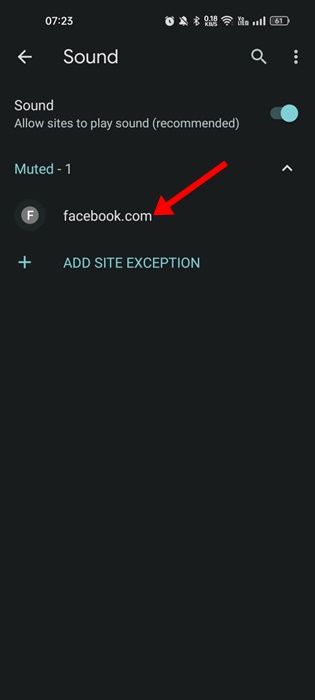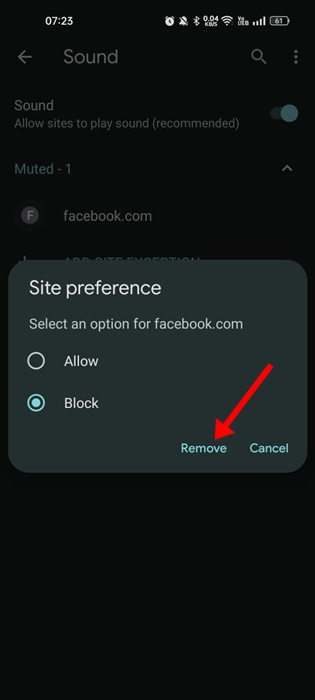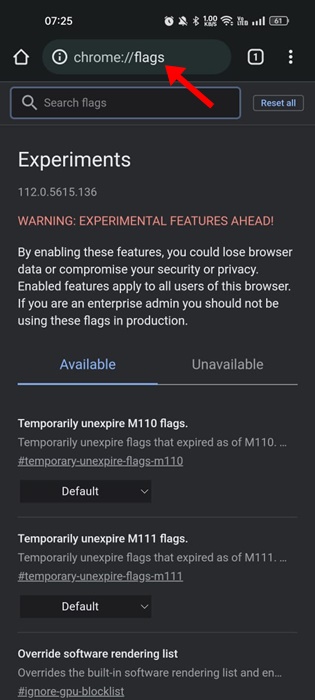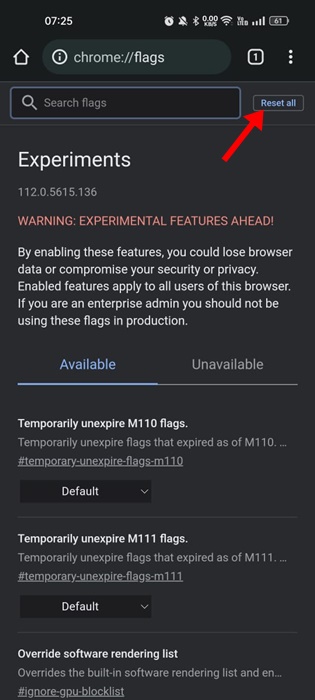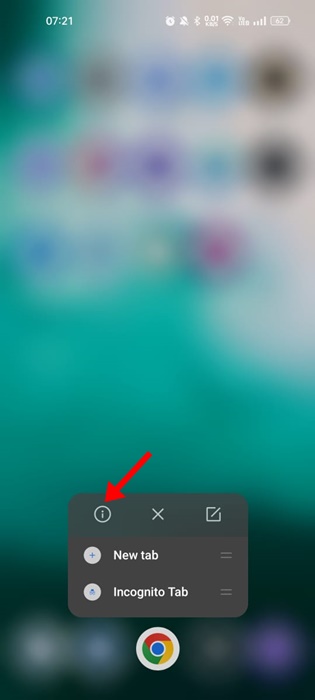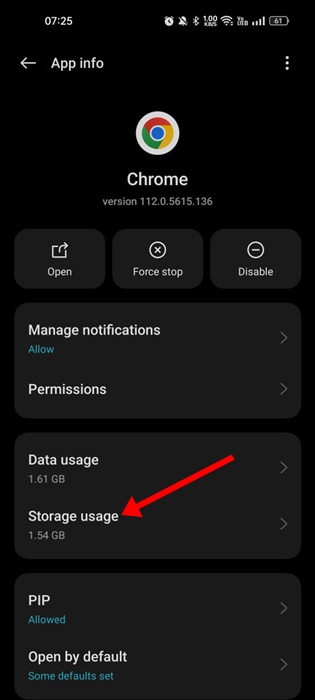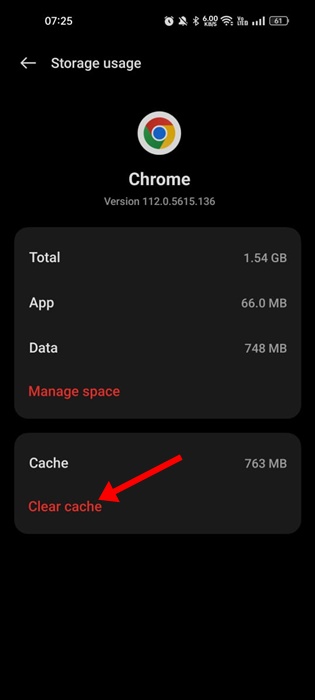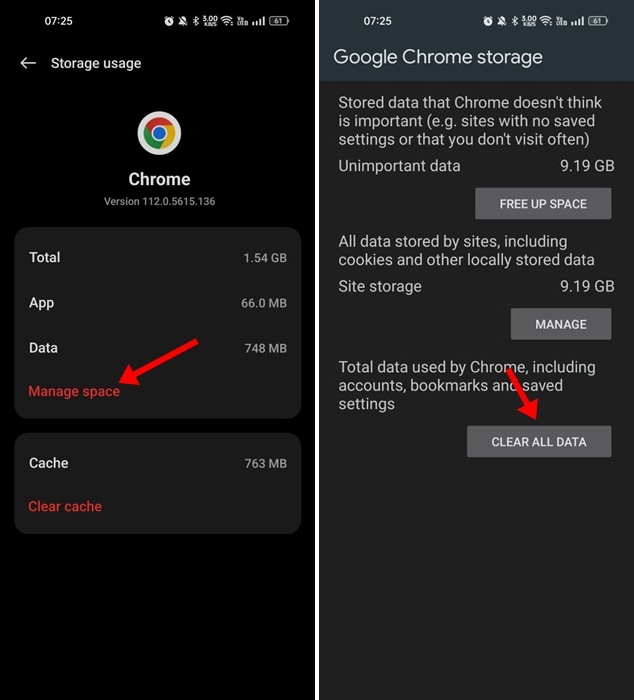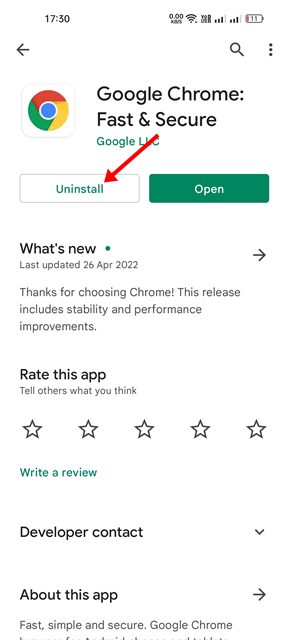Звук – важная часть мультимедийного контента. Что касается смартфонов, мы используем различные приложения для просмотра музыкальных клипов, прослушивания музыки, взаимодействия с мультимедийным контентом в Интернете и т. д.
Большинство пользователей предпочитают браузер Google Chrome для удовлетворения своих потребностей в онлайн-медиа; браузер довольно хорошо обрабатывает медиафайлы. Однако недавно у многих пользователей Chrome для Android возникли проблемы со звуком.
Пользователи утверждают, что в Google Chrome для Android нет звука. Видео воспроизводится на сайтах, но звука нет. Если вы столкнулись с той же проблемой, продолжайте читать руководство.
Содержание
- 1 Как исправить отсутствие звука в Google Chrome для Android
- 1.1 1. Проверьте уровень громкости телефона
- 1.2 2. Убедитесь, что в воспроизводимом видео есть звук
- 1.3 3. Принудительно остановите браузер Google Chrome и откройте его снова
- 1.4 4. Убедитесь, что разрешение на музыку и аудио включено
- 1.5 5. Разрешить веб-сайтам в Chrome воспроизводить звук
- 1.6 6. Сброс флагов Google Chrome
- 1.7 7. Очистите кеш Google Chrome
- 1.8 8. Переустановите Google Chrome на Android
- 1.9 9. Еще несколько вещей, которые стоит попробовать
Как исправить отсутствие звука в Google Chrome для Android
Причин отсутствия звука в браузере Google Chrome могут быть разные. Чтобы решить проблему, вам необходимо проверить настройки звука вашего смартфона и браузера. Вот лучшие способы исправить отсутствие звука в Google Chrome для Android.
1. Проверьте уровень громкости телефона
Android позволяет регулировать уровень громкости уведомлений, мультимедиа, мелодий звонка и сигналов тревоги. Однако при настройке громкости вам необходимо убедиться, что громкость мультимедиа не отключена.
Вы никогда не услышите никакого звука, если звук мультимедиа отключен. Вот как вы можете проверить уровень громкости на своем телефоне.
1. Откройте панель приложений Android и выберите Настройки.
2. Когда откроется приложение «Настройки», нажмите Звук и вибрация.
3. На экране «Звук и вибрация» вы увидитечетыре разных типа регулятора громкости.
4. Используйте ползунок под разделом «Медиа», чтобы увеличить уровень громкости.
Вот и все! Вы также можете напрямую нажать кнопку громкости и отрегулировать ползунок мультимедиа на смартфоне Android.
2. Убедитесь, что в воспроизводимом видео есть звук
Важно проверить, есть ли звук в просматриваемом видео.
Если в видео нет звука, все ваши действия потерпят неудачу. Следовательно, воспроизведите 2 или 3 видео в браузере Google Chrome, прежде чем следовать следующим методам.
Это поможет вам определить, возникла ли проблема с вашим Chrome или это видео без звука.
3. Принудительно остановите браузер Google Chrome и откройте его снова
Если уровень громкости мультимедиа установлен на максимум, вы все равно не услышите звук в браузере Google Chrome; вы можете попробовать принудительно закрыть браузер и снова открыть его.
Принудительная остановка приведет к удалению Google Chrome из памяти вашего Android, возможно, проблемы со звуком не будут устранены. Вот как принудительно остановить веб-браузер Google Chrome на Android.
1. Сначала нажмите и удерживайте приложение Google Chrome и выберите Информация о приложении.
2. Нажмите кнопку «Принудительно остановить» на экране информации о приложении.
Вот и все! Это приведет к принудительной остановке приложения Google Chrome. После остановки снова нажмите на браузер Google Chrome, чтобы открыть его.
4. Убедитесь, что разрешение на музыку и аудио включено
Если разрешение «Музыка и аудио» отключено для браузера Google Chrome, как бы вы ни старались, звук не будет воспроизводиться. Проблемы, связанные с отсутствием звука в Google Chrome Android, по-прежнему будут возникать.
Следовательно, в этом методе мы изменим разрешения для браузера Google Chrome и разрешим доступ к музыке и аудио. Итак, вот что вам нужно сделать.
1. Нажмите и удерживайте браузер Google Chrome и выберите Информация о приложении.
2. На экране «Информация о приложении» выберите Разрешения.
3. В разделе «Разрешения» нажмите Музыка и аудио.
4. В разделе «Музыка и аудио» выберите Разрешить.
Вот и все! Вот как вы можете разрешить доступ к музыке и аудио для веб-браузера Google Chrome на Android.
5. Разрешить веб-сайтам в Chrome воспроизводить звук
Как настольная версия, так и мобильное приложение Google Chrome позволяют управлять разрешениями для каждого сайта отдельно. Таким образом, если вы не слышите звук видео только на выбранном сайте, скорее всего, вы случайно отключили разрешение звука для этого сайта.
Следовательно, вам необходимо открыть этот веб-сайт в Google Chrome для Android и выполнить описанные нами действия, чтобы разрешить воспроизведение звука.
1. Откройте браузер Google Chrome и нажмите три точки в правом верхнем углу.
2. В появившемся меню выберите Настройки.
3. Прокрутите немного вниз и выберите Настройки сайта.
4. В настройках сайта нажмите Звук.
5. Теперь на экране «Звук» включите переключатель рядом с пунктом «Звук».
6. Сайты, у которых нет разрешения на звук, появятся в разделе «Без звука».
7. Чтобы удалить сайт из раздела «Без звука» и восстановить звук, нажмите URL сайта и выберите Удалить
Вот и все! Это позволит вашему любимому веб-сайту воспроизводить звук в веб-браузере Google Chrome.
6. Сброс флагов Google Chrome
Если вы являетесь постоянным пользователем Chrome, возможно, вы знаете, что на веб-странице Chrome://flags можно включать и отключать экспериментальные функции.
Некоторые экспериментальные функции могут препятствовать воспроизведению звука в браузере. Поскольку трудно определить, с какими флагами Chrome возникла проблема, лучшее, что вы можете сделать, — это сбросить все флаги Chrome на Android. Вот что вам нужно сделать.
1. Откройте браузер Google Chrome на своем Android и в адресной строке введите chrome://flags/.
2. Теперь посмотрите на верхнюю часть веб-страницы; Рядом с полем поиска вы найдете кнопку Сбросить все .
3. Нажмите кнопку «Сбросить все», чтобы сбросить все флаги Chrome.
После сброса вам будет предложено перезапустить веб-браузер. Нажмите кнопку «Перезапустить», чтобы перезагрузить браузер Chrome для Android.
7. Очистите кеш Google Chrome
Поврежденные файлы кэша не только снижают производительность веб-страниц, но и приводят к различным другим проблемам, например к остановке звука. Следовательно, вы можете очистить кеш браузера, если в Google Chrome для Android нет звука. Вот как это сделать.
1. Нажмите и удерживайте значок браузера Google Chrome и выберите Информация о приложении.
2. Нажмите Использование хранилища на экране информации о приложении.
3. В разделе «Использование хранилища» нажмите Очистить кэш.
4. Если звук по-прежнему не воспроизводится, нажмите Управление пространством и выберите Очистить все данные.
Если вы удалили все данные Google Chrome, вам будет предложено войти в свою учетную запись Google.
8. Переустановите Google Chrome на Android
Если вам ничего не помогло решить проблему со звуком в браузере Google Chrome, переустановка — ваше последнее средство.
Возможно, некоторые файлы браузера Google Chrome повреждены; следовательно, вы столкнулись с проблемой отсутствия звука. Поскольку вы не знаете истинную причину, лучшее, что вы можете сделать, — это переустановить браузер.
Просто нажмите и удерживайте значок приложения Google Chrome на главном экране и выберите «Удалить». Или же вы можете удалить приложение прямо из Play Store. После удаления найдите Chrome в Google Play Store и установите его снова.
После установки откройте браузер Google Chrome и войдите в свою учетную запись Google, чтобы получить обратно свои закладки, историю браузера и другие данные.
9. Еще несколько вещей, которые стоит попробовать
Вышеуказанные методы решили проблему отсутствия звука в Google Chrome, но если проблема не устранена, вы можете попробовать несколько основных вещей. Здесь мы перечислили некоторые из них.
- Обновите браузер Google Chrome.
- Всегда проверяйте, чтобы в воспроизводимом видео был звук.
- Понизьте версию Google Chrome.
- Переключиться на Альтернатива Google Chrome .
Отсутствие звука в Google Chrome для Android может быть проблемой, но это можно исправить, выполнив следующие методы. Мы уверены, что одно из решений в этой статье вам помогло. Кроме того, если вам нужна дополнительная помощь, обсудите это с нами в комментариях.