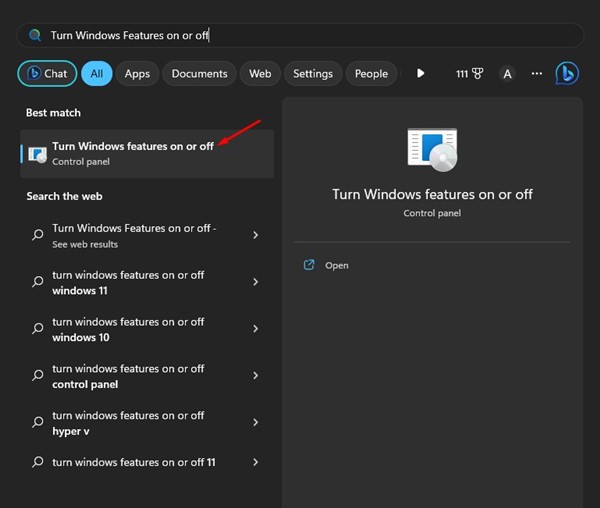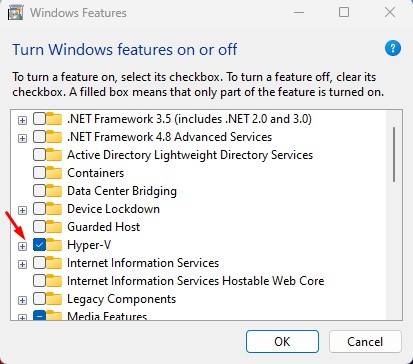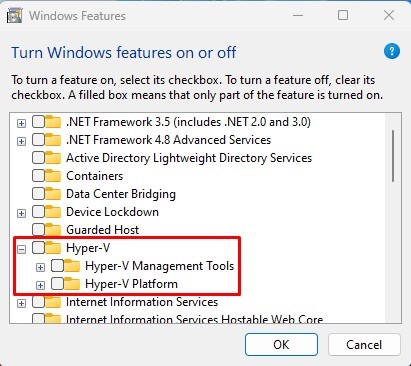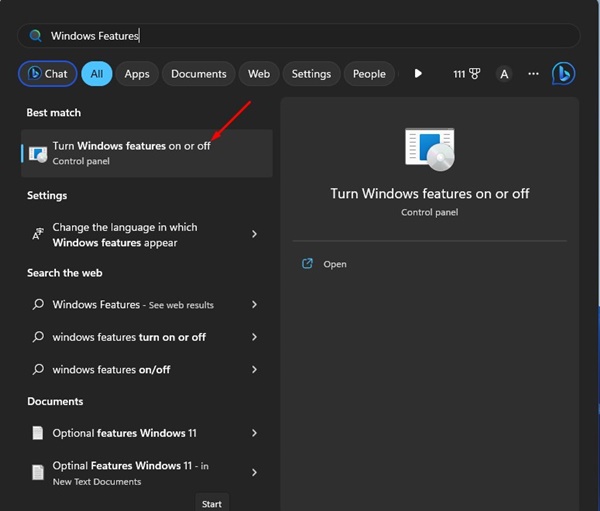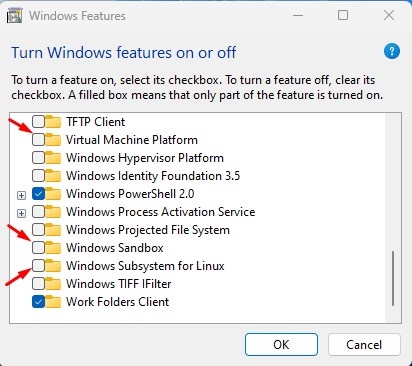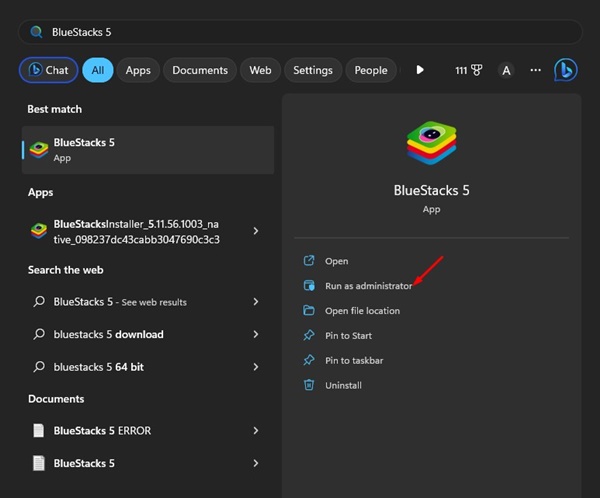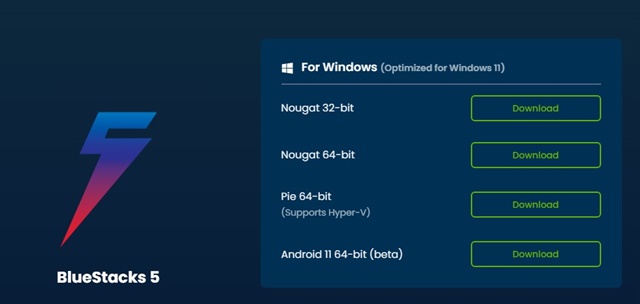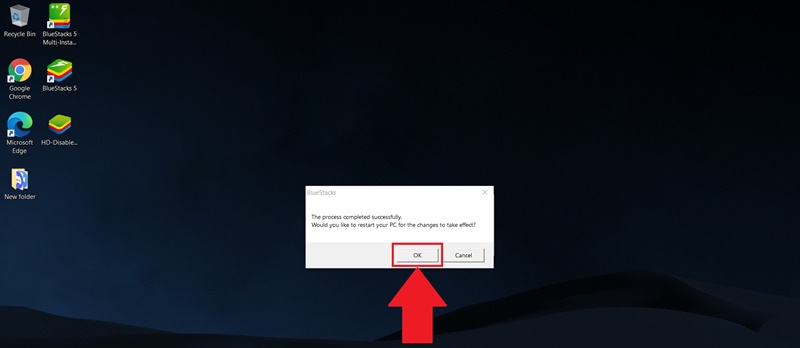Несмотря на то, что Windows 11 изначально поддерживает приложения Android, пользователи по-прежнему используют эмуляторы, такие как BlueStacks, для запуска приложений и игр Android на своих компьютерах.
Причина проста: BlueStacks обрабатывает приложения и игры для Android лучше, чем родной WSA для Windows 11.
Однако некоторые пользователи столкнулись с проблемами при запуске эмулятора BlueStacks в Windows 11. Пользователи Windows 11 получают сообщение об ошибке «Несовместимые настройки Windows» при запуске эмулятора.
Полное сообщение об ошибке BlueStacks гласит:
Несовместимые настройки Windows
Чтобы запустить BlueStacks, вам необходимо внести некоторые изменения в настройки Windows. У нас есть FAQ, в котором это подробно объясняется».
Сообщение об ошибке появляется только при запуске эмулятора BlueStacks в Windows 11, и оно дает вам возможность прочитать страницу часто задаваемых вопросов.
Содержание
- 1 Как исправить ошибку «Несовместимые настройки Windows» в BlueStacks?
- 1.1 Основные моменты
- 1.2 1. Отключите Hyper-V в Windows 11
- 1.3 2. Отключить песочницу и подсистему Windows для Linux
- 1.4 3. Запустите BlueStacks от имени администратора
- 1.5 4. Установите 32-битную версию BlueStacks
- 1.6 5. Загрузите и запустите файл Custom.exe из BlueStacks
- 1.7 6. Обратитесь в службу поддержки BlueStacks
Как исправить ошибку «Несовместимые настройки Windows» в BlueStacks?
Мы могли бы почувствовать вашу боль, если бы вы использовали BlueStacks для запуска своих любимых игр для Android на ПК. Но не волнуйтесь; ошибку можно легко исправить в Windows 11.
Во-первых, ошибка в основном появляется после обновления Windows 11, но откат операционной системы до предыдущего состояния не поможет. Вот что вы можете сделать, чтобы исправить сообщение об ошибке BlueStacks.
Основные моменты
Прежде чем приступить к устранению неполадок, важно сначала позаботиться о нескольких вещах.
32-разрядные экземпляры BlueStacks 5 Nougat не поддерживают Hyper-V, поэтому, если вы загрузили 32-разрядный вариант BlueStacks 5, вам необходимо сначала отключить Hyper-V, чтобы избавиться от несовместимых настроек Windows. сообщение об ошибке.
Однако, если вы не хотите отключать Hyper-V, но хотите пользоваться эмулятором, вам необходимо загрузить 64-разрядную версию BlueStacks. Кроме того, очень важно запускать приложение от имени администратора, даже если вы используете 64-разрядную версию BlueStacks с включенным Hyper-V.
1. Отключите Hyper-V в Windows 11
Ошибка «Несовместимые настройки Windows» обычно появляется при установке 32-разрядной версии BlueStacks 5 на компьютер, где включен Hyper-V. Следовательно, вы можете попробовать отключить Hyper-V, а затем запустить 32-битный эмулятор BlueStacks.
1. Сначала нажмите «Поиск Windows 11» и введите Включить или отключить функции Windows. Затем нажмите на наиболее релевантный результат из списка.
2. Это откроет функции Windows. Прокрутите вниз и разверните здесь параметр Hyper-V.
3. Теперь снимите флажки Hyper-V, средств управления Hyper-V и платформы Hyper-V.
4. После внесения изменений нажмите кнопку ОК и перезагрузите компьютер.
Вот и все! После перезагрузки вы сможете запустить эмулятор BlueStacks 5 на своем компьютере с Windows 11.
2. Отключить песочницу и подсистему Windows для Linux
В том же разделе «Функции Windows» вам необходимо отключить «песочницу» Windows и подсистему Windows для Linux. Вот что вам нужно сделать.
1. Откройте поиск Windows и введите Функции Windows. Затем откройте приложение Включение и отключение функций Windows из списка.
2. Затем прокрутите вниз и снимите флажки Песочница Windows и Подсистема Windows для Linux .
Вот и все! После внесения изменений перезагрузите компьютер с Windows 11 и запустите эмулятор BlueStacks. На этот раз ошибка больше не появится.
3. Запустите BlueStacks от имени администратора
Многие пользователи искали сообщение об ошибке BlueStacks «Несовместимые настройки Windows» на Reddit. В популярном комментарии Reddit говорится, что запуск BlueStacks от имени администратора решит проблему.
Запуск BlueStacks от имени администратора помог многим пользователям Reddit устранить ошибку «Несовместимые настройки Windows». Следовательно, вы тоже можете попробовать это.
Чтобы запустить BlueStacks от имени администратора, откройте поиск Windows 11 и введите BlueStacks. Затем щелкните правой кнопкой мыши BlueStacks и выберите Запуск от имени администратора.
Это запустит эмулятор BlueStacks с правами администратора и исправит сообщение об ошибке «Несовместимые настройки Windows».
4. Установите 32-битную версию BlueStacks
64-разрядная версия BlueStacks совместима только с включенным Hyper-V. Итак, если вы используете 64-разрядную версию BlueStacks, но Hyper-V отключен, вам необходимо либо включить Hyper-V, либо установить 32-разрядную версию BlueStacks.
Чтобы загрузить 32-битную версию BlueStacks, вам необходимо открыть этот веб-страница и нажать кнопку «Загрузить» рядом с надписью «32-битная версия Nougat»
После загрузки удалите существующую установку BlueStacks из Windows 11. Вы можете удалить ее из панели управления или меню «Пуск». После удаления старой версии установите 32-разрядную версию BlueStacks, чтобы устранить ошибку.
5. Загрузите и запустите файл Custom.exe из BlueStacks
Если проблема еще не решена в вашей Windows 11, вы можете загрузить и запустить файл custom.exe, предоставленный BlueStacks.
Файл отключает Hyper-V и удаляет все его следы. Поскольку фактической причиной проблемы является Hyper-V, рекомендуется запустить файл.
Важно! Не запускайте файл, если вы используете 64-разрядную версию BlueStacks
1. Сначала скачайте и запустите файл custom.exe на своем компьютере.
2. Этот инструмент полностью отключит Hyper-V в вашей системе.
3. После завершения задания вы увидите всплывающее окно с просьбой перезагрузить компьютер. Вам необходимо нажать кнопку ОК, чтобы перезагрузить компьютер.
Вот и все! После перезагрузки попробуйте еще раз запустить эмулятор BlueStacks. На этот раз вы не получите сообщение об ошибке.
6. Обратитесь в службу поддержки BlueStacks
Вы можете обратиться в службу поддержки BlueStacks, если вам не удалось исправить сообщение об ошибке «Несовместимые настройки Windows».
Откройте свою учетную запись электронной почты и отправляйте вопросы на адрес [email protected]. Служба поддержки ответит в течение нескольких часов или дней.
Кроме того, вы можете создать публикацию в сабреддите /р/BlueStacks/ и попросить о помощи. Служба поддержки BlueStacks на Reddit обычно очень активна, и вы можете ожидать ответа в течение нескольких часов.
Читайте также: Загрузите последнюю версию автономного установщика BlueStacks (Windows и Mac)
Итак, это пять лучших способов исправить сообщение об ошибке «Несовместимые настройки Windows» в BlueStacks 5 в Windows 11. Если бы вы внимательно следовали инструкциям, проблема была бы решена. Если вам нужна дополнительная помощь в разрешении этого сообщения об ошибке BlueStacks 5, сообщите нам об этом в комментариях.