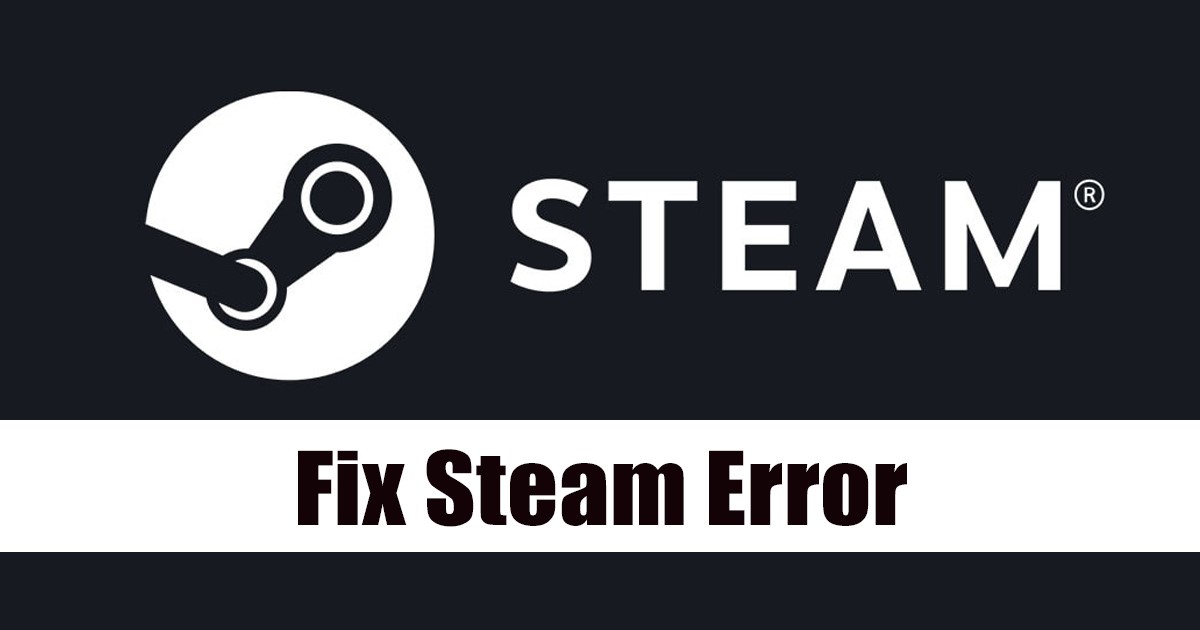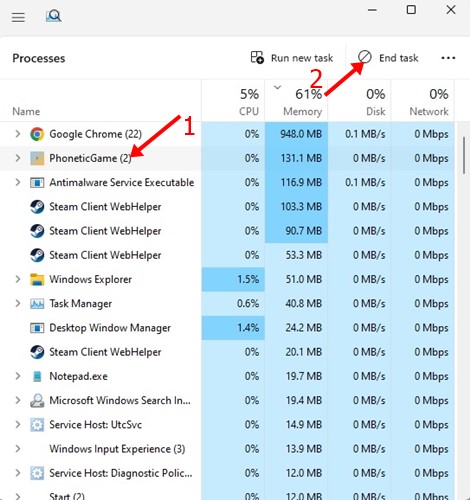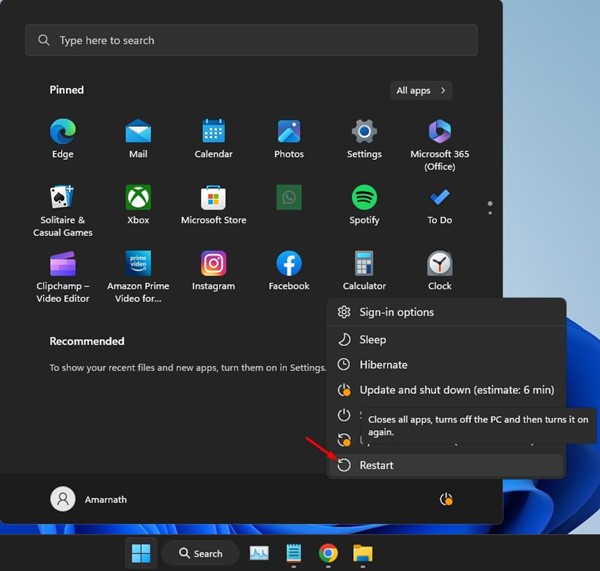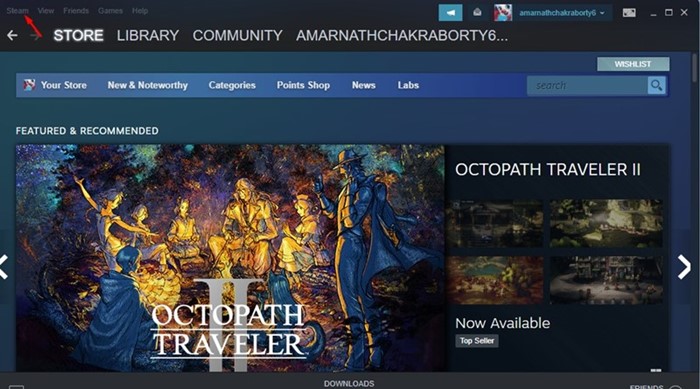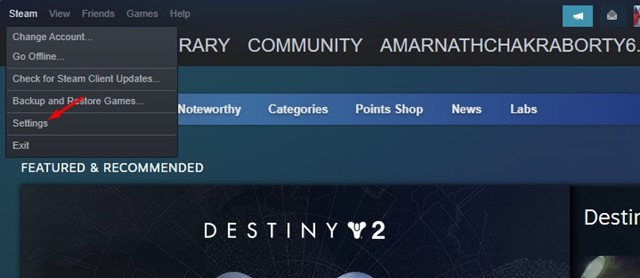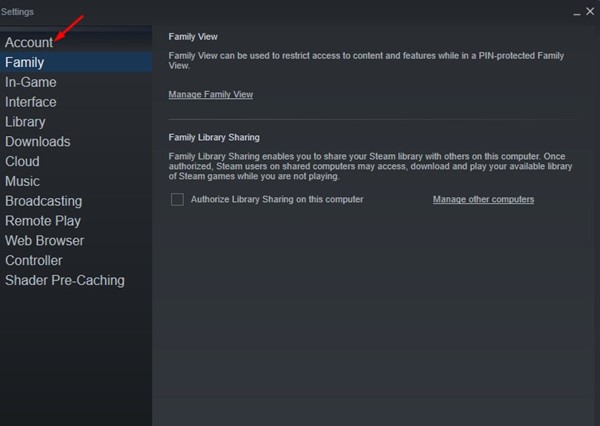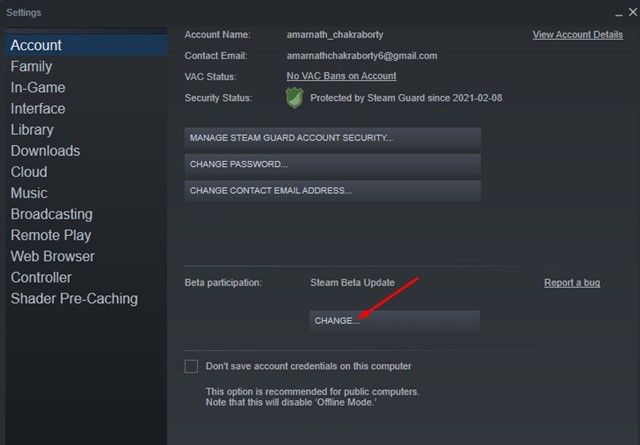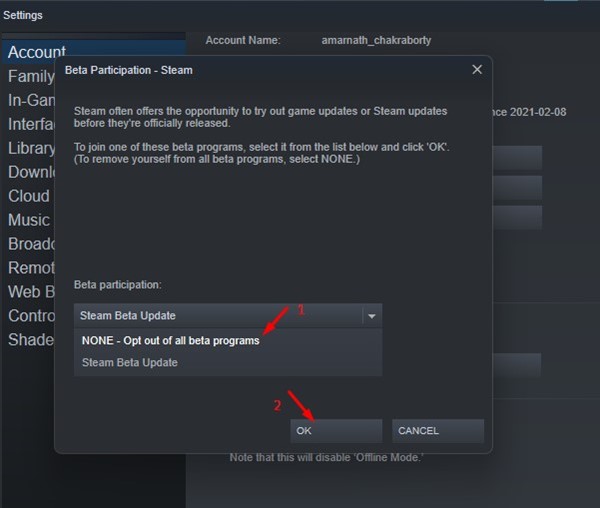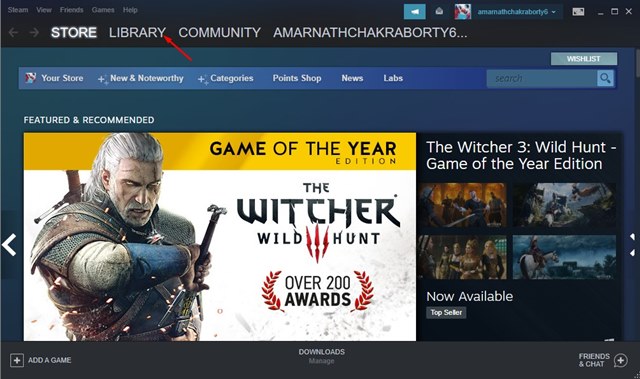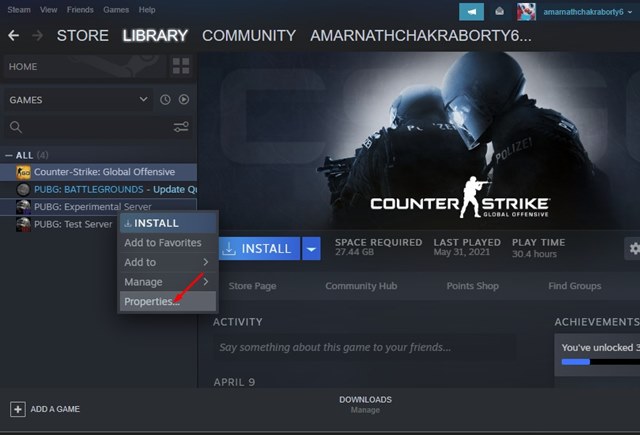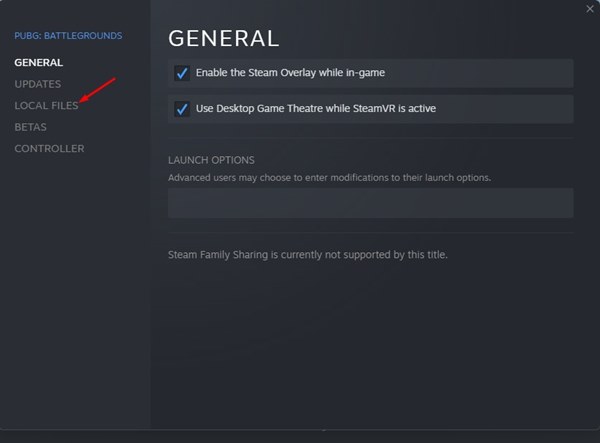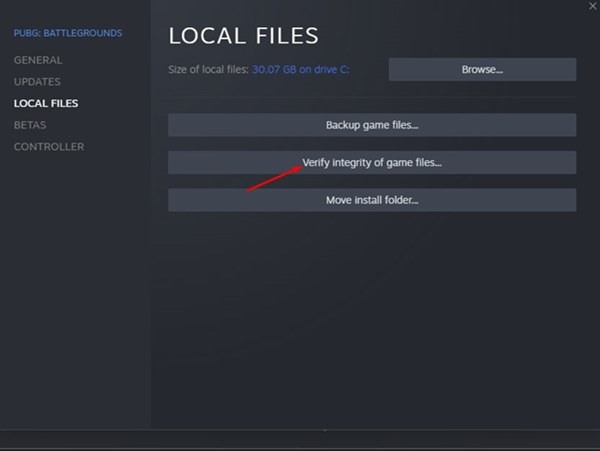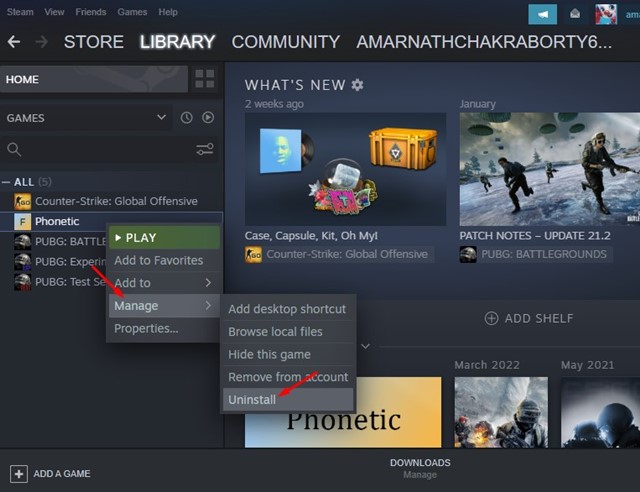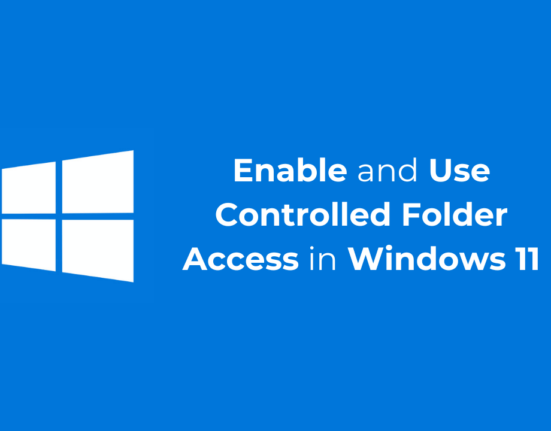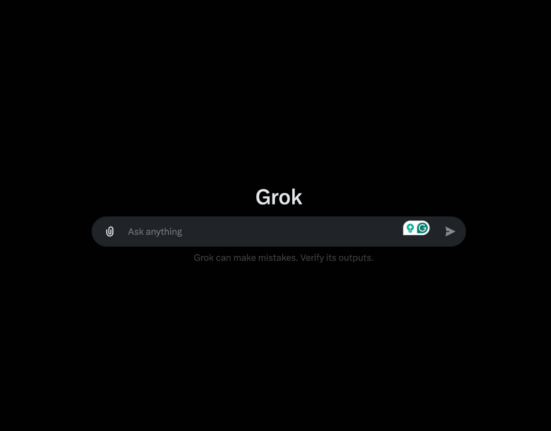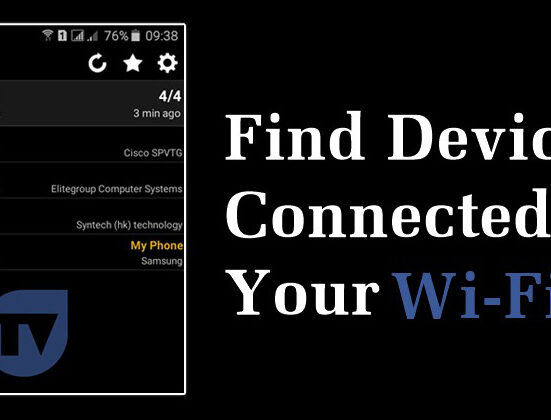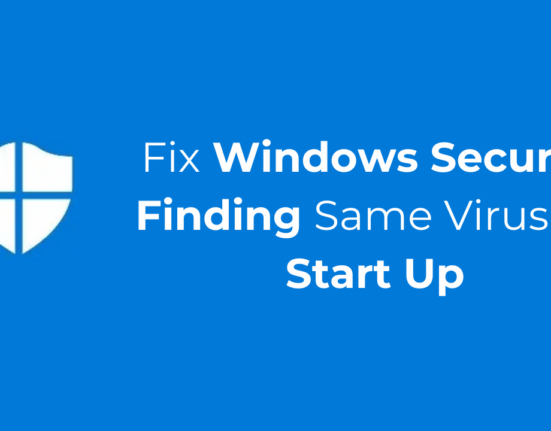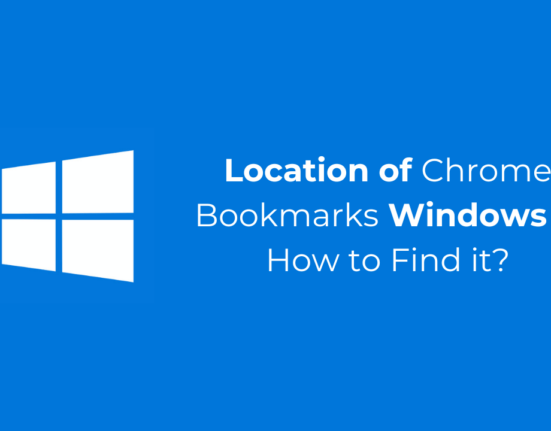Кто не любит компьютерные игры? Конечно, все так делают, и Steam — это тот раздел игр для ПК. Steam – это платформа, с которой вы можете загружать игры и играть в них на своем компьютере.
С его помощью вы даже можете играть в многопользовательские игры, такие как PUBG, Among the US, Call of Duty и т. д. Это платформа, к которой каждый может бесплатно присоединиться, загружать и играть в игры онлайн.
Однако в последнее время ошибка Steam беспокоит многих геймеров. Пользователи ПК недавно сообщили, что клиент Steam для настольных компьютеров отображает сообщение об ошибке «Не удалось запустить игру (приложение уже запущено)».
Сообщение об ошибке появляется при запуске определенной игры в Steam и не позволяет пользователям играть в нее. Если вы приобрели игру в магазине Steam, вы можете расстроиться и искать способы исправить ситуацию.
Исправить ошибку Steam «Не удалось запустить игру (приложение уже запущено)
К счастью, ошибку Не удалось запустить игру (приложение уже запущено) в Steam можно легко исправить; при условии, что вы знаете истинную причину. Ниже мы поделились некоторыми лучшими способами устранения ошибки «Не удалось запустить игру (приложение уже запущено)» в Steam. Давайте начнем.
1. Закройте игру из диспетчера задач
Если вы внимательно прочитаете сообщение об ошибке, то поймете, что сообщение об ошибке появляется, когда клиент Steam обнаруживает другой экземпляр игры, работающий в фоновом режиме.
Игра уже запущена в фоновом режиме и свернута. В этом случае новый экземпляр игры не запустится в Steam.
Следовательно, вам нужно открыть диспетчер задач и внимательно поискать лаунчер игры или саму игру. Если игра запущена, щелкните правой кнопкой мыши игру или средство запуска и выберите «Завершить задачу».
После закрытия всех экземпляров игры, в которую вы хотите играть из диспетчера задач, запустите ее снова через Steam. На этот раз вы не получите сообщение об ошибке Не удалось запустить игру (приложение уже запущено).
2. Перезагрузите компьютер
Если описанный выше метод не сработал и игра Steam не открывается, рекомендуется перезагрузить компьютер. Если вы не нашли свою игру в диспетчере задач, скорее всего, некоторые процессы все еще выполняются в фоновом режиме.
Поскольку найти такие фоновые процессы сложно, попробуйте перезагрузить компьютер с Windows. Перезапуск завершит все запущенные процессы и заставит игру начаться с нуля.
Чтобы перезагрузить компьютер с Windows, нажмите кнопку Windows >кнопку питания. В меню «Питание» выберите «Перезагрузить». Это перезагрузит ваш компьютер с Windows.
3. Отказаться от участия в бета-тестировании Steam
Многие пользователи сообщают, что отказ от участия в бета-тестировании Steam помог им исправить ошибку «Не удалось запустить игру (приложение уже запущено)».
Если вы являетесь пользователем бета-версии Steam, попробуйте отказаться и посмотреть, исчезнет ли ошибка. Вот что вам нужно сделать, если игра не открывается в Steam.
1. Прежде всего запустите приложение Steam на своем компьютере.
2. Когда откроется приложение Steam, нажмите значок Steam в верхнем левом углу.
3. Выберите «Настройки» в появившемся списке опций.
4. На экране настроек нажмите Аккаунт.
5. Справа нажмите кнопку Изменить в разделе Участие в бета-тестировании.
6. Затем щелкните раскрывающийся список и выберите «НЕТ – отказаться от всех бета-программ». После внесения изменений нажмите кнопку ОК.
Вот и все! Вот как вы можете исправить сообщение об ошибке «Не удалось запустить игру (приложение уже запущено)», отказавшись от участия в бета-тестировании Steam.
4. Проверьте целостность файла игры
Если вы получаете сообщение об ошибке во время запуска игры Counter-Strike: Global Offensive, вы можете попробовать проверить целостность ее игровых файлов. Это приведет к автоматическому восстановлению поврежденных или дефектных файлов Steam.
Проверить целостность файла игры в Steam довольно легко. Для этого выполните несколько простых шагов, которые мы упомянули ниже.
1. Запустите рабочий стол Steam и перейдите на вкладку Библиотека.
2. Затем щелкните правой кнопкой мыши игру, которая не загружается, и выберите «Свойства».
3. В свойствах игры перейдите в раздел Локальные файлы.
4. Далее справа нажмите Проверить целостность файлов игры.
Вот и все! Теперь нужно подождать, пока Steam найдет и исправит поврежденные файлы игры.
5. Переустановите проблемную игру
Вы можете попробовать переустановить игру, если по-прежнему видите ту же ошибку, даже после использования всех наших общих методов. Вероятно, это решит проблемы с запуском Steam.
Проблема при переустановке заключается в том, что вам придется загружать игру заново, что потребует большого количества трафика в Интернете.
Поэтому, если у вас лимитное соединение, переустановка не рекомендуется. Однако вы можете попробовать переустановить проблемную игру, если у вас безлимитное соединение. Вот как переустановить Проблемную игру в Steam.
- Откройте клиент Steam и перейдите на вкладку «Библиотека».
- Нажмите правой кнопкой мыши на игре, которая не загружается, и выберите Управление >Удалить.
- В ответ на запрос подтверждения удаления нажмите кнопку «Удалить» еще раз.
Вот и все! Вот как легко удалить игру из Steam на компьютере.
6. Переустановите клиент Steam
Переустановка клиента Steam — наименее рекомендуемый способ исправить сообщение об ошибке «Не удалось запустить игру (приложение уже запущено)».
Но если вы купили игру, вы все равно можете попробовать ее, чтобы не тратить деньги зря.
Иногда сообщение «Не удалось запустить игру (приложение уже запущено)» может появиться из-за повреждения установочных файлов Steam. Так что, если клиент Steam проблемный, никакой метод не подойдет.
Чтобы переустановить клиент Steam на рабочем столе, откройте панель управления, щелкните правой кнопкой мыши приложение Steam и выберите «Удалить». Вам необходимо следовать инструкциям на экране, чтобы завершить процесс удаления. После удаления загрузите и установите Steam снова.
Итак, это одни из лучших способов устранения сообщения «Не удалось запустить игру (приложение уже запущено)» на компьютере. Если вам нужна дополнительная помощь в решении проблемы, в которой Steam Game не открывает сообщение об ошибке, сообщите нам об этом в комментариях ниже.