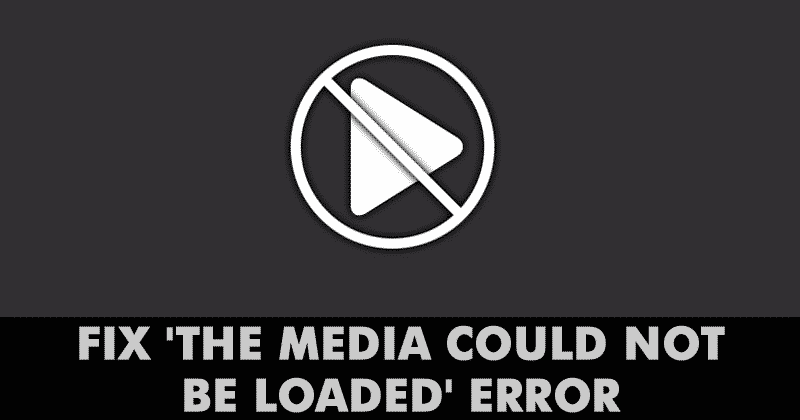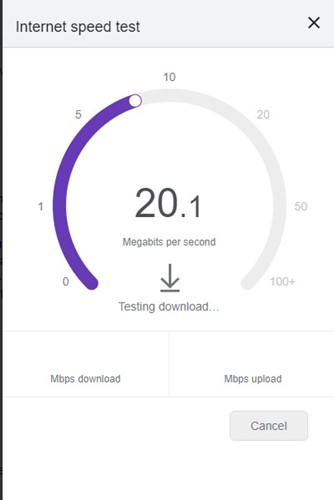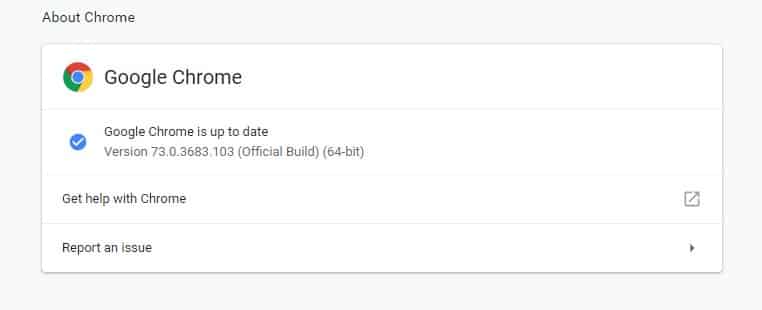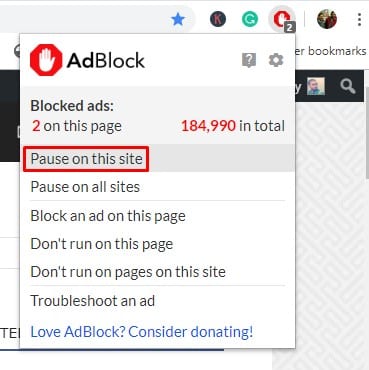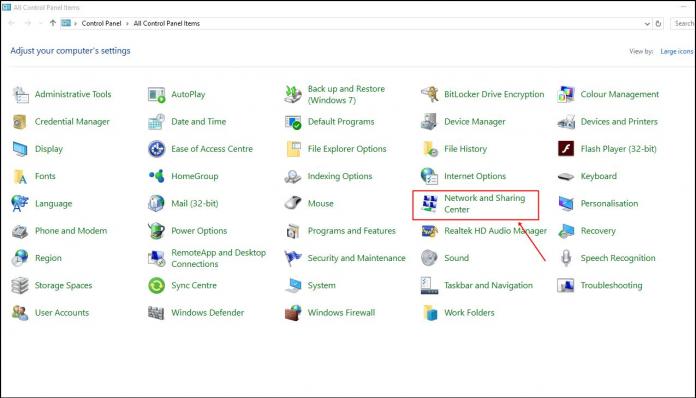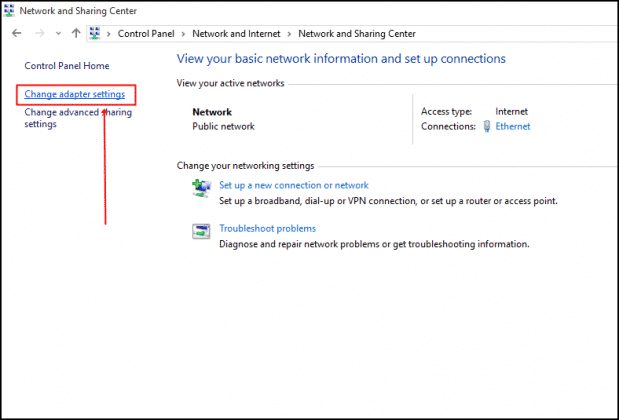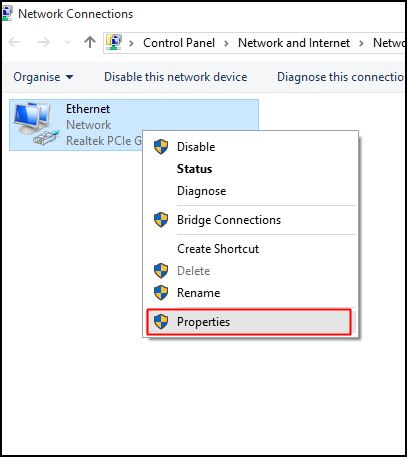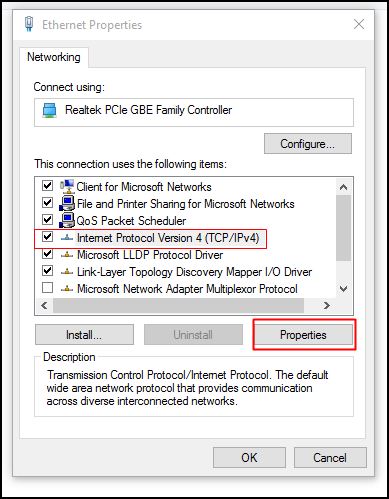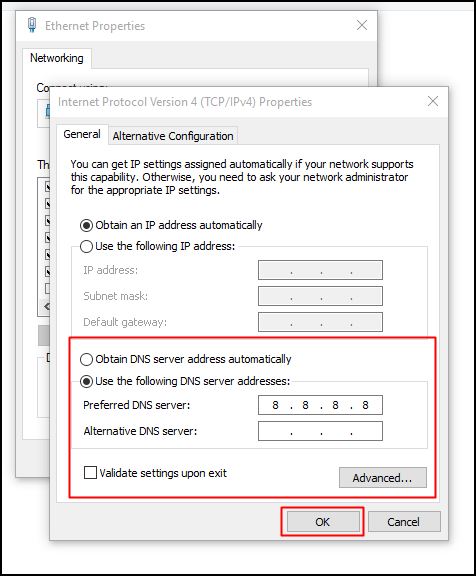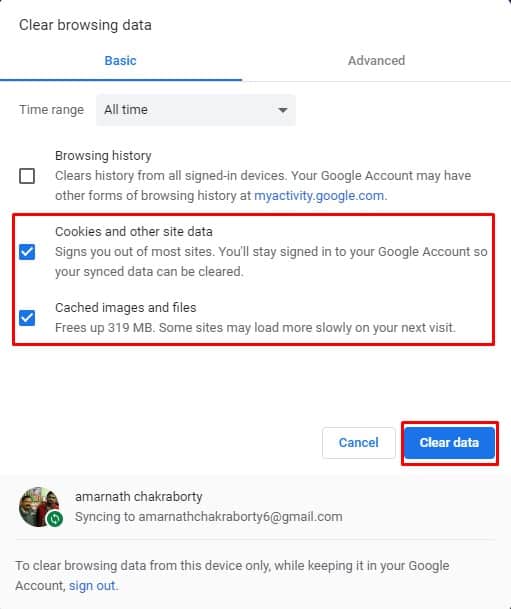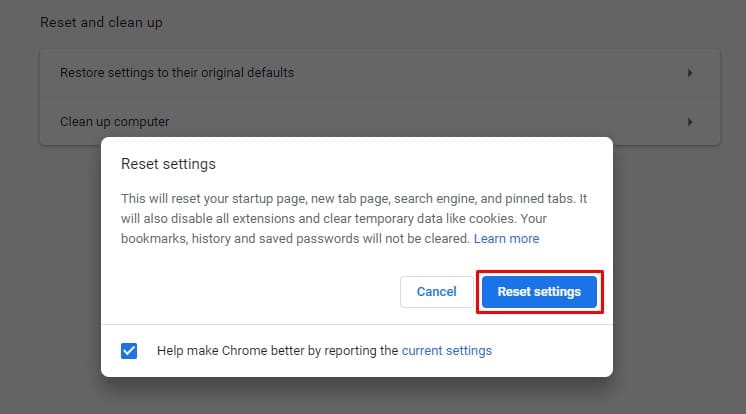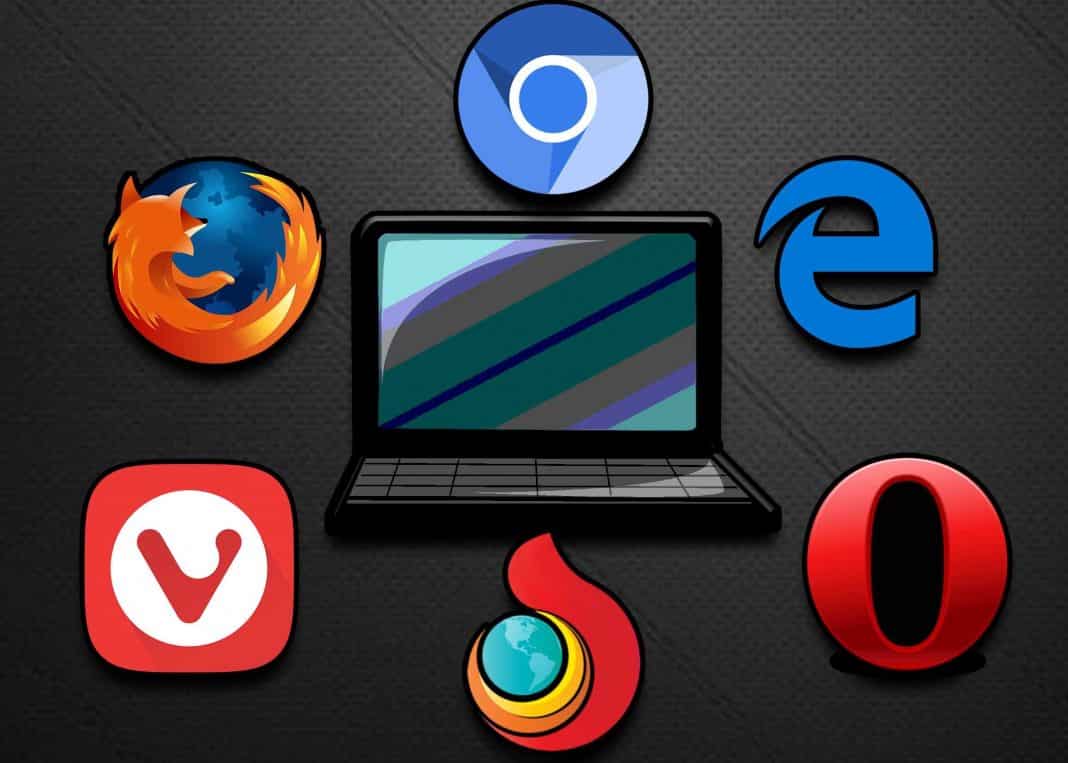Давайте признаем это! Мы все когда-то сталкивались с этим — просматривая Интернет, находя видео, которое хотим посмотреть, и воспроизводя его только для того, чтобы увидеть сообщение об ошибке. Пользователи Windows часто сталкиваются с сообщениями об ошибках видео, такими как «Ошибка загрузки проигрывателя», «Не удалось загрузить медиафайл» и т. д., при воспроизведении видео через веб-браузер.
Мы получили несколько сообщений от наших читателей относительно сообщения об ошибке «Не удалось загрузить носитель». Полное сообщение об ошибке гласит: «Носитель не может быть загружен либо из-за сбоя сервера или сети, либо из-за того, что формат не поддерживается».
Содержание
- 1 Как исправить ошибку «Не удалось загрузить медиафайл» в Google Chrome
- 1.1 1. Проверьте наличие проблем с Интернетом
- 1.2 2. Перезагрузите веб-страницу
- 1.3 3. Обновите свой веб-браузер
- 1.4 4. Отключите блокировщик рекламы на веб-странице
- 1.5 5. Включить или отключить VPN
- 1.6 6. Сменить DNS-сервер
- 1.7 7. Очистите кеш и файлы cookie
- 1.8 8. Сбросьте настройки браузера Chrome
- 1.9 9. Переустановите браузер Google Chrome
- 1.10 10. Попробуйте другой браузер
Ошибка «Невозможно загрузить носитель» в Chrome
Итак, что означает сообщение об ошибке? Честно говоря, сообщение об ошибке не указывает ни на одну причину ошибки воспроизведения видео. Это может быть из-за сервера, вашей сети или неподдерживаемого формата видеофайла.
Пока вы не устраните сообщение об ошибке «Не удалось загрузить медиафайл из-за сбоя сервера или сети или из-за того, что формат не поддерживается», вы не сможете смотреть нужные видео. Итак, если вы также получаете сообщение об ошибке «Не удалось загрузить медиафайл», мы поделимся некоторыми из лучших способов исправить ошибки видео в веб-браузере.
Как исправить ошибку «Не удалось загрузить медиафайл» в Google Chrome
В этой статье мы поделились некоторыми из лучших способов устранения сообщения об ошибке «Не удалось загрузить носитель» в веб-браузере.
1. Проверьте наличие проблем с Интернетом
Интернет часто является основной причиной ошибки Chrome «Не удалось загрузить медиафайл». Это происходит, когда браузеру не удается загрузить видео из-за проблем с Интернетом.
Поэтому рекомендуется проверить наличие проблем с Интернетом, прежде чем пытаться использовать какие-либо продвинутые методы. Чтобы проверить, работает ли ваш Интернет, вы можете использовать сайты проверки скорости .
2. Перезагрузите веб-страницу
После исключения проблем с Интернетом следующее, что вы можете сделать, — это обновить веб-страницу. Иногда на веб-страницах возникают проблемы и не воспроизводятся медиафайлы.
Перезагрузка веб-страницы может устранить подобные проблемы. Чтобы обновить страницу, нажмите кнопку перезагрузки рядом с адресной строкой.
После обновления проверьте, можете ли вы просмотреть видео без ошибок. Если ошибка по-прежнему возникает, попробуйте следующие методы.
3. Обновите свой веб-браузер
Устаревший веб-браузер содержит множество ошибок и ошибок. Многие пользователи Windows устранили сообщение об ошибке «Невозможно загрузить носитель», обновив свои веб-браузеры.
Обновление веб-браузера может решить практически все проблемы, связанные с браузером, и улучшить работу в Интернете. Итак, перейдите в «Настройки» >«Справка» >«О Google Chrome». Теперь подождите, пока Google Chrome проверит наличие обновлений браузера.
4. Отключите блокировщик рекламы на веб-странице
Видеоплееры и хосты по всему миру теперь используют этот метод, чтобы убедить посетителей отключить программное обеспечение или расширения для блокировки рекламы.
Веб-мастера отображают сообщение об ошибке «Не удалось загрузить медиафайл», когда обнаруживают расширение или программное обеспечение для блокировки рекламы.
Итак, в этом случае проблему можно решить, отключив программное обеспечение или расширение для блокировки рекламы. Чтобы отключить Adblock на определенном веб-сайте, выполните несколько простых шагов, описанных ниже.
- Откройте веб-страницу, на которой появилось сообщение об ошибке.
- Нажмите на расширение для блокировки рекламы.
- Нажмите «Не запускать на этой странице»
Вот и все; вы сделали! Вот как вы можете отключить AdBlock для веб-страницы, чтобы исправить сообщение об ошибке «Невозможно загрузить медиафайл, поскольку формат не поддерживается».
5. Включить или отключить VPN
Да, VPN — это отличные инструменты конфиденциальности и безопасности, позволяющие сделать вас анонимными и удалить следы в Интернете, но иногда они могут создавать проблемы с воспроизведением мультимедиа.
Если вы не можете воспроизвести видео при подключении к VPN, необходимо отключить его. Противоположное утверждение также может быть правдой. Если вы не можете воспроизвести видео со своего обычного IP-адреса, попробуйте подключиться к VPN.
Включение или отключение, возможно, устранит ошибку «Невозможно загрузить носитель» в браузере Chrome.
6. Сменить DNS-сервер
Иногда пользователи получают сообщение об ошибке «Не удалось загрузить носитель» из-за проблем с DNS. Если вы используете DNS-сервер, назначенный вашим интернет-провайдером, вы столкнетесь с проблемами, поскольку такие бесплатные серверы часто очень перегружены и менее оптимизированы.
В качестве решения можно попробовать переключиться на DNS-сервер Google и обновить веб-страницу. Вот что вам нужно сделать.
1. Откройте панель управления на ПК с Windows и нажмите Центр управления сетями и общим доступом.
2. В Центре управления сетями и общим доступом нажмите Изменить настройки адаптера.
3. Щелкните правой кнопкой мыши подключенный сетевой адаптер и выберите Свойства.
4. Выберите Протокол Интернета версии 4 и нажмите Свойства.
5. На предпочитаемом DNS-сервере введите 8.8.8.8 ; на альтернативном DNS-сервере введите 8.8.4.4. После этого нажмите ОК.
Вот и все! Это переключится на DNS-сервер Google. Обязательно перезагрузите компьютер, чтобы изменения вступили в силу.
Устаревший кеш и файлы cookie часто вызывают множество сообщений об ошибках, в том числе «Невозможно загрузить носитель, поскольку формат не поддерживается». Таким образом, вы можете попробовать очистить кеш и файлы cookie, чтобы исправить сообщение «Невозможно загрузить носитель, поскольку формат не поддерживается».
Многие пользователи на форуме Microsoft утверждают, что сообщение об ошибке «Не удалось загрузить носитель, поскольку формат не поддерживается» было устранено путем очистки старого кэша и файлов cookie из веб-браузера.
Итак, перейдите в «Настройки» >«Дополнительные параметры». Теперь в разделе «Дополнительные параметры» нажмите «Очистить данные просмотра». Выберите кеш и файлы cookie из списка, затем нажмите «Очистить данные просмотра». После этого перезапустите браузер, чтобы исправить сообщение об ошибке «Не удалось загрузить носитель, поскольку формат не поддерживается».
8. Сбросьте настройки браузера Chrome
Сброс должен быть последним средством, если все остальное не помогло исправить сообщение об ошибке «Не удалось загрузить носитель». Чтобы сбросить настройки браузера Chrome, выполните следующие действия.
Перейдите в «Настройки» >«Дополнительные параметры». В разделе «Дополнительные параметры» прокрутите вниз и нажмите «Восстановить настройки до исходных значений по умолчанию». В появившемся окне выберите «Сбросить настройки».
9. Переустановите браузер Google Chrome
Ошибка «Не удалось загрузить медиафайл» также может появиться из-за неправильных настроек браузера Chrome. Несмотря на то, что сброс Chrome приведет к возврату пользовательских настроек, если возникнут проблемы с профилем Chrome, вам придется переустановить веб-браузер.
Итак, откройте Панель управления и удалите браузер Google Chrome. После удаления переустановите последнюю версию браузера Chrome на свой компьютер и попробуйте воспроизвести видео еще раз.
10. Попробуйте другой браузер
Если проблема возникает даже после очистки кеша и файлов cookie, необходимо попробовать другой браузер. Сообщается, что сообщение «Не удалось загрузить медиафайл, поскольку формат не поддерживается» затрагивает все интернет-браузеры, но в большинстве случаев оно затрагивает только один конкретный веб-браузер для одной жертвы этой проблемы.
Итак, если ничего не помогает исправить сообщение об ошибке «Не удалось загрузить медиафайл, поскольку формат не поддерживается» во время воспроизведения видео, вы можете попробовать другой браузер.
Итак, это лучшие способы исправить сообщение об ошибке «Не удалось загрузить носитель из-за сбоя сервера или сети или из-за того, что формат не поддерживается». Сообщите нам в поле для комментариев ниже, если вам известен какой-либо другой способ исправить ошибку.