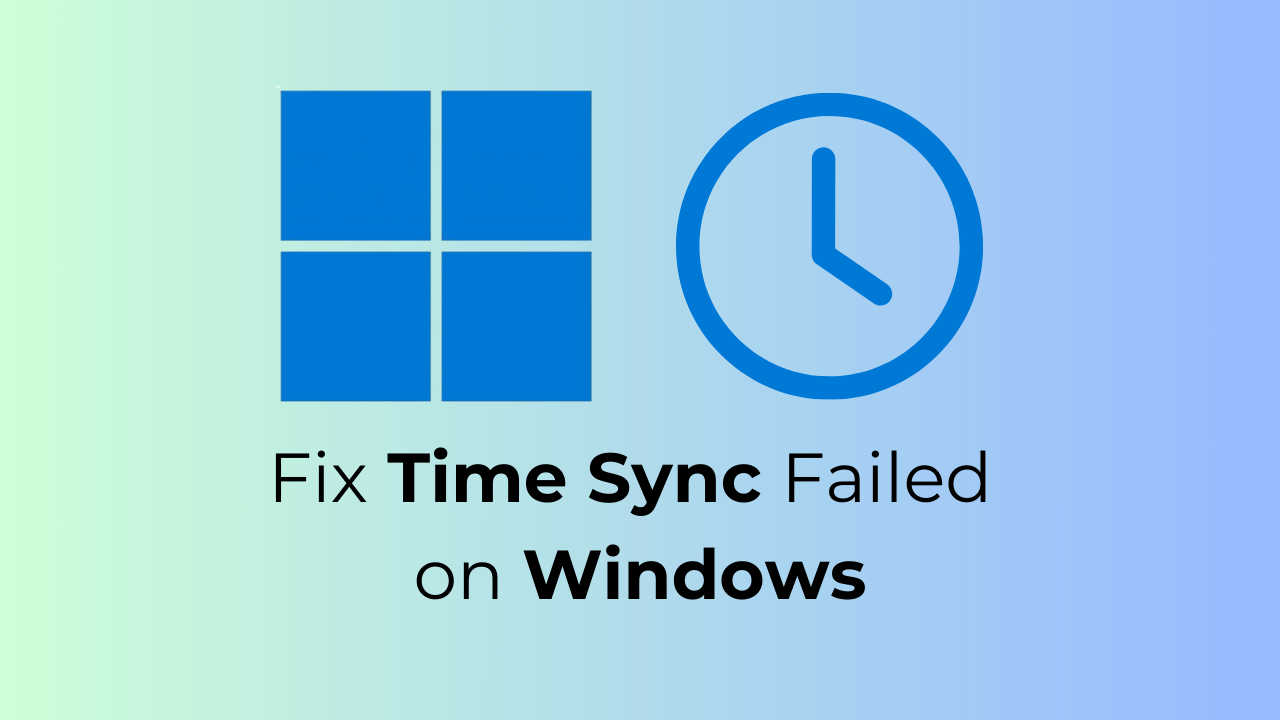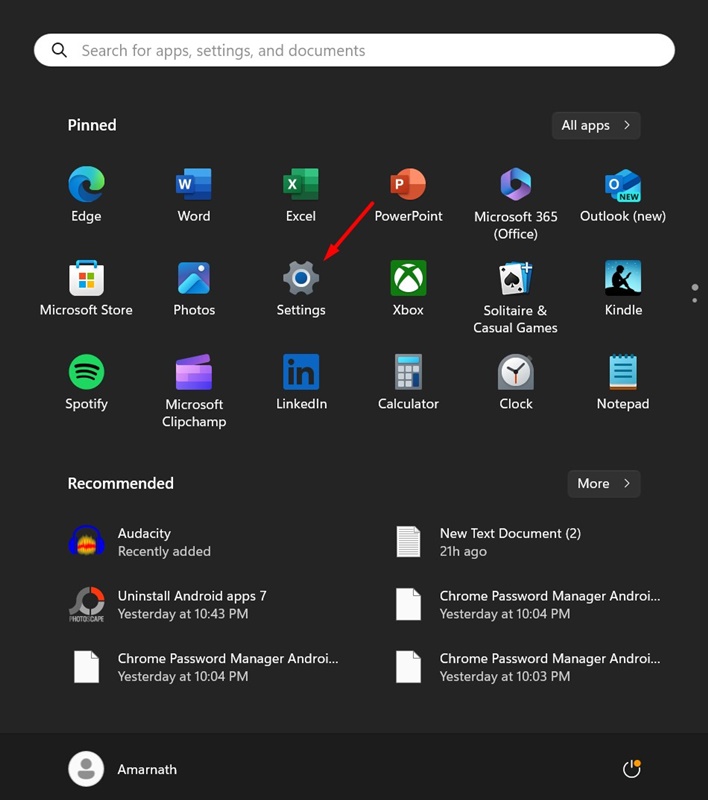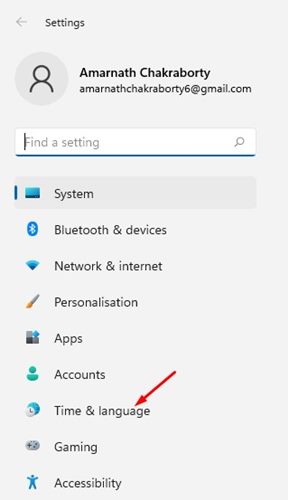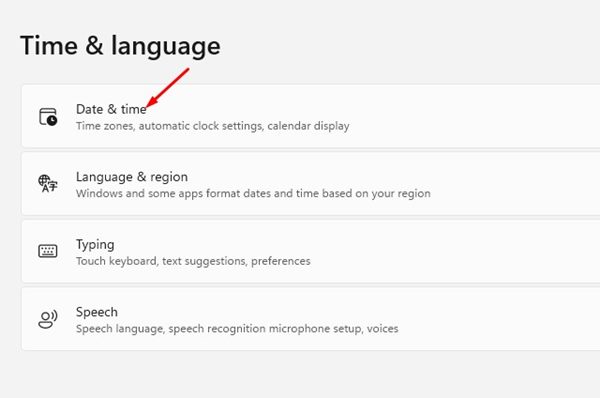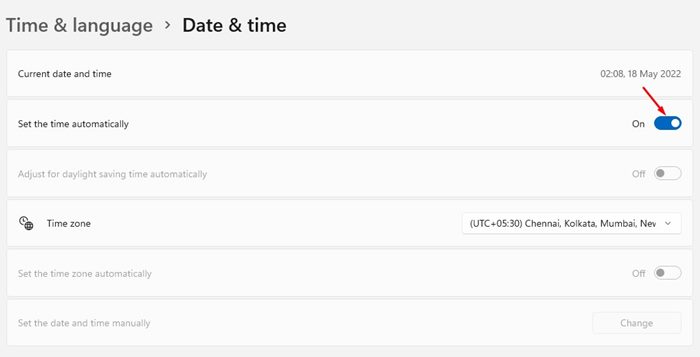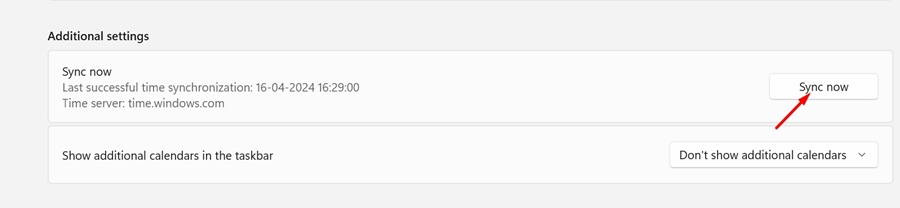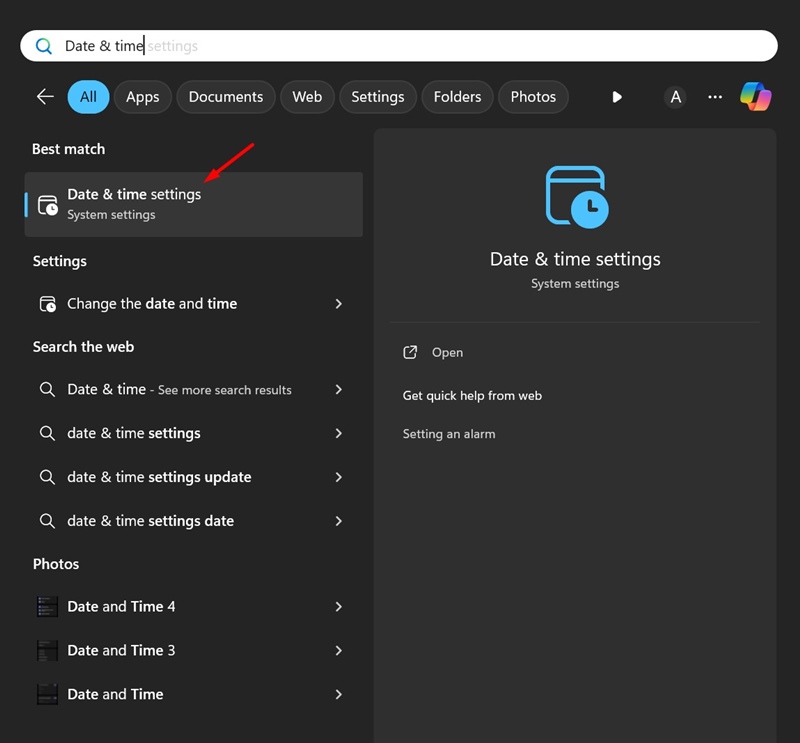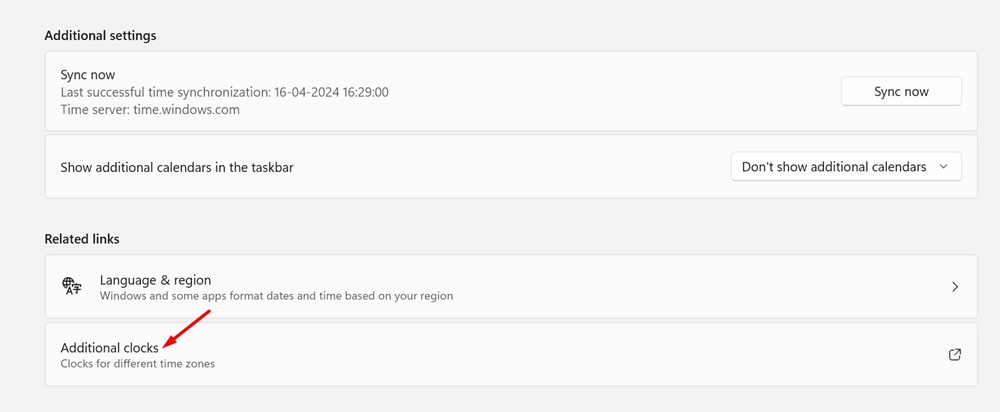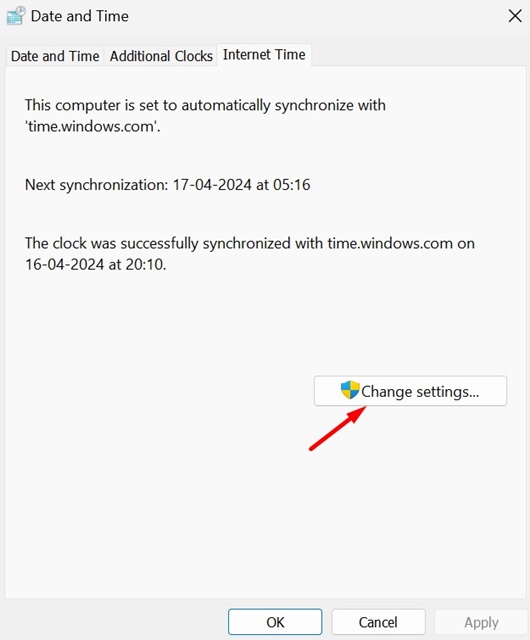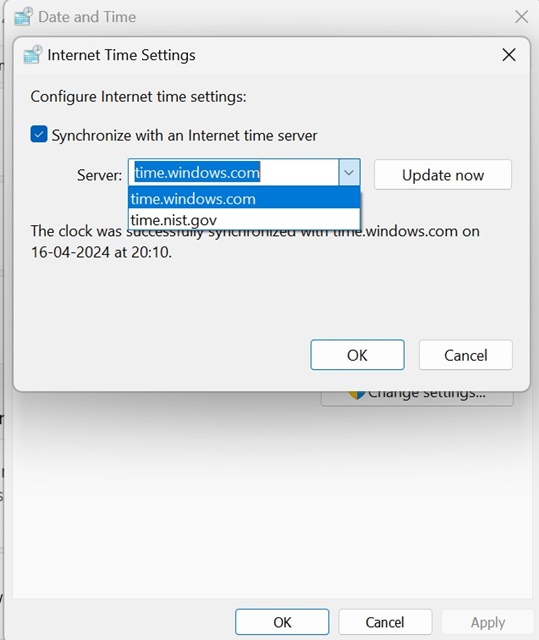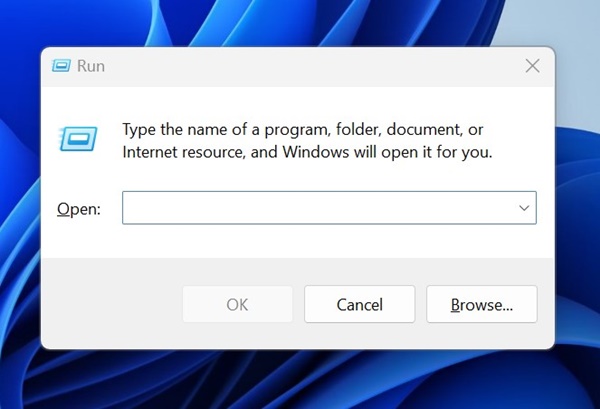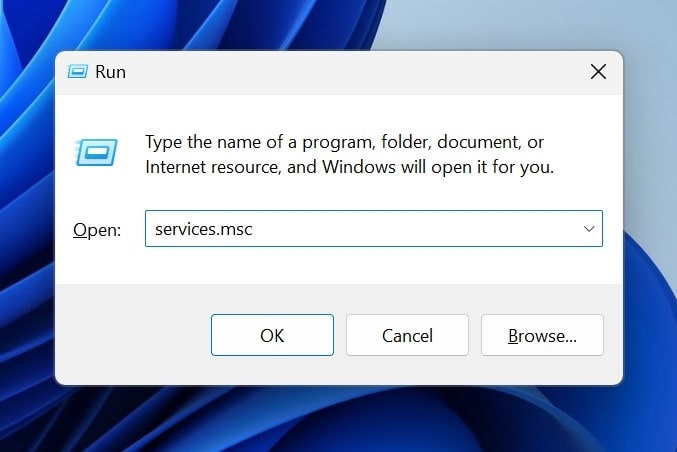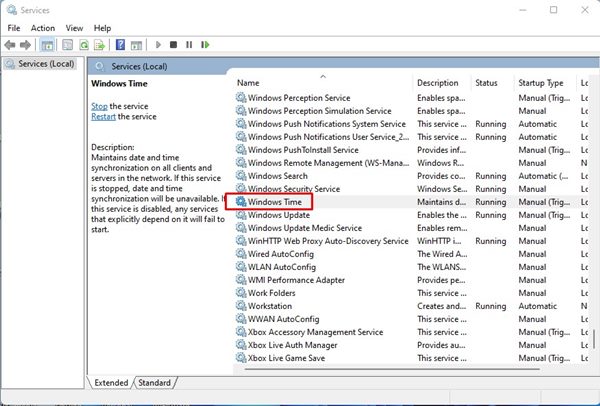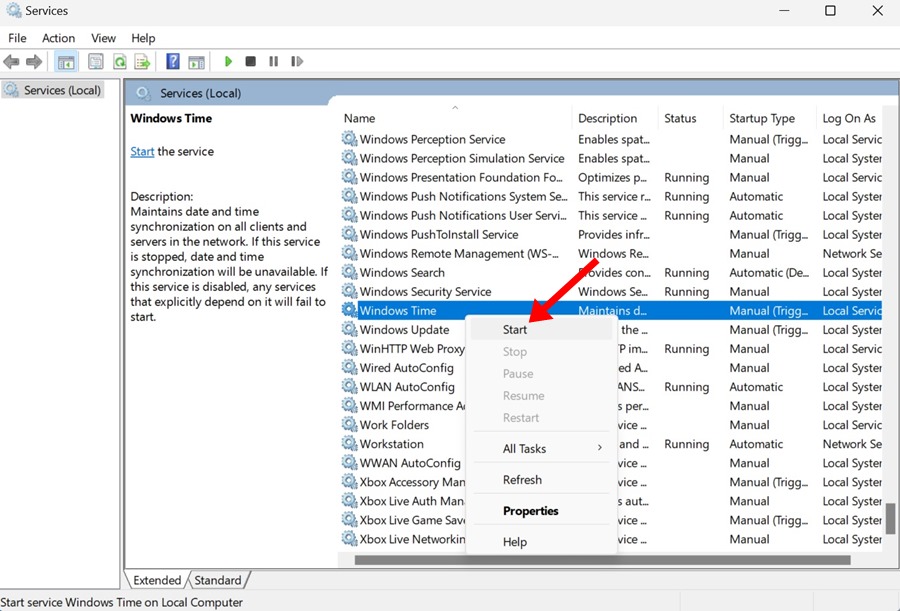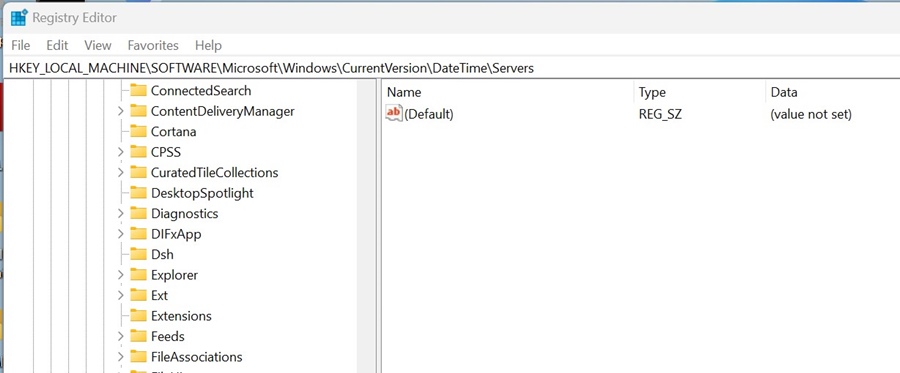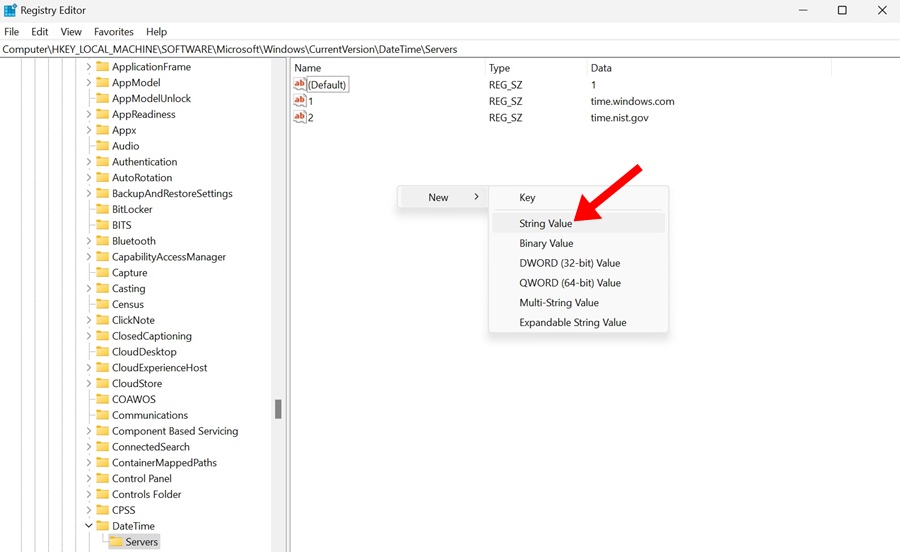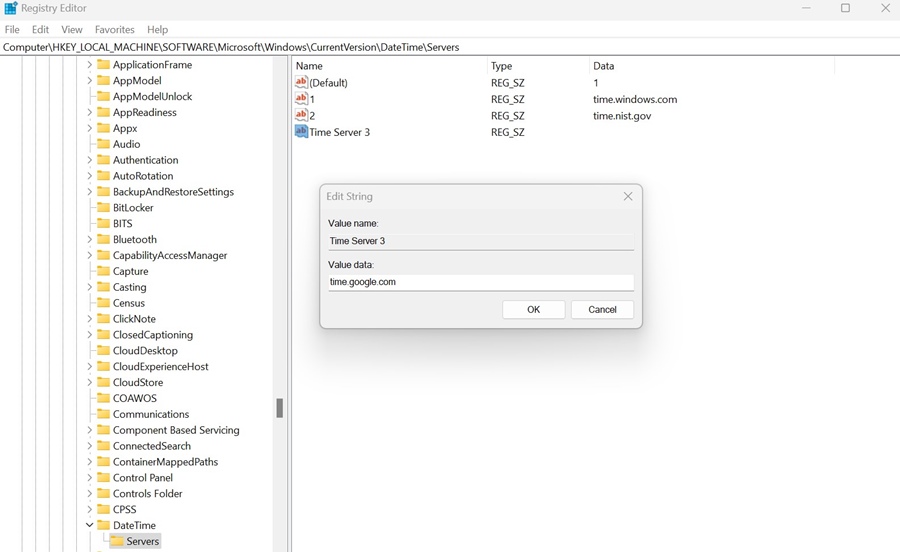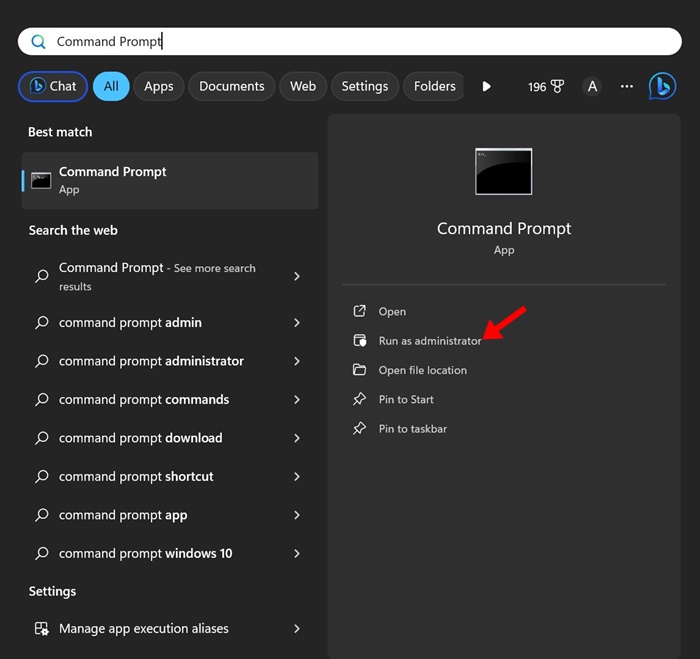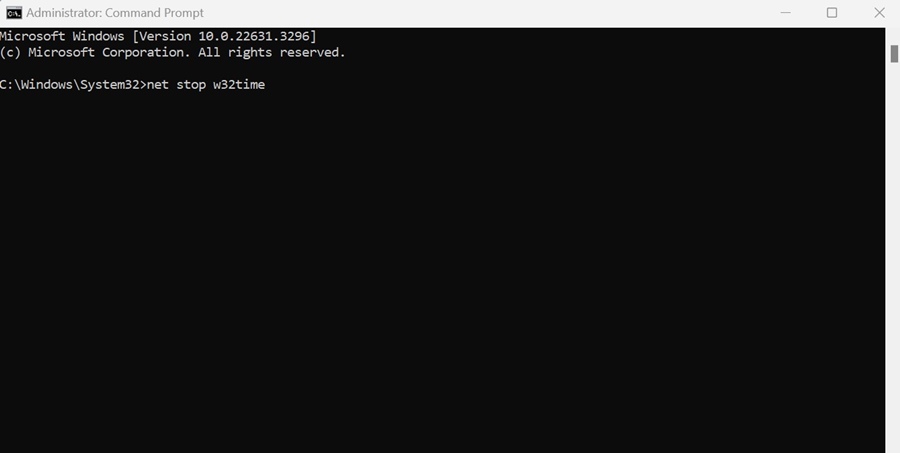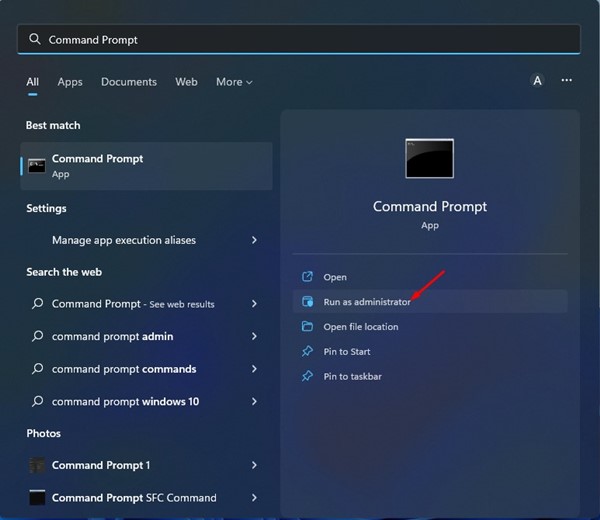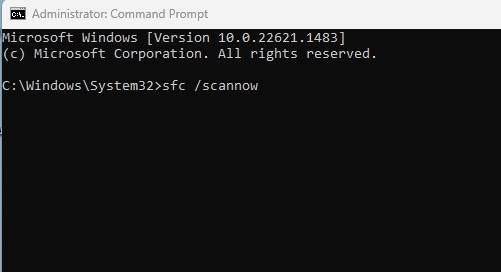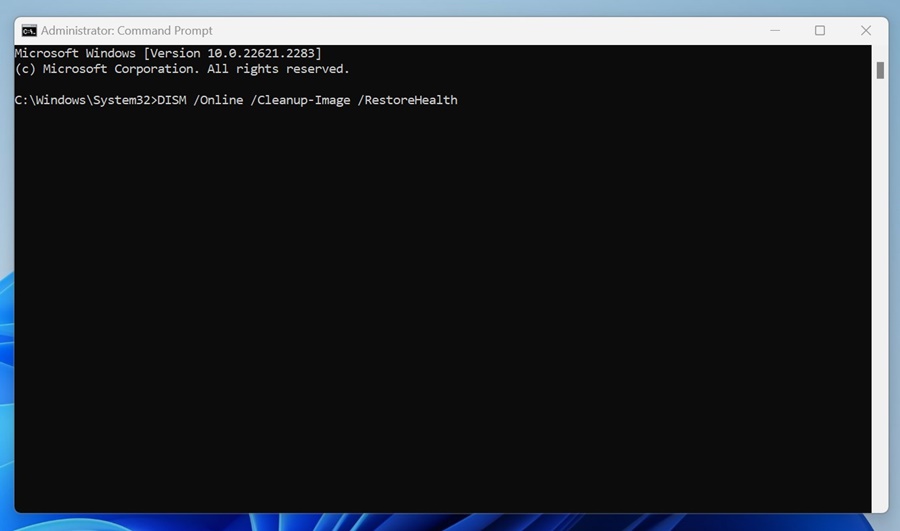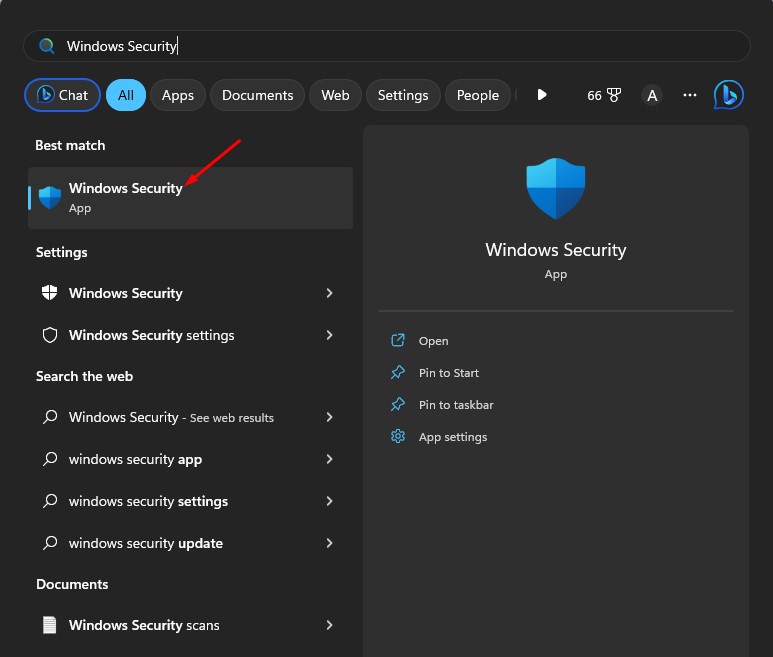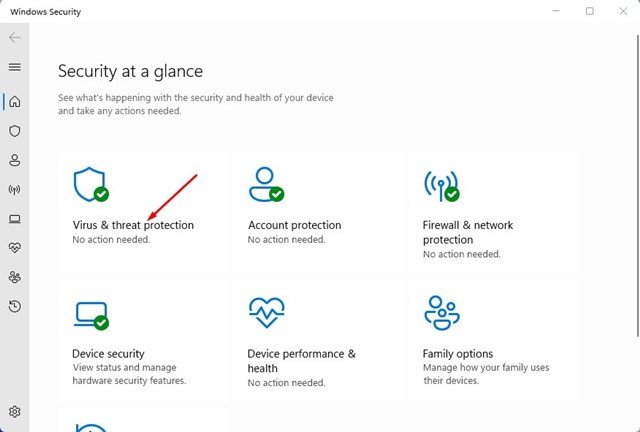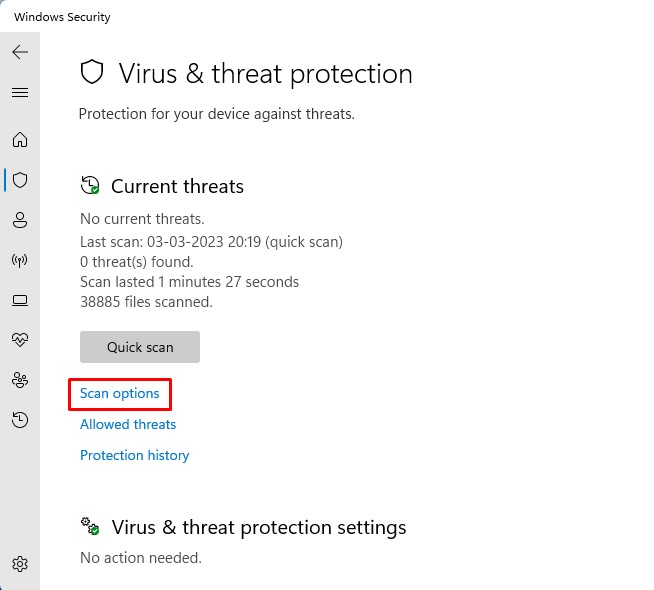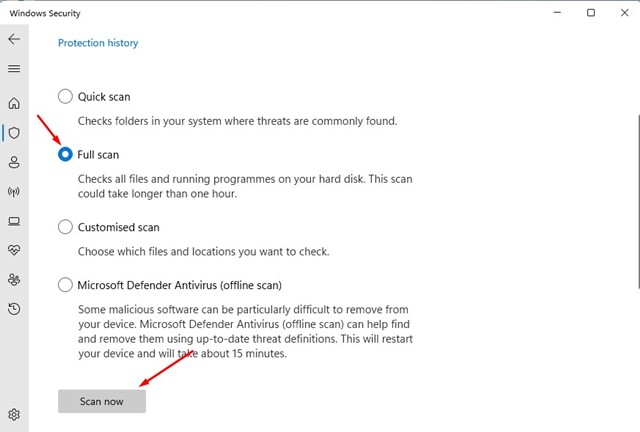Дата и время, установленные на вашем ПК с Windows, имеют решающее значение для многих вещей. Приложения используют эту информацию для предоставления вам информации, от нее зависят приложения напоминаний и таймера и т. д.
Однако иногда вы можете обнаружить, что эти службы не работают должным образом из-за рассинхронизации системных часов Windows. Если системные часы не синхронизированы, вы можете увидеть неправильную дату и время, а также сообщение об ошибке «Ошибка синхронизации времени».
Если в последнее время вы получаете такое же сообщение об ошибке, следуйте этому руководству. Ниже мы рассказали о некоторых простых методах исправления ошибки синхронизации времени в Windows. Давайте начнем.
Содержание
- 1 Как исправить ошибку синхронизации времени в Windows
- 1.1 1. Проверьте настройки даты и времени в Windows
- 1.2 2. Измените сервер времени
- 1.3 3. Перезапустите службу времени Windows
- 1.4 4. Добавьте больше серверов времени
- 1.5 5. Принудительно синхронизировать время с помощью CMD
- 1.6 6. Запустите команду SFC и DISM
- 1.7 7. Отключите любой брандмауэр или стороннюю программу безопасности
- 1.8 8. Запустите полную антивирусную проверку
Почему не удалось синхронизировать время Windows?
Несколько причин могут привести к сбою синхронизации времени в Windows. Ниже приведены наиболее распространенные причины.
- Неправильные настройки времени и даты.
- Вирусы или вредоносное ПО.
- Проблема со службой времени Windows.
- Неправильные настройки брандмауэра.
- Повреждение системного файла.
- Проблема с батареей CMOS.
Как исправить ошибку синхронизации времени в Windows
Поскольку мы не знаем фактической причины сбоя синхронизации времени в Windows, нам придется воспользоваться несколькими методами устранения неполадок. Вот что вы можете сделать, чтобы решить проблему времени в Windows.
1. Проверьте настройки даты и времени в Windows
Первое, что вам следует сделать, это убедиться, что дата и время обновляются автоматически. Вот как вы можете проверить настройки даты и времени на вашем ПК с Windows.
1. Запустите приложение Настройки на своем компьютере.
2. Когда откроется приложение «Настройки», переключитесь на Время и язык.
3. Справа нажмите Дата и время.
4. Затем включите переключатель рядом с надписью Устанавливать время автоматически.
5. Затем прокрутите до раздела «Дополнительные настройки» и нажмите Синхронизировать сейчас.
Вот и все! Вот как вы можете проверить настройки даты и времени в Windows 11, чтобы устранить проблему сбоя синхронизации времени.
2. Измените сервер времени
Следующее, что вы можете сделать, чтобы решить проблему сбоя синхронизации времени, — это изменить сервер времени в Windows 11. Вот как вы можете изменить сервер времени на своем ПК с Windows, выполнив простые действия.
1. Откройте поиск Windows и введите настройки даты и времени. Затем откройте параметр Настройки даты и времени в списке результатов поиска.
2. На экране «Дата и время» прокрутите вниз и нажмите Дополнительные часы.
3. В строке «Дата и время» выберите Время по Интернету.
4. Затем нажмите кнопку Изменить настройки.
5. Нажмите раскрывающийся список «Сервер» и выберите time.windows.com. После этого нажмите кнопку Обновить.
Вот и все! После внесения изменений перезагрузите компьютер. Это должно решить проблему сбоя синхронизации времени, с которой вы столкнулись.
3. Перезапустите службу времени Windows
Чтобы синхронизация времени работала, служба времени Windows должна постоянно работать в фоновом режиме. Если в этой службе возникнут какие-либо проблемы, синхронизация времени завершится сбоем и приведет к ошибкам. Итак, вы можете попробовать перезапустить службу времени Windows и посмотреть, поможет ли это.
1. Нажмите кнопку Windows Key + R на клавиатуре. Откроется диалоговое окно «Выполнить».
2. Когда откроется диалоговое окно «Выполнить», введите services.msc и нажмите Enter.
3. Найдите время Windows.
4. Щелкните правой кнопкой мыши «Время Windows» и выберите «Пуск». Если он уже запущен, щелкните правой кнопкой мыши и выберите Остановить, а затем Запустить.
Вот и все! Обязательно перезагрузите компьютер после перезапуска службы времени Windows.
4. Добавьте больше серверов времени
Добавление дополнительной службы времени может исправить ошибку синхронизации времени в Windows. Если вы добавите больше серверов времени, Windows будет пробовать разные серверы для синхронизации времени. Вот как можно добавить больше серверов времени в Windows.
1. Введите «Редактор реестра» в поиске Windows. Затем откройте приложение Редактор реестра из списка лучших результатов сопоставления.
2. Когда откроется редактор реестра, перейдите по этому пути:
HKEY_LOCAL_MACHINE\SOFTWARE\Microsoft\Windows\CurrentVersion\DateTime\Servers
3. Щелкните правой кнопкой мыши серверы и выберите Создать >Строковое значение.
Вот и все! Выполнив те же действия, вы можете добавить на свой компьютер больше серверов времени.
5. Принудительно синхронизировать время с помощью CMD
Если вы по-прежнему получаете сообщение об ошибке синхронизации времени, попробуйте принудительно синхронизировать время через командную строку. Это заставит Windows немедленно синхронизировать время.
1. Введите Командная строка в поиске Windows. Затем щелкните правой кнопкой мыши CMD и выберите Запуск от имени администратора.
2. Когда откроется командная строка, выполните эти команды одну за другой.
net stop w32time w32tm /unregister w32tm /register net start w32time w32tm /resync
После выполнения всех команд закройте командную строку и перезагрузите компьютер с Windows. Это заставит Windows синхронизировать время.
6. Запустите команду SFC и DISM
Повреждение системных файлов может быть еще одной причиной того, что Windows не может синхронизировать время. Вы можете найти и заменить поврежденные системные файлы, выполнив команды SFC и DISM. Вот как это сделать.
1. Введите CMD в поиске Windows 11. Щелкните правой кнопкой мыши CMD и выберите Запуск от имени администратора.
2. Когда откроется командная строка, выполните следующую команду:
sfc /scannow
3. Если сканирование SFC возвращает ошибку, выполните следующую команду:
DISM /Online /Cleanup-Image /RestoreHealth
Вот и все! Приведенные выше команды найдут и заменят все поврежденные системные файлы.
7. Отключите любой брандмауэр или стороннюю программу безопасности
Брандмауэры и сторонние приложения безопасности, которые вы можете использовать, могут помешать работе службы времени Windows и создать проблемы с синхронизацией времени.
Итак, если вы недавно добавили брандмауэр или приложение безопасности, вы можете временно отключить его и проверить.
8. Запустите полную антивирусную проверку
Вредоносное программное обеспечение иногда может прерывать процесс синхронизации времени и вызывать ошибки. Итак, если все остальные методы, перечисленные выше, не помогли устранить проблемы с синхронизацией времени, пришло время выполнить проверку на наличие вредоносных программ.
1. Введите Безопасность Windows в поиске Windows. Затем откройте приложение «Безопасность Windows» из списка наиболее подходящих результатов.
2. Когда откроется приложение «Безопасность Windows», перейдите на вкладку Защита от вирусов и угроз.
3. Справа нажмите Параметры сканирования.
4. Затем выберите «Полное сканирование» и нажмите Сканировать сейчас.
Полное сканирование может занять некоторое время, поэтому наберитесь терпения. После завершения сканирования перезагрузите компьютер с Windows 11 и проверьте, появляется ли ошибка по-прежнему.
Это несколько лучших способов решения проблемы сбоя синхронизации времени на ПК/ноутбуке с ОС Windows. Если вам нужна дополнительная помощь в устранении этой проблемы, сообщите нам об этом в комментариях. Кроме того, если это руководство окажется для вас полезным, не забудьте поделиться им с другими.