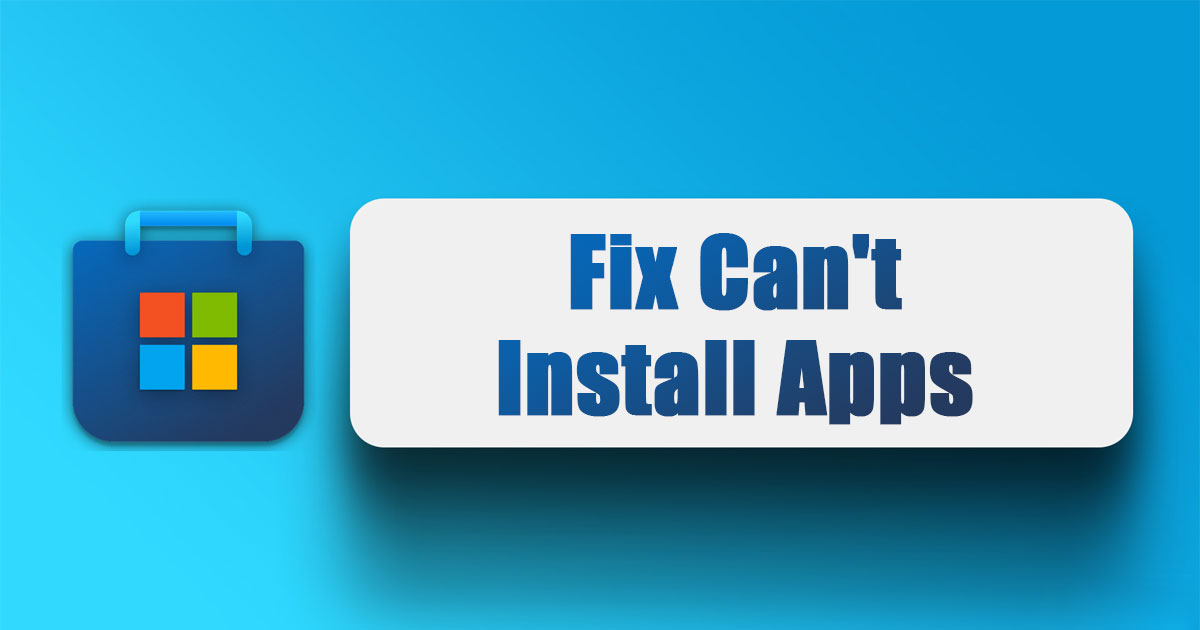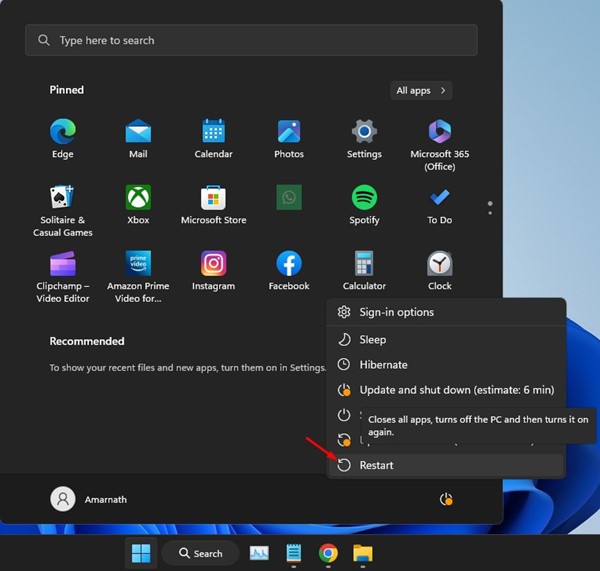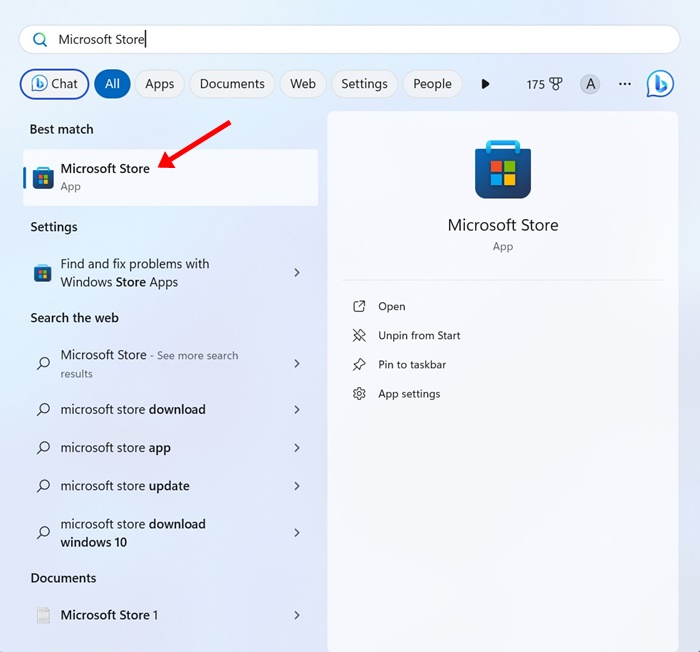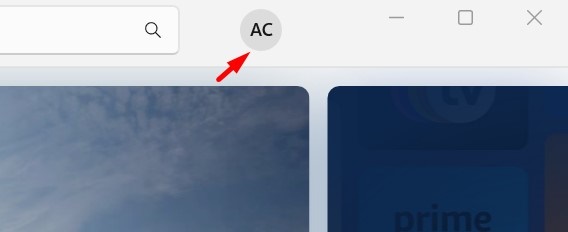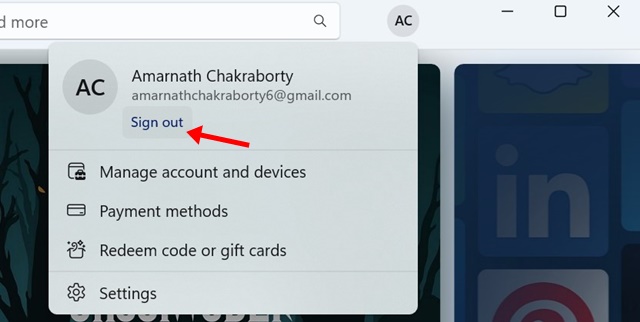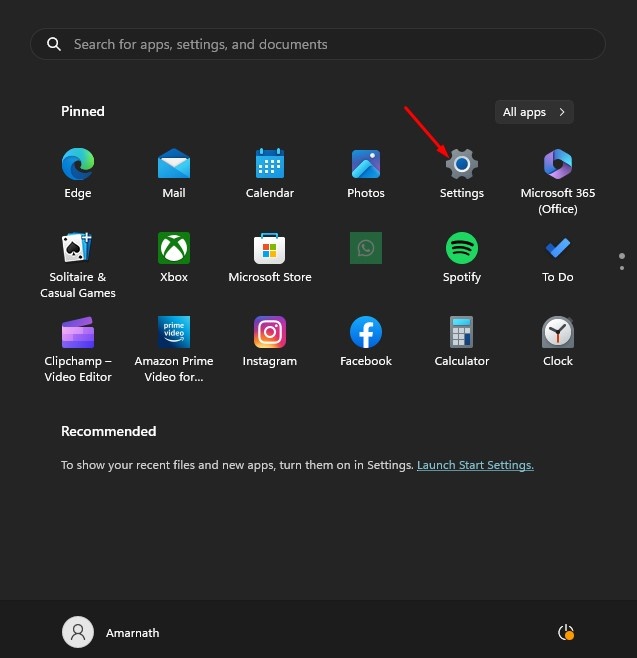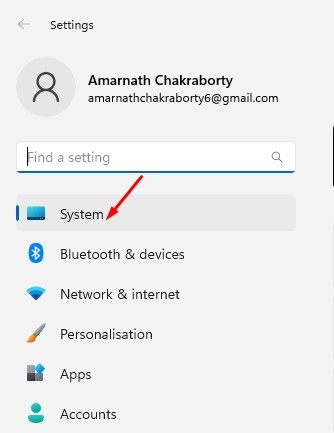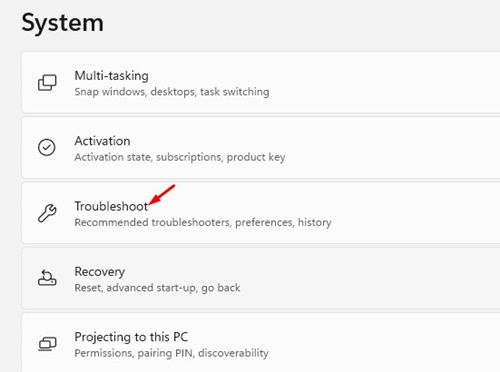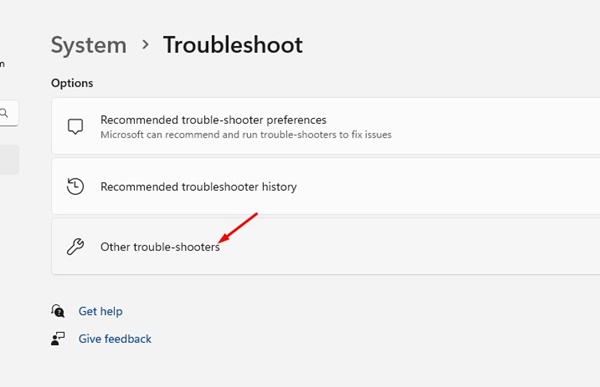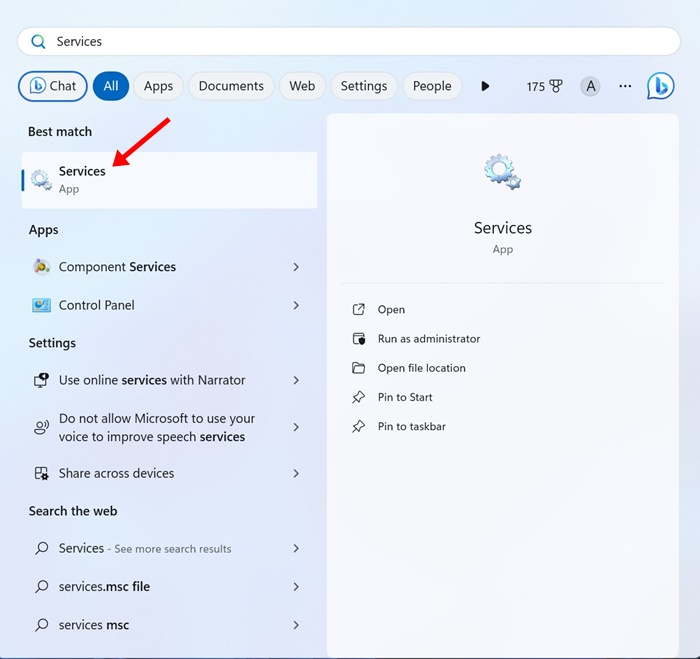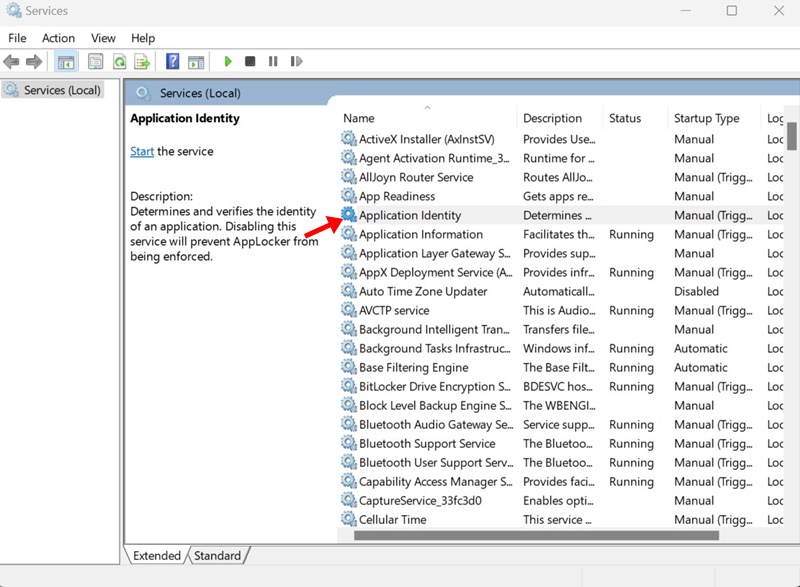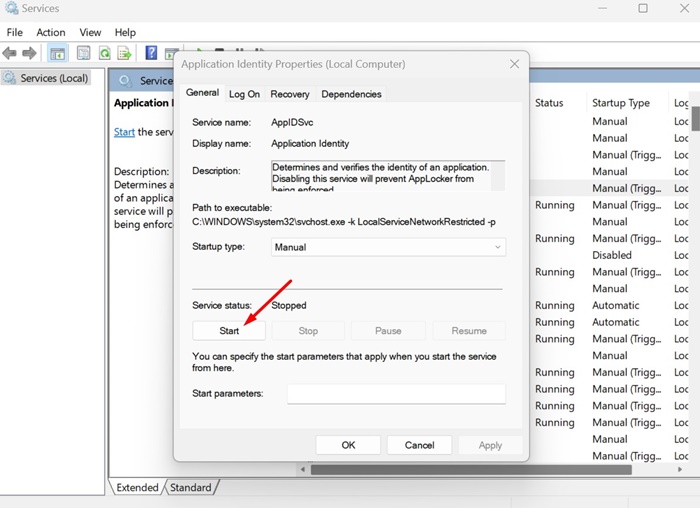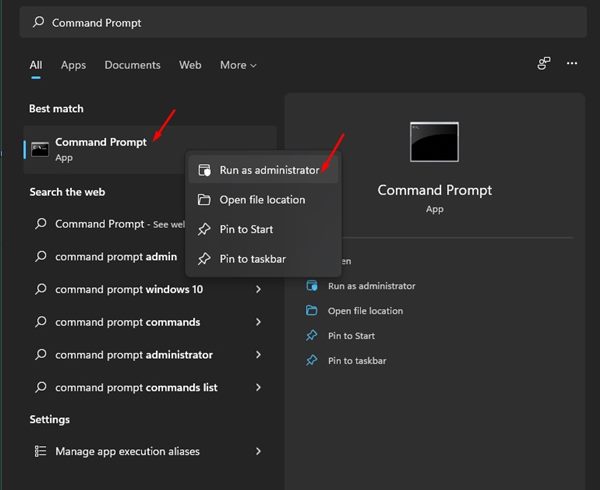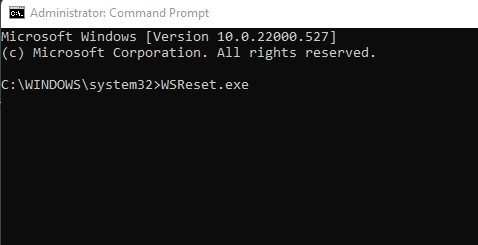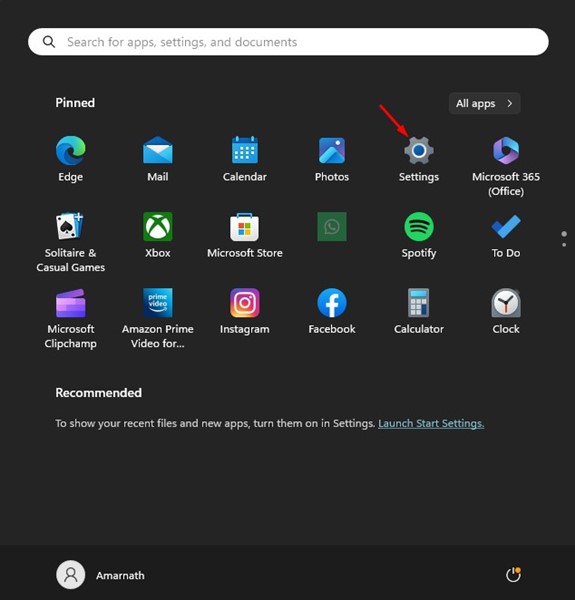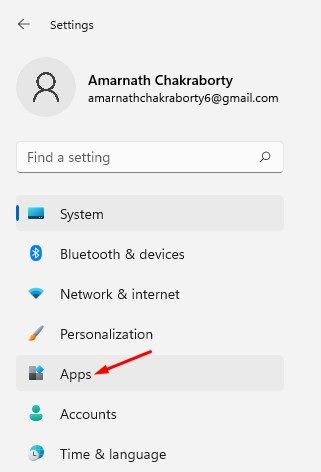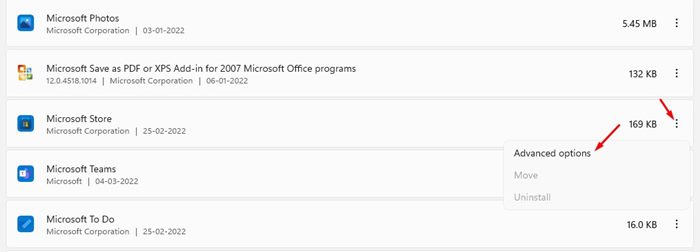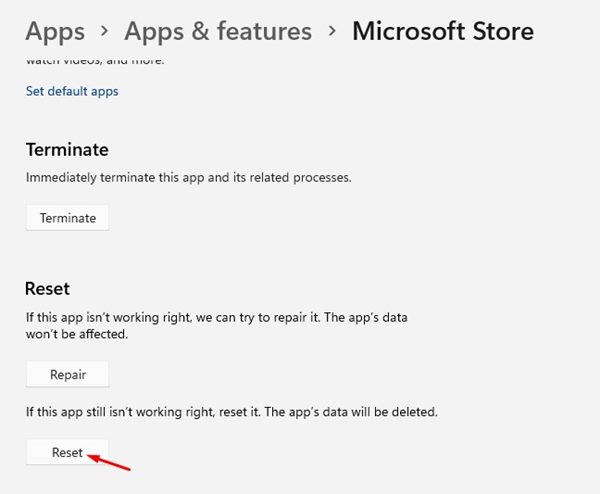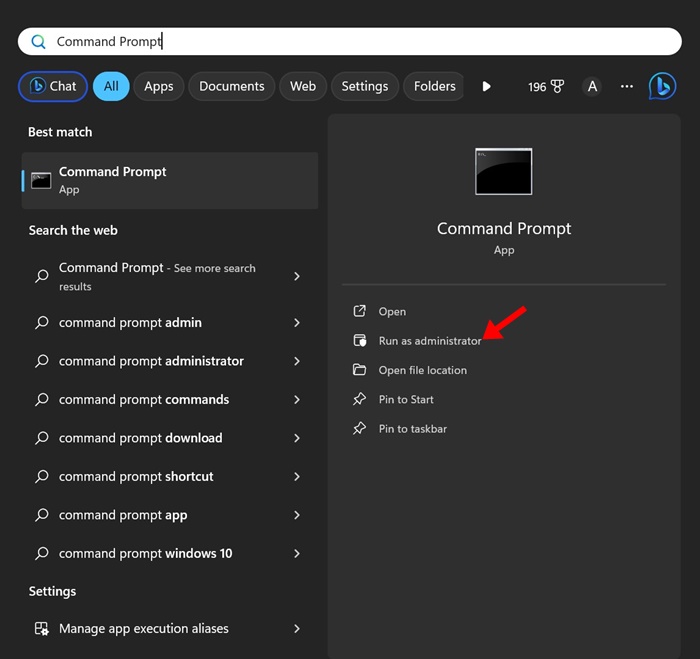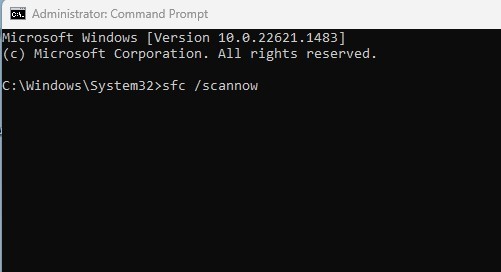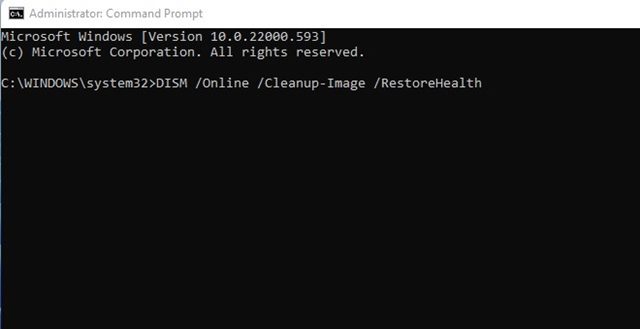В Windows 11 пользователям не нужно посещать сайты загрузки программного обеспечения, чтобы загрузить программное обеспечение. В Windows 11 есть многофункциональный магазин Microsoft Store, предлагающий множество полезных программ.
В Microsoft Store действительно есть все необходимое популярное программное обеспечение. Прежде чем попасть в список в Microsoft Store, программное обеспечение проходит множество проверок безопасности. Таким образом, вам не придется беспокоиться о безопасности и конфиденциальности, если вы используете Microsoft Store для загрузки приложений для Windows 11.
Хотя Microsoft Store весьма полезен, проблема возникает, когда не удается установить приложения. Многие пользователи Windows 11 недавно сообщили, что не могут устанавливать приложения из Microsoft Store в Windows 11.
Содержание
- 1 Как исправить ошибку Установить приложения из Microsoft Store
- 1.1 1. Перезагрузите Windows 11
- 1.2 2. Повторно войдите в Microsoft Store
- 1.3 3. Запустите средство устранения неполадок приложений Магазина Windows
- 1.4 4. Перезапустите службу идентификации приложений
- 1.5 5. Очистите кеш Microsoft Store
- 1.6 6. Сброс приложения Microsoft Store
- 1.7 7. Запустите сканирование SFC и DISM
- 1.8 8. Загрузите приложение с официального сайта
Как исправить ошибку Установить приложения из Microsoft Store
Итак, если вы являетесь пользователем Windows 11 и не можете устанавливать приложения из Microsoft Store, продолжайте читать руководство. Ниже мы рассказали обо всех методах устранения проблем с приложениями из Microsoft Store. Давайте начнем.
1. Перезагрузите Windows 11
В новой Windows 11 больше ошибок и сбоев. Пользователи уже сталкивались с аналогичными проблемами Microsoft Store в старых сборках Windows 11.
Лучший способ устранить ошибки/сбои операционной системы — перезагрузить компьютер. Нажмите на меню питания Windows 11 и выберите «Перезагрузить».
После перезапуска откройте приложение Microsoft Store и попробуйте установить его еще раз. На этот раз приложение должно быть установлено на ваше устройство.
2. Повторно войдите в Microsoft Store
Многие пользователи Windows 11 утверждают, что решили проблему с невозможностью загрузки и установки приложений из Microsoft Store, просто выйдя и войдя в свою учетную запись Microsoft. Следовательно, вы тоже можете попробовать это сделать. Вот что вам нужно сделать.
1. Введите Microsoft Store в поиске Windows 11. Затем откройте приложение Microsoft Store из списка совпадающих результатов.
2. Когда откроется Microsoft Store, нажмите значок профиля в правом верхнем углу.
3. Нажмите кнопку Выйти рядом с именем своего профиля.
4. После этого снова нажмите на значок профиля и выберите Войти.
5. Теперь войдите в свою учетную запись Microsoft еще раз.
Вот и все! После входа в систему попробуйте еще раз загрузить приложение из Microsoft Store. На этот раз у вас не возникнет никаких проблем.
3. Запустите средство устранения неполадок приложений Магазина Windows
Если из Магазина Microsoft по-прежнему не загружаются приложения, следующий лучший вариант — запустить средство устранения неполадок Магазина Windows. Средство устранения неполадок приложений Магазина Windows может найти и устранить различные проблемы, связанные с Магазином Microsoft на вашем компьютере. Вот что вам нужно сделать.
1. Нажмите кнопку «Пуск» в Windows 11 и выберите Настройки.
2. Когда откроется приложение «Настройки», переключитесь на Систему.
3. Справа нажмите Устранение неполадок.
4. На экране «Устранение неполадок» нажмите Другие средства устранения неполадок.
5. Теперь найдите средство устранения неполадок приложения Магазина Windows и нажмите кнопку «Выполнить» рядом с ним.
Вот и все! Запустится средство устранения неполадок приложений Магазина Windows. Просто следуйте инструкциям на экране, чтобы завершить процесс устранения неполадок.
4. Перезапустите службу идентификации приложений
Роль службы идентификации приложений в Windows 11 – проверка подлинности приложения во время его работы. Если Microsoft Store не может установить приложение в Windows 11, перезапустите службу идентификации приложений. Это позволит устранить существующие проблемы со службой идентификации приложений в Windows 11.
1. Введите Службы в поиске Windows 11. Затем откройте приложение «Сервисы» из списка наиболее подходящих результатов.
2. Когда откроется приложение «Службы», дважды щелкните Идентификатор приложения.
3. В свойствах удостоверения приложения нажмите кнопку Стоп. После остановки нажмите «Пуск».
Вот и все! Вот как вы можете перезапустить службу идентификации приложений в Windows 11, чтобы устранить проблему с невозможностью установить приложение из Microsoft Store.
5. Очистите кеш Microsoft Store
Поврежденный кэш Microsoft Store является одной из основных причин, по которым Microsoft Store не может устанавливать приложения в Windows 11. Поэтому вы можете попробовать сбросить кэш Microsoft Store, чтобы решить эту проблему. Вот что вам нужно сделать.
1. Введите «Командная строка» в поиске Windows 11. Затем щелкните правой кнопкой мыши командную строку и выберите Запуск от имени администратора.
2. Когда откроется командная строка, введите WSReset.exe и нажмите Enter.
Вот и все! Это очистит кэш Microsoft Store, сохраненный на вашем компьютере с Windows 11.
6. Сброс приложения Microsoft Store
Если вам ничего не помогло, следующий лучший вариант — сбросить настройки приложения Microsoft Store. Выполните следующие действия для сброса
1. Нажмите кнопку «Пуск» в Windows 11 и выберите Настройки.
2. На левой панели выберите Приложения.
3. На правой панели нажмите Приложения и функции.
4. Теперь найдите Microsoft Store. Затем нажмите на три точки рядом с ним и выберите Дополнительные параметры.
5. На следующем экране нажмите Сброс.
Вот и все! Это приведет к сбросу приложения Microsoft Store в Windows 11. После сброса откройте Microsoft Store и установите нужное приложение.
7. Запустите сканирование SFC и DISM
Повреждение системных файлов также может быть причиной невозможности установки приложений из Microsoft Store.
Вы можете исключить проблемы с повреждением системных файлов, выполнив команды SFC и DISM. Вот как можно запустить сканирование SFC и DISM в Windows.
1. Введите Командная строка в поиске Windows 11. Затем щелкните правой кнопкой мыши командную строку и выберите Запуск от имени администратора.
2. Когда откроется командная строка, выполните данную команду:
sfc /scannow
3. Если командная строка возвращается с ошибкой, выполните следующую команду:
DISM /Online /Cleanup-Image /RestoreHealth
Вот и все! После выполнения команды перезагрузите компьютер с Windows 11 и попробуйте снова установить приложение из Microsoft Store.
8. Загрузите приложение с официального сайта
Несмотря на все эти методы, если вы по-прежнему не можете установить приложения из Microsoft Store, вы можете загрузить их с их официального сайта.
Если у вас нет времени изучать все эти способы и вы хотите быстро установить приложение, вы можете скачать установочные файлы с сайта разработчика.
В качестве альтернативы вы можете использовать веб-сайты загрузки программного обеспечения для загрузки файлов. Просто загружайте приложения только из надежных источников.
Итак, это несколько рабочих способов решения проблемы, связанной с тем, что Microsoft Store не может установить приложение в Windows 11. Если вы выполнили все методы, вы сможете загружать и устанавливать приложения из Microsoft Store. Если вам нужна дополнительная помощь в установке приложения из Microsoft Store, сообщите нам.