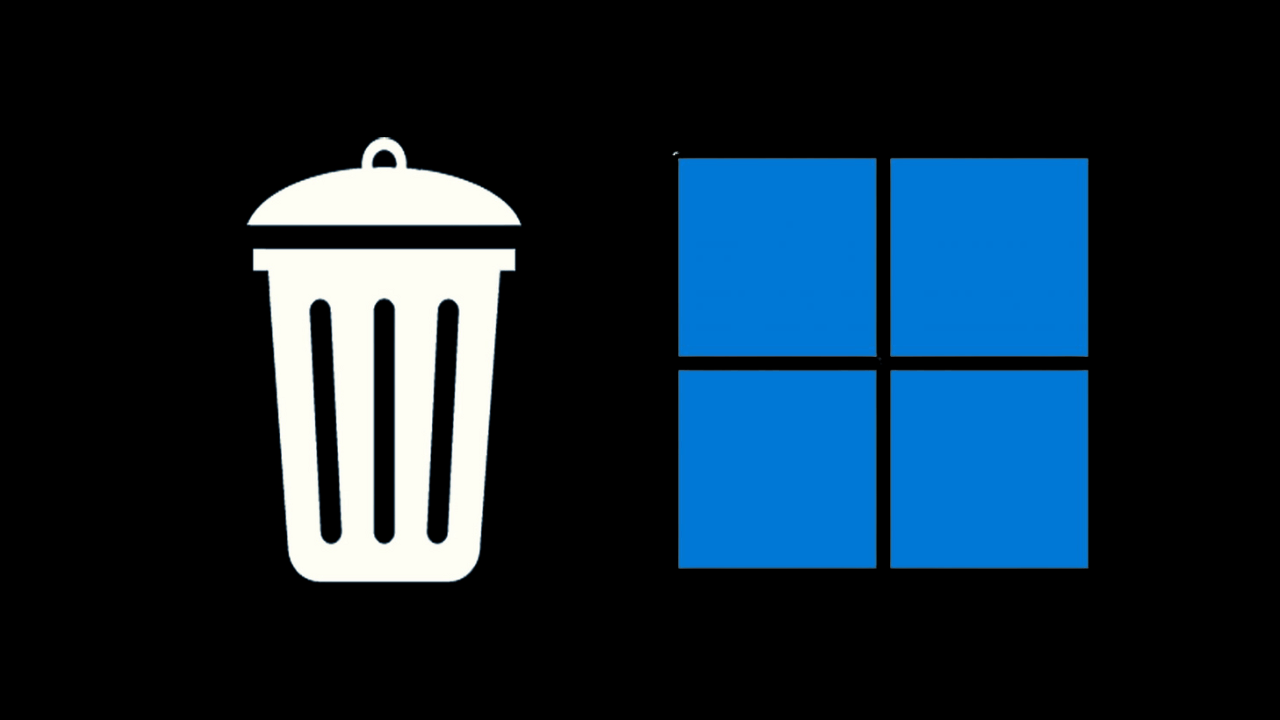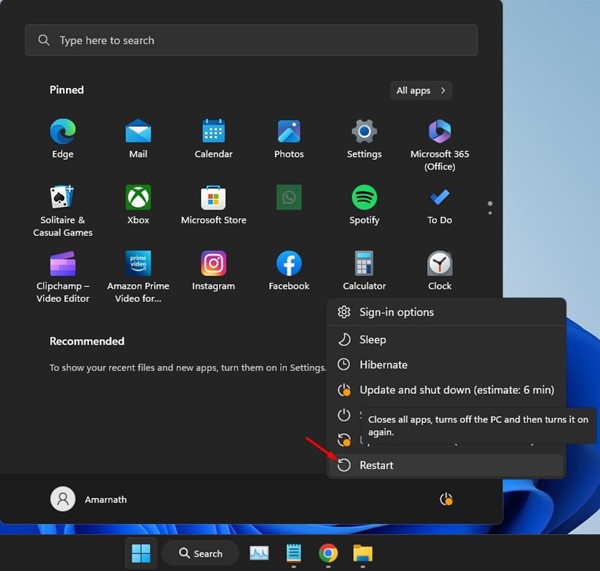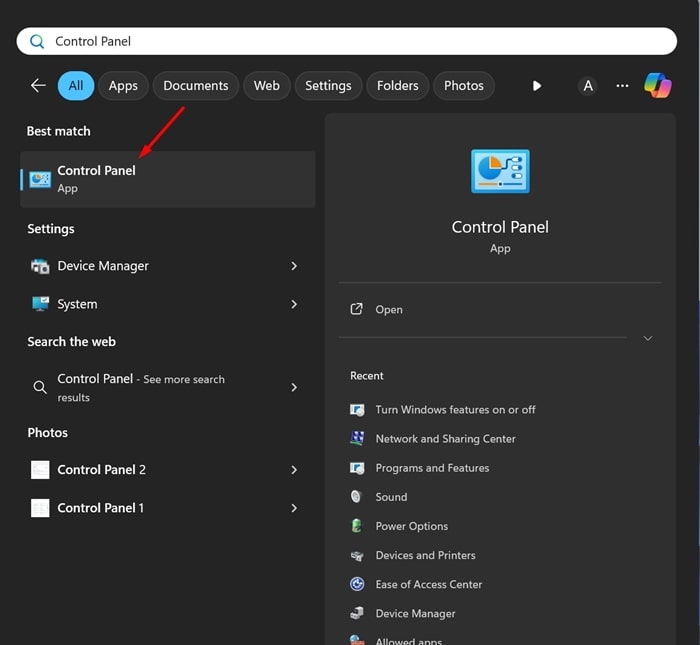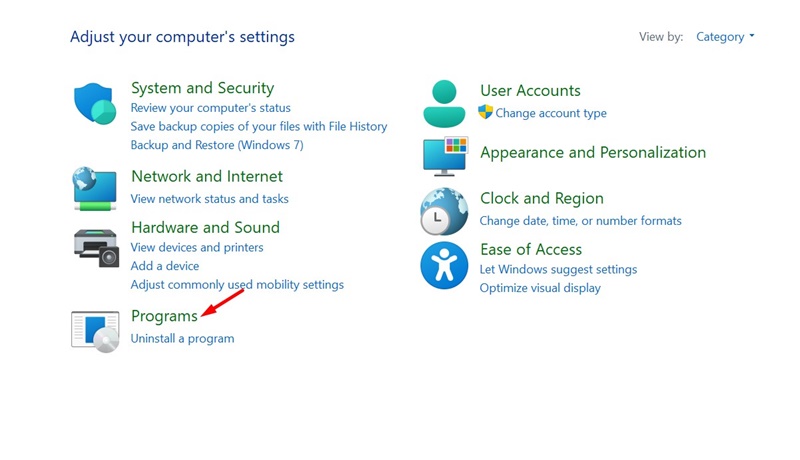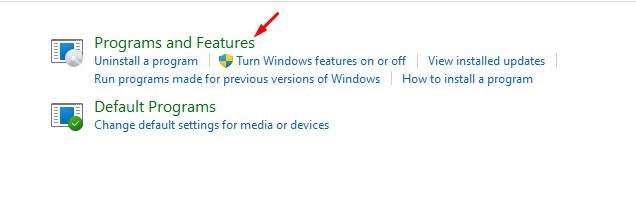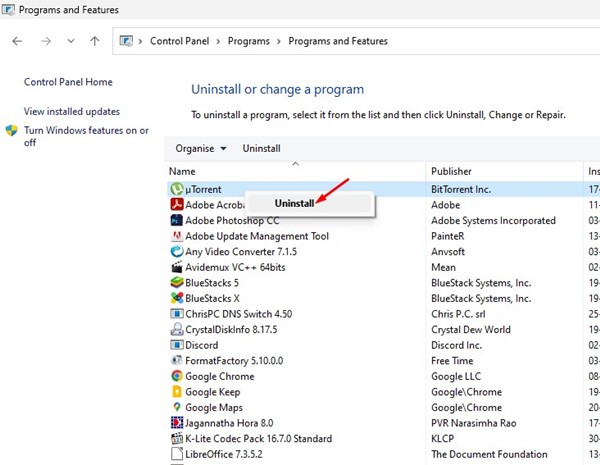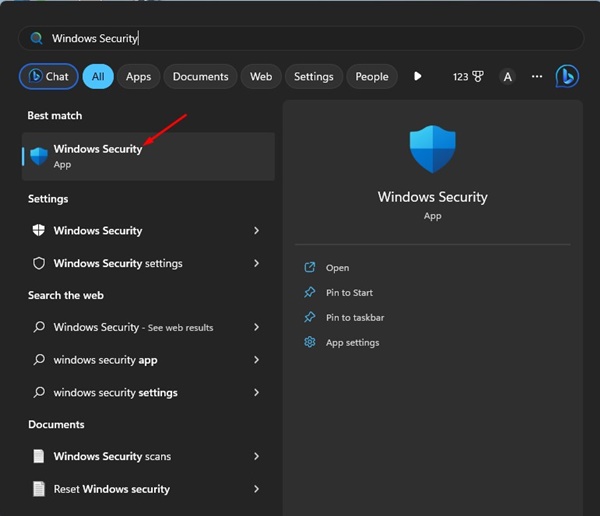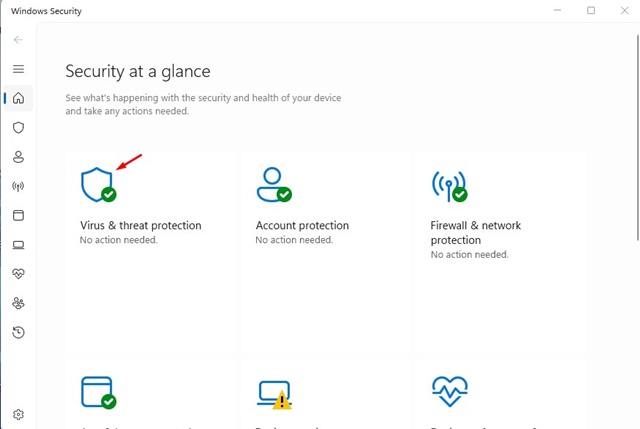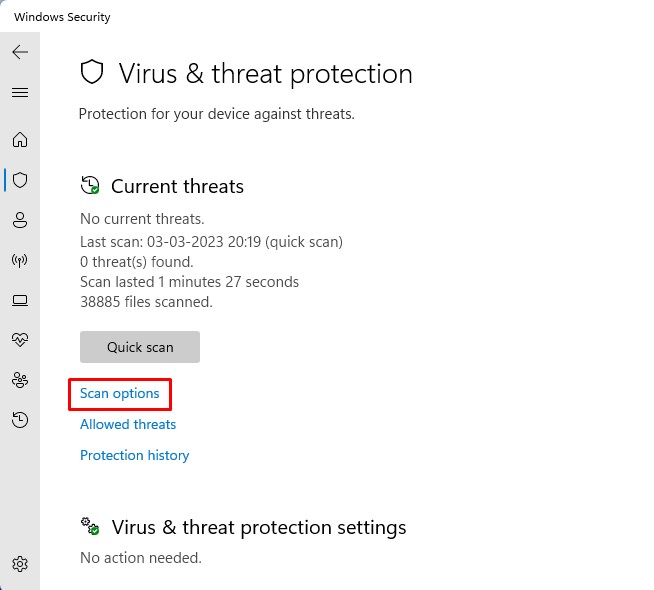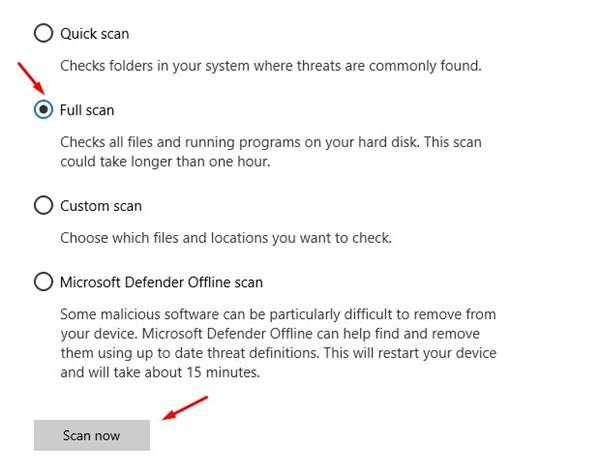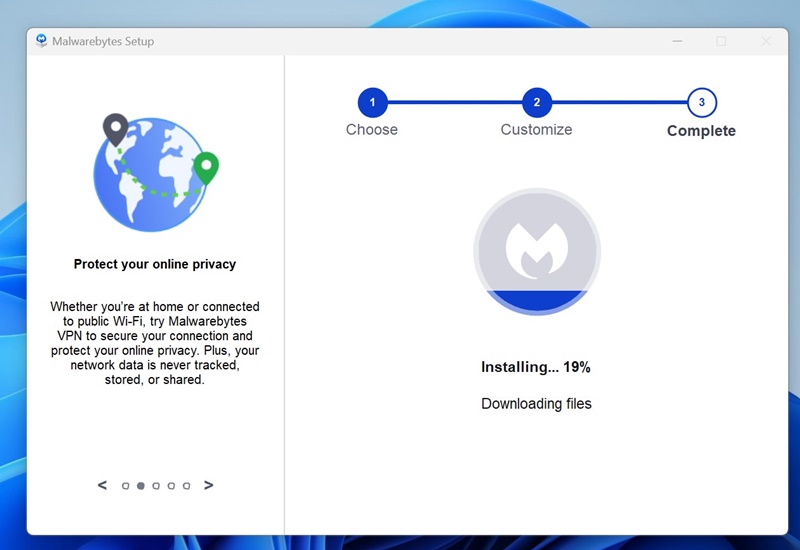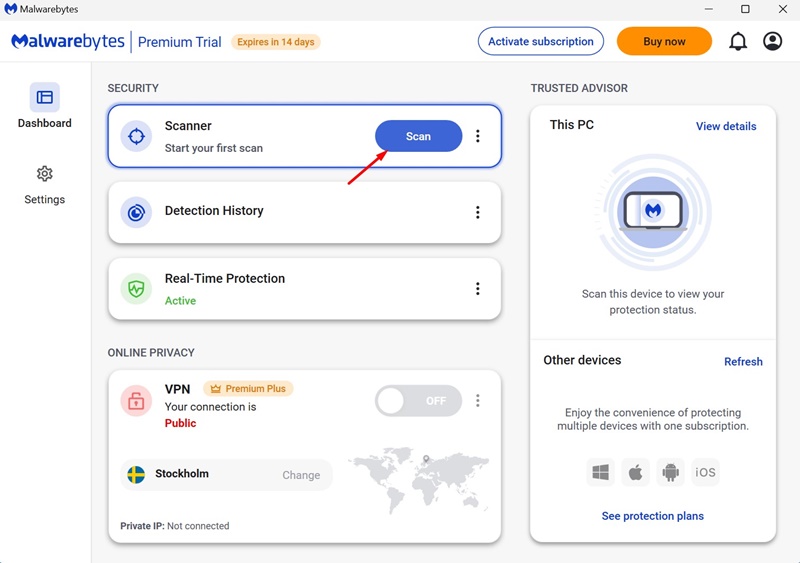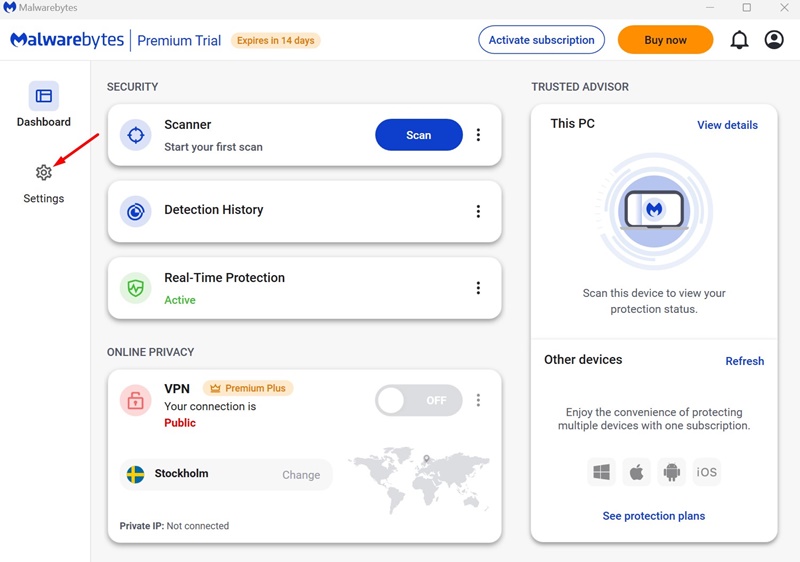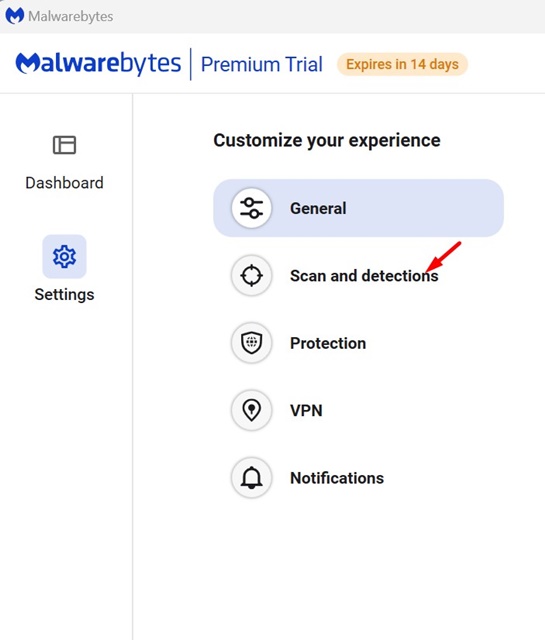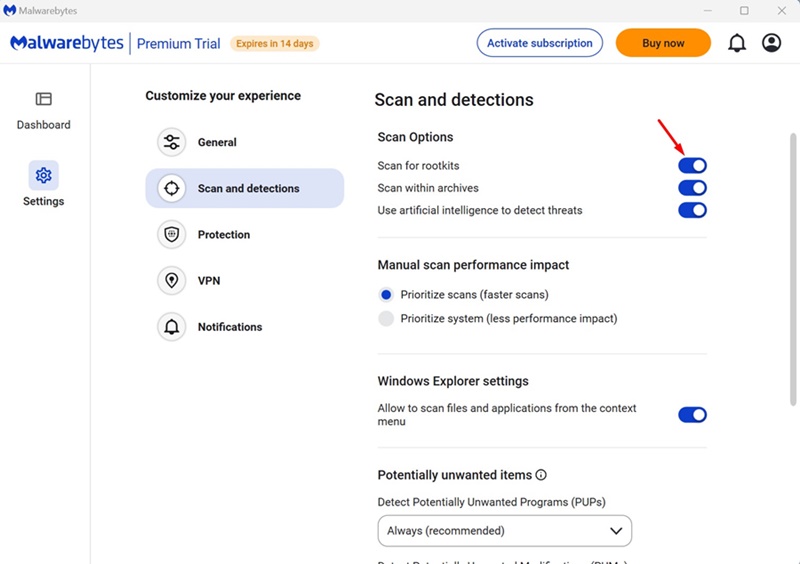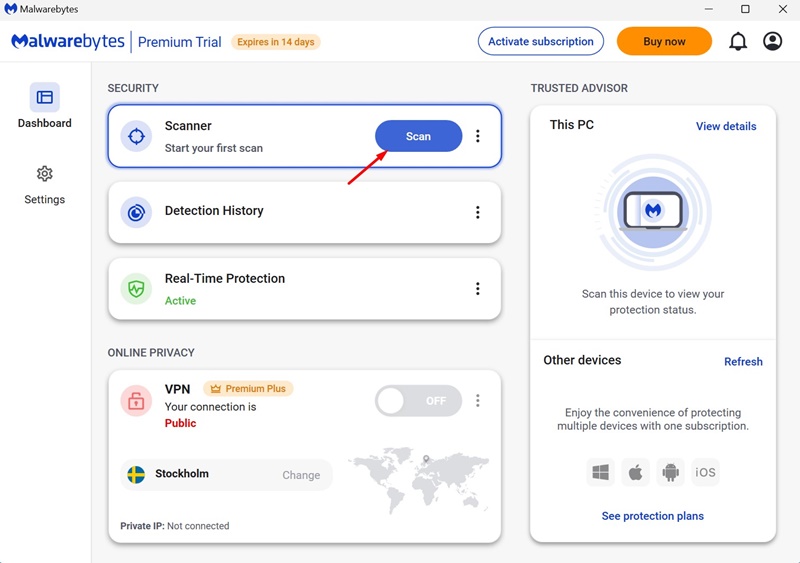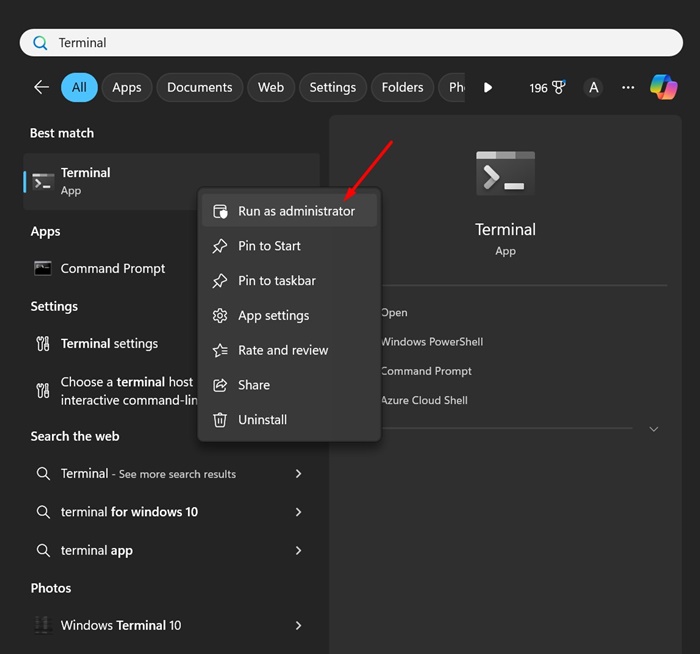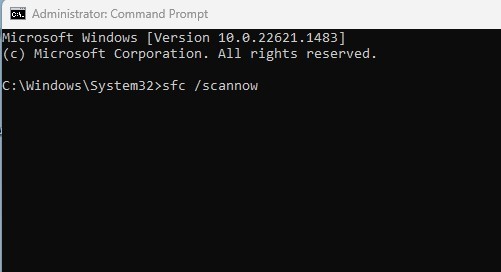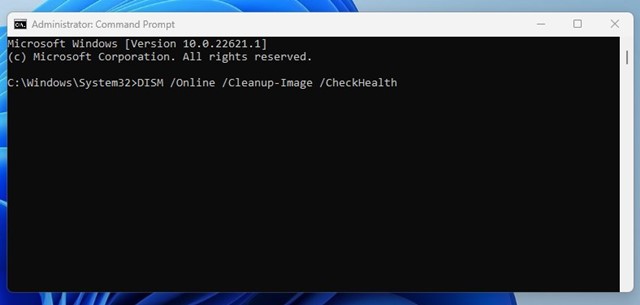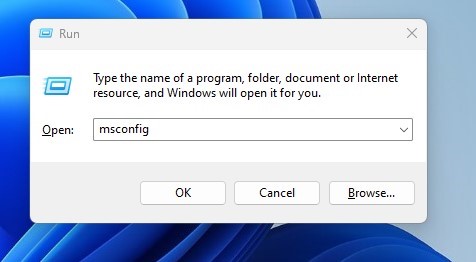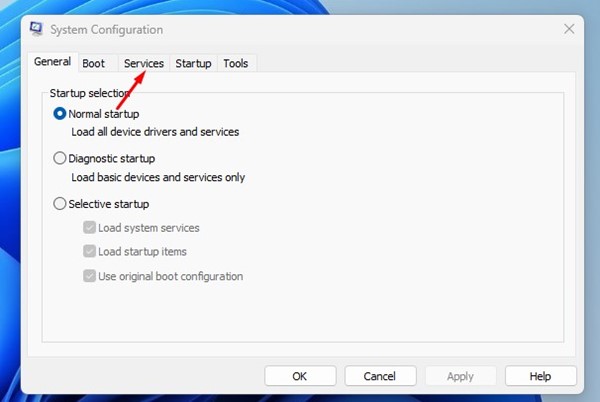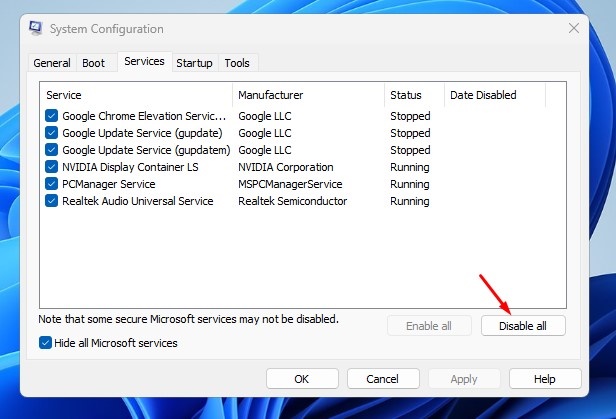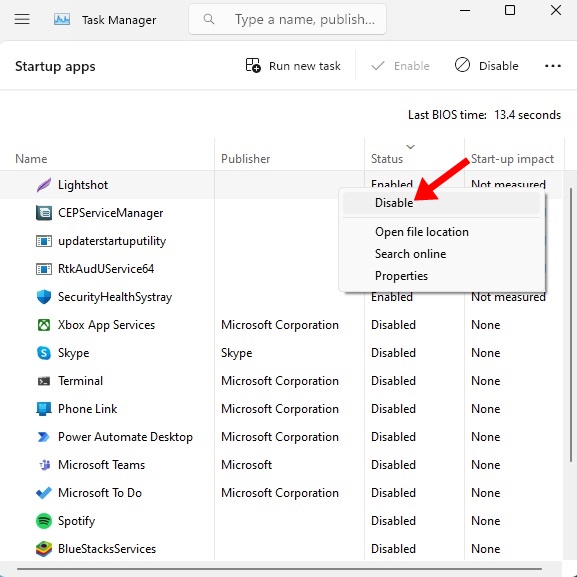Устанавливать и удалять приложения и игры в Windows 11 очень просто; однако пользователи часто сталкиваются с проблемами из-за упрямых программ, которые не хотят удаляться.
Недавно читатель написал нам с вопросом о невозможности удалить неизвестный файл в Windows 11. На самом деле этот файл представляет собой приложение, которое появляется в списке установленных приложений и показывает сообщение об ошибке: «Убедитесь, что вы ввели назовите правильно, затем повторите попытку при удалении.
Содержание
- 1 Как исправить ошибку «Не удается удалить неизвестные приложения в Windows 11»
- 1.1 1. Перезагрузите компьютер с Windows 11 и попробуйте
- 1.2 2. Удалите программу из панели управления
- 1.3 3. Запустите полную проверку с помощью Windows Security
- 1.4 4. Запустите полное сканирование с помощью Malwareавтор:tes
- 1.5 5. Запустите сканирование на руткиты
- 1.6 6. Запустите команды SFC/DISM
- 1.7 7. Очистите загрузку Windows 11 и удалите файлы/программы
- 1.8 8. Используйте сторонние программы удаления
Как исправить ошибку «Не удается удалить неизвестные приложения в Windows 11»
Поэтому, если вы видите неизвестные приложения в списке установленных приложений и не можете их удалить, вам следует быстро принять меры, поскольку эта проблема часто связана с вредоносным ПО или вирусами. Ниже мы поделились несколькими простыми способами устранения проблемы с удалением неизвестных приложений в Windows 11.
1. Перезагрузите компьютер с Windows 11 и попробуйте
Вероятнее всего, у программы, которую вы пытаетесь удалить, уже есть определенные процессы, работающие в фоновом режиме.
Несмотря на то, что в этом случае вы получите другую ошибку, все равно важно найти и закрыть все фоновые процессы, запускаемые программой, которую вы пытаетесь удалить.
Если вы не можете найти какие-либо связанные фоновые процессы в диспетчере задач, перезагрузите компьютер с Windows 11.
Чтобы перезагрузить компьютер с Windows 11, откройте меню «Питание» и выберите «Перезагрузить». После перезагрузки попробуйте удалить программу еще раз.
2. Удалите программу из панели управления
Если вы не можете удалить программу из установленных приложений («Настройки» >«Приложения» >«Установленные приложения»), попробуйте удалить ее из панели управления. Мы ожидаем аналогичных результатов, но попробовать не помешает.
1. Введите «Панель управления» в поиске Windows 11. Затем откройте приложение «Панель управления» из списка наиболее подходящих результатов.
2. Когда откроется панель управления, нажмите Программы.
3. На экране «Программы» нажмите Программы и компоненты.
4. Теперь найдите неизвестную программу, которую вы пытаетесь удалить, щелкните ее правой кнопкой мыши и выберите Удалить.
Вот и все! Это должно удалить неизвестный файл с вашего компьютера с Windows 11.
3. Запустите полную проверку с помощью Windows Security
Режим полного сканирования в системе безопасности Windows проверяет все файлы и запущенные программы на ваших дисках. Сканирование обычно занимает больше часа, но результаты того стоят. Вот что вам нужно сделать.
1. Введите Безопасность Windows в поиске Windows 11. Затем откройте приложение Безопасность Windows из списка лучших результатов.
2. Когда откроется приложение «Безопасность Windows», перейдите на вкладку Защита от вирусов и угроз.
3. Затем нажмите Параметры сканирования.
4. В разделе «Параметры сканирования» выберите Полное сканирование и нажмите Сканировать сейчас.
Вот и все! Теперь вам просто нужно дождаться завершения сканирования. Это должно найти и удалить все вредоносные файлы из вашей системы.
4. Запустите полное сканирование с помощью Malwareавтор:tes
Хотя безопасность Windows великолепна, она не так хороша, как Malwareавтор:tes. Malwareавтор:tes может даже обнаруживать и удалять скрытые и новые вредоносные программы из вашей системы.
Поэтому рекомендуется также выполнить полное сканирование на наличие вредоносных программ с помощью Malwareавтор:tes, чтобы уменьшить вероятность атак вредоносных программ. Вот что вам нужно сделать.
1. Загрузите и установите последнюю версию Malwareавтор:tes на свой компьютер.
2. После установки запустите Malwareавтор:tes и переключитесь на Панель управления.
3. В разделе «Безопасность» нажмите кнопку Сканировать на сканере.
Вот и все! Теперь вам просто нужно дождаться завершения сканирования. Это позволит найти и удалить все скрытые вредоносные программы с вашего устройства.
5. Запустите сканирование на руткиты
Если вы не знаете, после установки руткита его контроллер может удаленно выполнять файлы и изменять конфигурации системы на вашем компьютере. Скорее всего, вам не удастся удалить файлы из-за скрытого руткита.
Вы можете запустить сканирование руткитов с помощью Malwareавтор:tes, чтобы найти и удалить руткиты с вашего устройства.
1. Запустите Malwareавтор:tes на своем компьютере.
2. Когда приложение откроется, перейдите в Настройки.
3. В настройках переключитесь на Сканирование и обнаружение.
4. В разделе «Параметры сканирования» включите переключатель «Сканировать на наличие руткитов».
5. Затем вернитесь на панель инструментов и нажмите кнопку Сканировать на сканере.
Вот и все! Это запустит сканирование руткитов на вашем компьютере с Windows 11. После завершения сканирования вы сможете удалить приложение или игру из панели управления.
6. Запустите команды SFC/DISM
Некоторые файлы, приложения или игры могут не удаляться или удаляться из-за повреждения системных файлов. Итак, если вы по-прежнему не можете удалить неизвестные файлы в Windows 11, рекомендуется запустить команды SFC и DISM, чтобы исключить возможность повреждения системных файлов.
1. Чтобы начать, введите CMD в поиске Windows 11. Затем щелкните правой кнопкой мыши CMD и выберите Запуск от имени администратора.
2. Когда откроется командная строка, выполните следующую команду:
sfc /scannow
3. Если командная строка возвращается с ошибкой, выполните эти команды одну за другой:
DISM /Online /Cleanup-Image /CheckHealth DISM /Online /Cleanup-Image /ScanHealth DISM /Online /Cleanup-Image /RestoreHealth
Вот и все! Теперь вам нужно дождаться завершения сканирования. Это должно решить проблему, с которой вы столкнулись.
7. Очистите загрузку Windows 11 и удалите файлы/программы
Если вам по-прежнему не удается удалить файлы, попробуйте выполнить чистую загрузку, а затем удалить программу через Панель управления. Вот что вам нужно сделать.
1. Нажмите кнопку Windows Key + R на клавиатуре, чтобы открыть диалоговое окно «Выполнить». Когда откроется диалоговое окно «Выполнить», введите msconfig и нажмите Enter.
2. Это откроет конфигурацию системы; переключитесь на вкладку Службы.
3. Затем установите флажок Скрыть все службы Microsoft. После этого нажмите Отключить все.
4. Нажмите «Применить», а затем «ОК». Затем откройте Диспетчер задач >Автозагрузка. При запуске отключите все сторонние приложения.
5. Теперь вам необходимо перезагрузить компьютер с Windows 11. После перезагрузки удалите программу или удалите файл.
6. После удаления файлов обязательно отмените изменения. Для этого перейдите в «Конфигурация системы» >«Службы» >«Включить все». После этого нажмите «Применить», а затем «ОК».
Вот и все! Вот как можно выполнить чистую загрузку на ПК с Windows 11.
8. Используйте сторонние программы удаления
Деинсталляторы сторонних программ работают путем обнаружения и удаления маркеров блокировки, препятствующих удалению файлов.
Некоторые сторонние приложения деинсталляторы программного обеспечения для Windows 11 могут эффективно находить и снимать такие блокировки. Они также могут отменить изменения в журнале, внесенные приложением или файлом.
Поэтому лучше всего использовать стороннюю программу удаления программ, чтобы найти и удалить неизвестные файлы с ваших устройств.
Если вы выполнили все описанные методы, теперь вы сможете удалить файл или удалить приложения. Если вам нужна дополнительная помощь по удалению неизвестных файлов из Windows 11, сообщите нам об этом в комментариях.