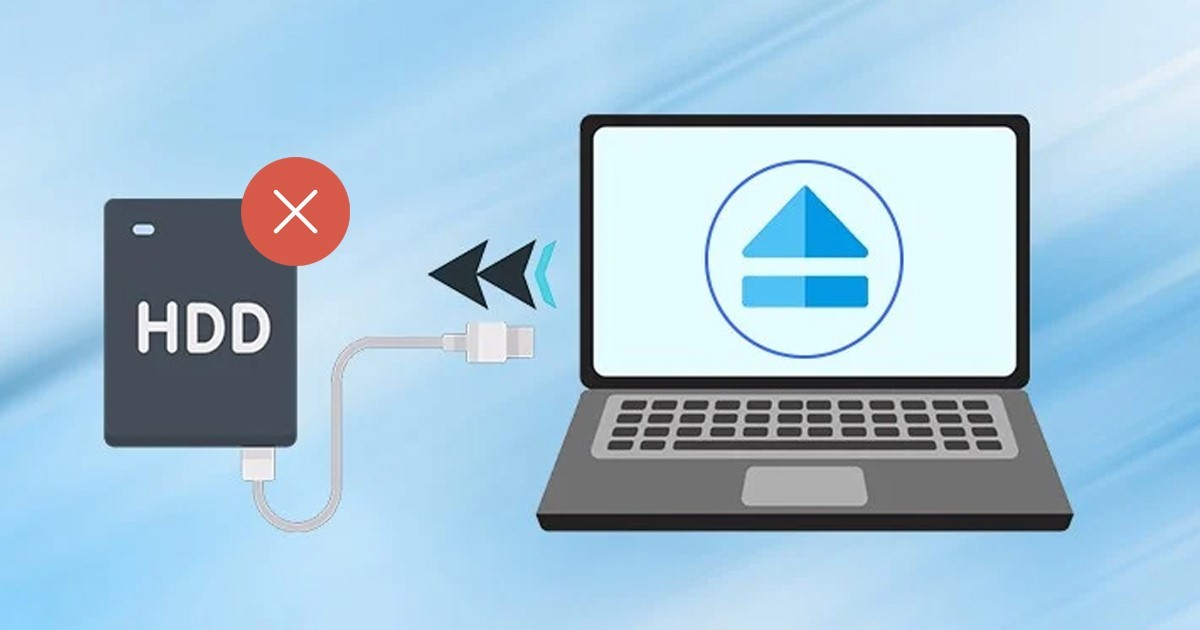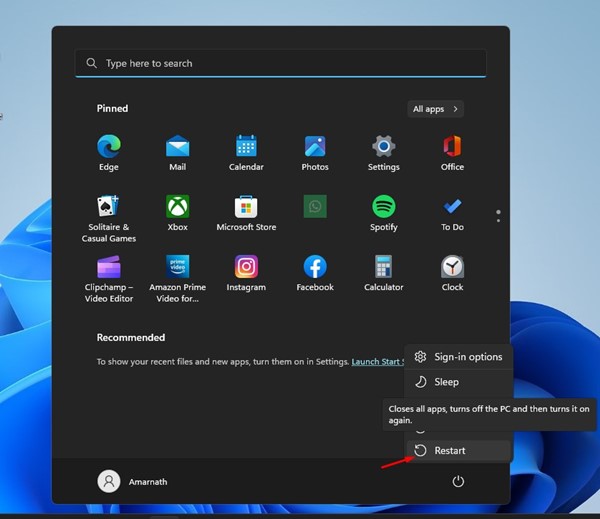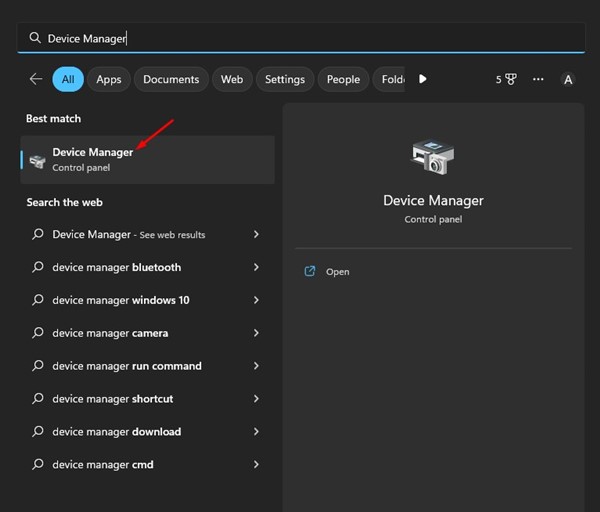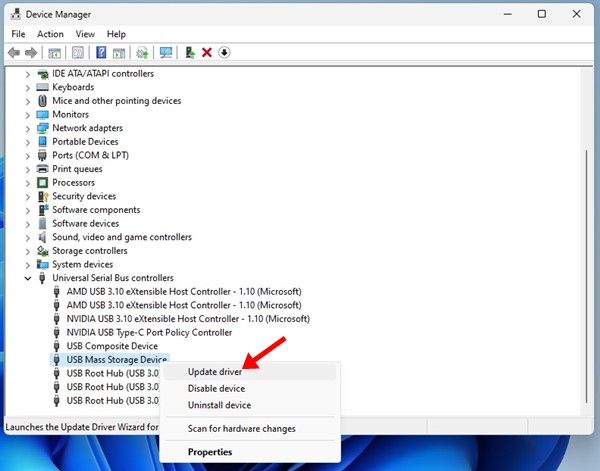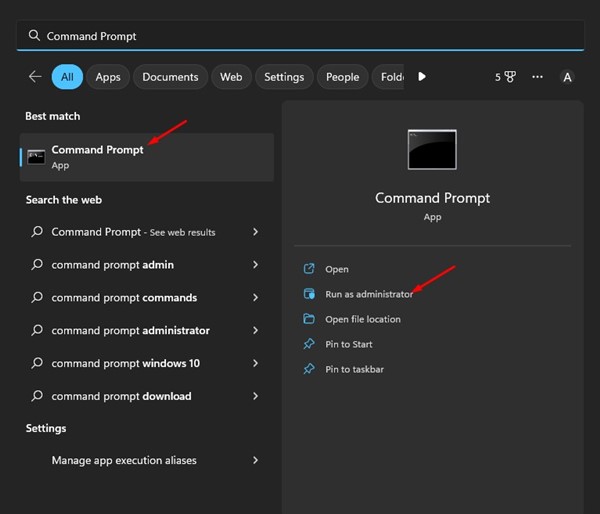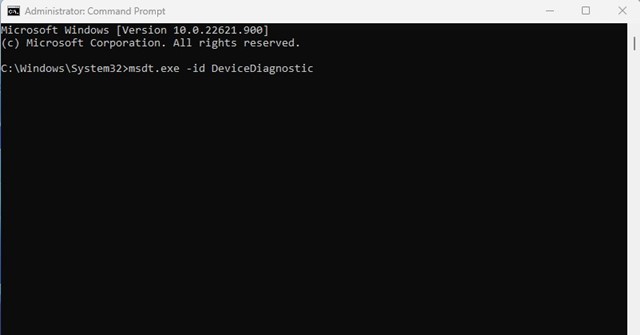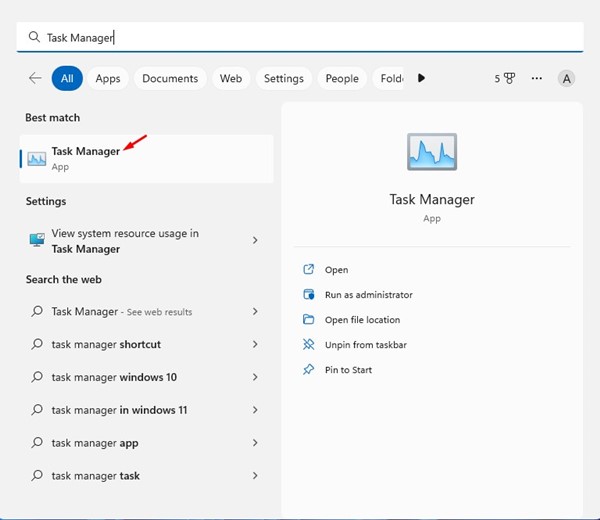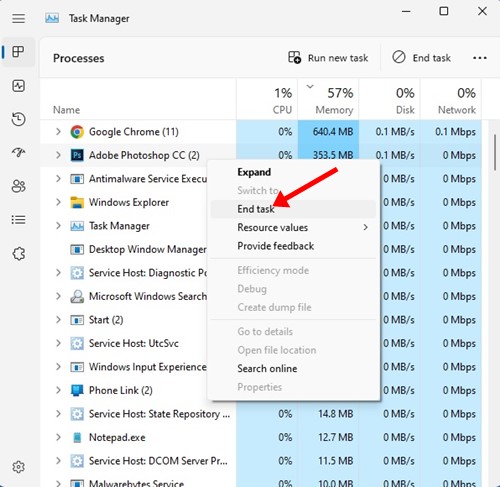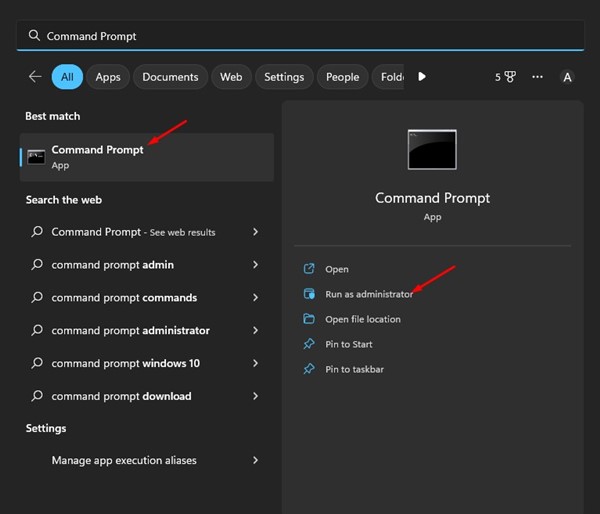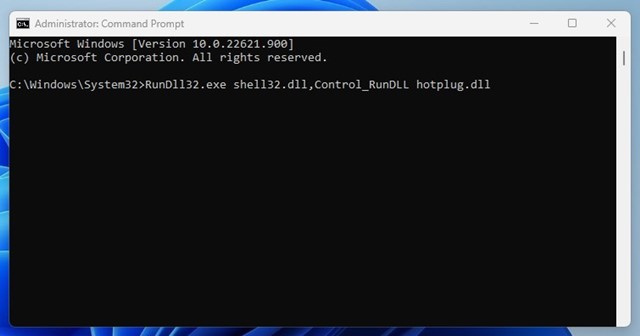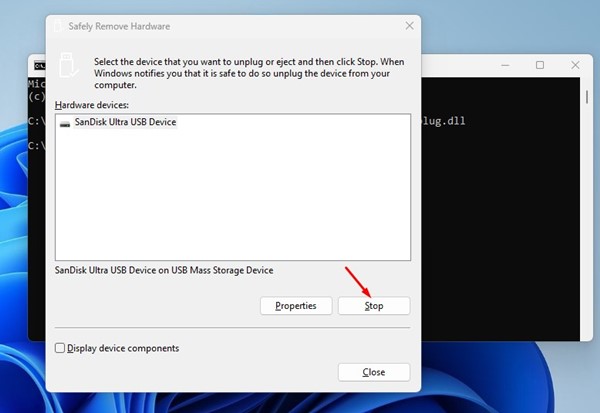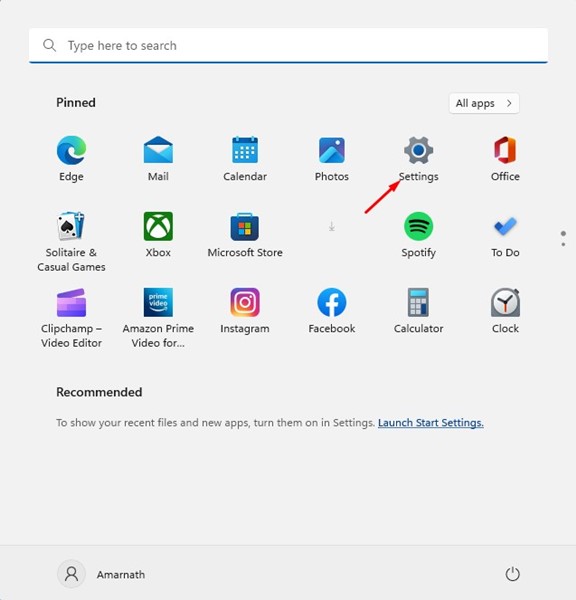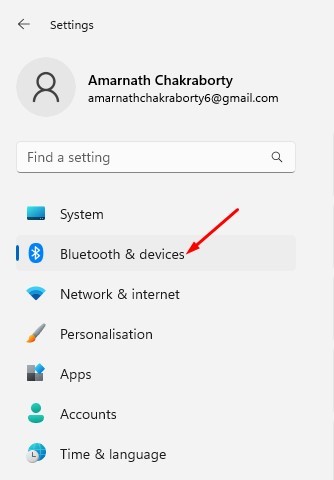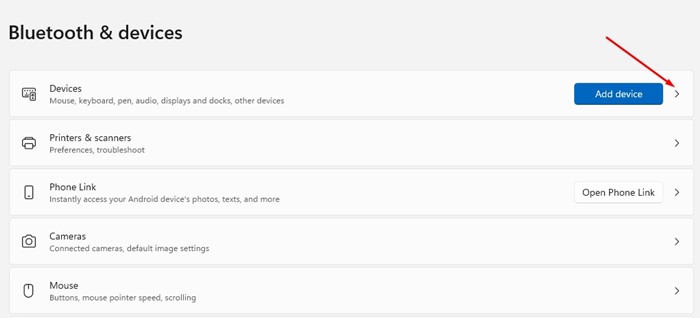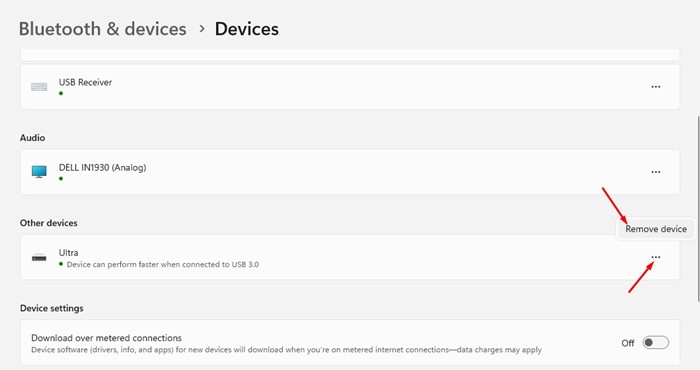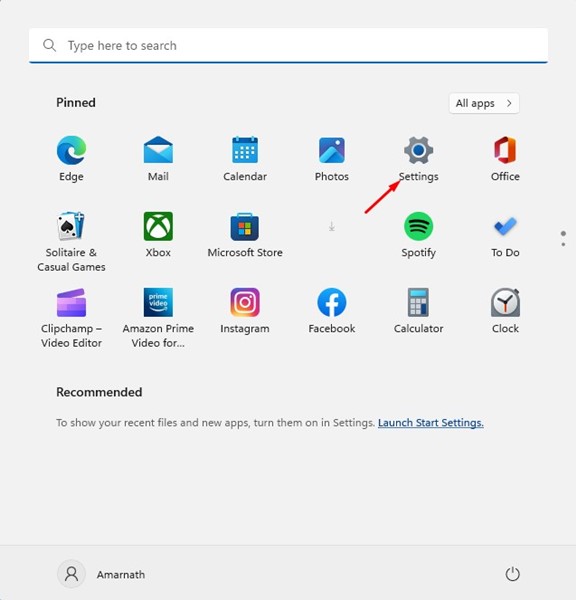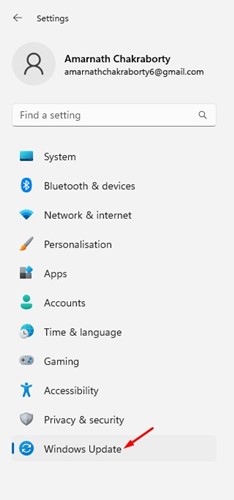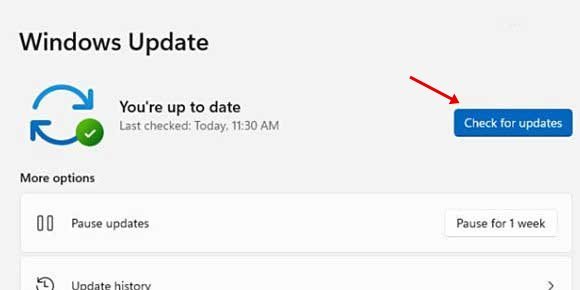Недавно была обнаружена ошибка или сбой, не позволяющий пользователям Windows 11 извлекать внешние жесткие диски или флэш-накопители. При извлечении флешки из Windows 11 компьютер автоматически зависает или перезагружается.
Многие пользователи также утверждают, что при извлечении флешки появляется ошибка с надписью «Проблема с извлечением USB-накопителя большой емкости».
Итак, если вы только что столкнулись с сообщением об ошибке или не можете извлечь флешку, вы попали на правильную страницу. Ниже мы поделились несколькими простыми шагами, которые позволят вам решить проблему с извлечением флешки в Windows 11. Приступим.
Содержание
- 1 Почему Windows 11 не удалось извлечь внешний жесткий диск/флешку?
- 2 1. Убедитесь, что USB-устройство не используется
- 3 2. Перезагрузите компьютер
- 4 3. Обновите драйверы USB
- 5 4. Запустите средство устранения неполадок оборудования и устройств Windows
- 6 5. Закройте ненужные задачи
- 7 6. Доступ к утилите «Безопасное извлечение устройства» через CMD
- 8 7. Извлеките USB-накопитель с помощью настроек
- 9 8. Обновите Windows 11
- 10 9. Еще несколько вещей, которые вы можете попробовать
Почему Windows 11 не удалось извлечь внешний жесткий диск/флешку?
Прежде чем приступить к решению проблемы, рекомендуется понять, почему Windows 11 не извлекает внешний жесткий диск. Ниже мы рассказали о нескольких возможных причинах проблемы.
- Диск, который вы пытаетесь извлечь, все еще используется.
- Драйверы USB на вашем устройстве устарели.
- Поврежденные драйверы устройств.
- Вредоносное ПО, мешающее Windows 11 извлечь флешку.
- Повреждены системные файлы.
Теперь, когда вы знаете основные причины, по которым Windows 11 не может извлечь внешний жесткий диск или флешку, вы можете поискать решения. Вот лучшее, что вы можете попробовать.
1. Убедитесь, что USB-устройство не используется
Прежде чем что-либо делать, необходимо убедиться, что USB-накопитель не используется. Возможно, вы переносите файлы на диск или вместе с ним, не позволяя функции извлечения.
Поэтому лучше всего дважды проверить, что ваше USB-устройство не используется никакими программами, пока вы его извлекаете.
2. Перезагрузите компьютер
Хотя вы можете извлечь внешний диск, не используя опцию извлечения, возможна потеря данных. На всякий случай можно перезагрузить компьютер.
После перезагрузки компьютера вы можете извлечь внешний жесткий диск или флешку. Или же вы можете выключить компьютер и извлечь подключенный диск, поскольку при выключении закроются все приложения и сторонние процессы.
3. Обновите драйверы USB
Если вы часто видите сообщение об ошибке Проблема с извлечением запоминающего устройства USB в Windows 11, лучше всего обновить драйверы USB.
Windows 11 может не извлекать USB-устройства из-за устаревших или поврежденных USB-драйверов. В этом случае вам следует обновить драйверы USB.
1. Нажмите на поиск Windows 11 и введите Диспетчер устройств. Затем откройте приложение «Диспетчер устройств» из списка.
2. В диспетчере устройств разверните раздел Контроллеры универсальной последовательной шины.
3. Щелкните правой кнопкой мыши каждую запись с желтым восклицательным знаком и выберите Обновить драйвер.
Теперь вам будет предложено выбрать, где Windows 11 будет искать драйвер, или добавить свой собственный. Выберите первый и следуйте инструкциям на экране, чтобы завершить процесс обновления драйвера.
4. Запустите средство устранения неполадок оборудования и устройств Windows
Если вам по-прежнему не удается извлечь флешку в Windows 11, попробуйте запустить средство устранения неполадок оборудования и устройств Windows. Выполните несколько простых шагов, описанных ниже.
1. Сначала нажмите на поиск Windows и введите CMD. Щелкните правой кнопкой мыши CMD и выберите Запуск от имени администратора.
2. В командной строке вставьте следующую команду и нажмите Enter.
msdt.exe -id DeviceDiagnostic
3. Это запустит средство устранения неполадок оборудования и устройств. Нажмите кнопку «Далее» и следуйте инструкциям на экране.
5. Закройте ненужные задачи
Если вы подозреваете, что приложение препятствует извлечению флешки или внешнего жесткого диска, закройте его и все его процессы из диспетчера задач. Вот что вам нужно сделать.
1. Сначала нажмите на поиск Windows 11 и введите «Диспетчер задач». Затем откройте приложение Диспетчер задач из списка.
2. В диспетчере задач вам нужно найти приложение, которое вы подозреваете. Щелкните правой кнопкой мыши всю ветку и выберите Завершить задачу.
Повторите действия, чтобы закрыть все приложения, которые, по вашему мнению, препятствуют правильной работе функции извлечения USB-накопителя в Windows 11.
6. Доступ к утилите «Безопасное извлечение устройства» через CMD
Вы можете получить доступ к утилите «Безопасное извлечение устройства» через CMD. Откроется утилита «Управление дисками», из которой вы сможете безопасно извлечь внешний жесткий диск.
1. Нажмите на поиск Windows 11 и введите «CMD». Щелкните правой кнопкой мыши CMD и выберите Запуск от имени администратора.
2. В утилите командной строки выполните указанную команду и нажмите Enter:
RunDll32.exe shell32.dll,Control_RunDLL hotplug.dll
3. Теперь вы увидите утилиту безопасного удаления оборудования. Выберите диск, который хотите извлечь, и нажмите Стоп.
7. Извлеките USB-накопитель с помощью настроек
Существует множество способов извлечь USB-накопитель в Windows 11. Вы можете использовать приложение «Настройки», если не можете извлечь USB-накопитель из панели задач. Вот как безопасно извлечь USB-накопитель с помощью приложения «Настройки».
1. Сначала нажмите на поиск Windows 11 и выберите Настройки.
2. В настройках перейдите в раздел Bluetooth и устройства.
3. Справа нажмите Устройства.
4. Найдите свой USB-накопитель и нажмите на три точки рядом с ним. Затем выберите Удалить устройство.
8. Обновите Windows 11
Если вы не можете извлечь USB-накопитель в Windows 11, попробуйте обновить версию Windows. В бета-версиях и версиях для разработчиков Windows 11 есть ошибка, препятствующая извлечению USB-накопителей.
Вы можете устранить эту ошибку, обновив свой компьютер с Windows 11. Чтобы обновить Windows 11, выполните действия, описанные ниже.
1. Сначала нажмите кнопку «Пуск» в Windows 11 и выберите Настройки.
2. В настройках перейдите на вкладку Центр обновления Windows.
3. Справа нажмите кнопку Проверить наличие обновлений.
Теперь Windows 11 выполнит поиск всех доступных обновлений. Если какое-либо обновление доступно, оно будет автоматически загружено и установлено на ваше устройство.
9. Еще несколько вещей, которые вы можете попробовать
Если ошибка по-прежнему возникает при извлечении USB-накопителя или внешнего жесткого диска, вам необходимо выключить компьютер и отсоединить внешний диск.
После этого включите компьютер, повторно подключите этот диск и не открывайте никаких файлов. Затем попробуйте извлечь жесткий диск из системного трея.
Если вы получаете сообщение об ошибке, возможно, Windows индексирует ваш внешний жесткий диск или приложение безопасности Windows обращается к диску в целях сканирования.
Вы можете попробовать отключить индексирование внешнего жесткого диска, остановить все текущие проверки программ безопасности, а затем извлечь диск.
Читайте также: 10 лучших загрузочных USB-инструментов для Windows 10/11
Эти простые методы могут решить проблему невозможности извлечь USB-накопитель в Windows 11. Если вам нужна дополнительная помощь по безопасному извлечению USB-накопителя в Windows 11, сообщите нам об этом в комментариях ниже. Также, если статья вам помогла, поделитесь ею с друзьями.