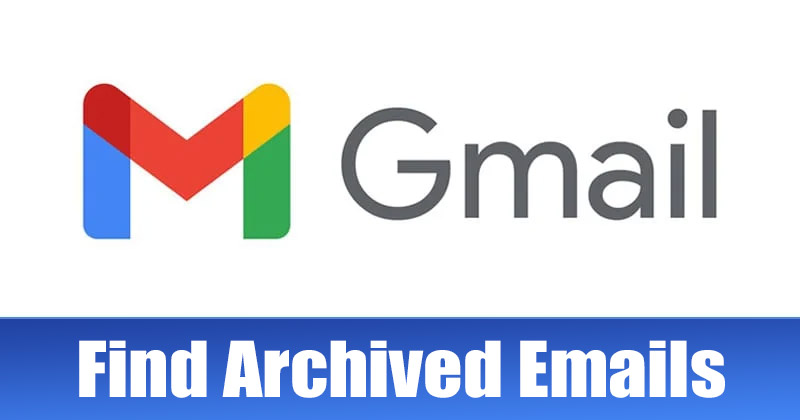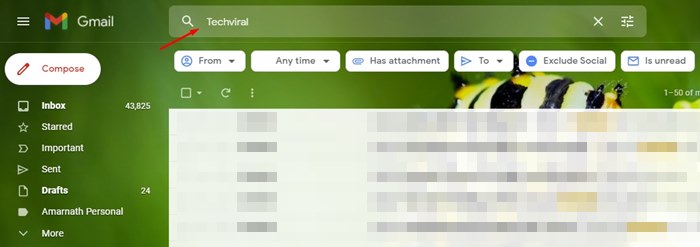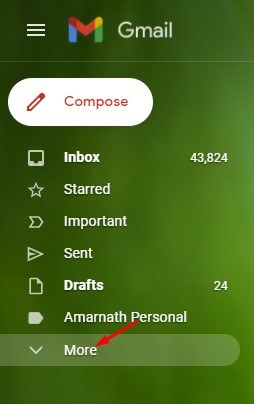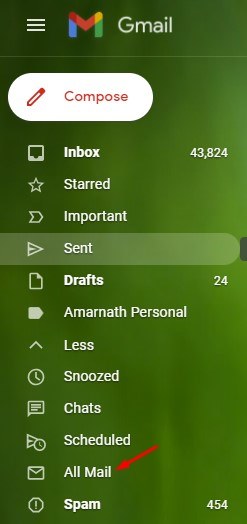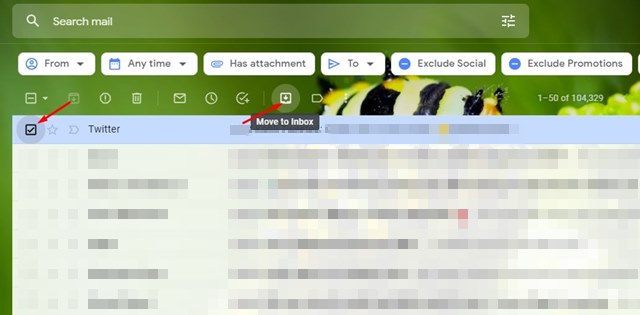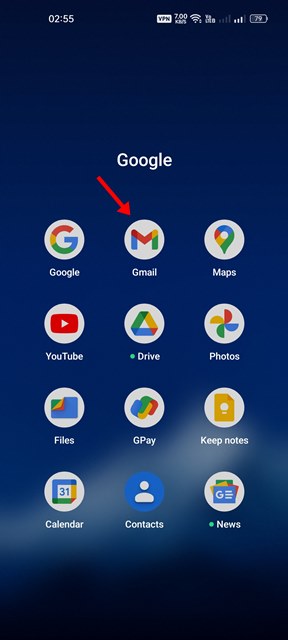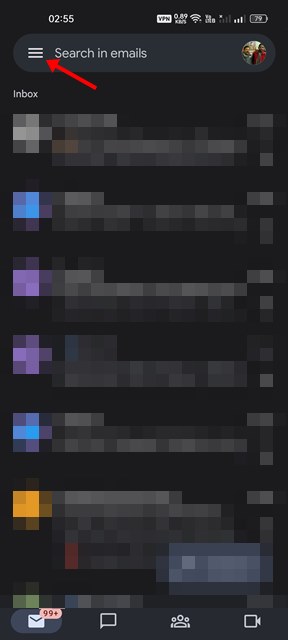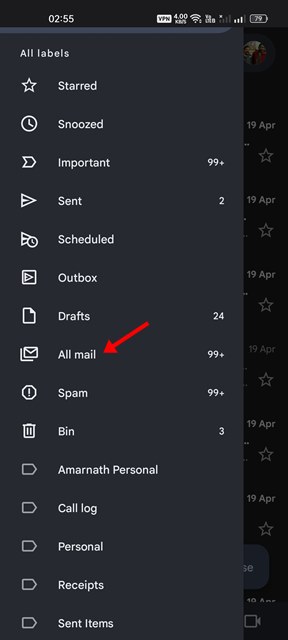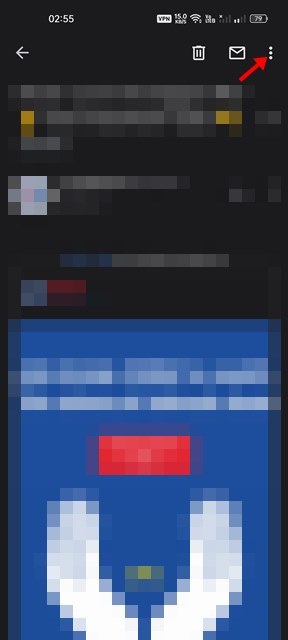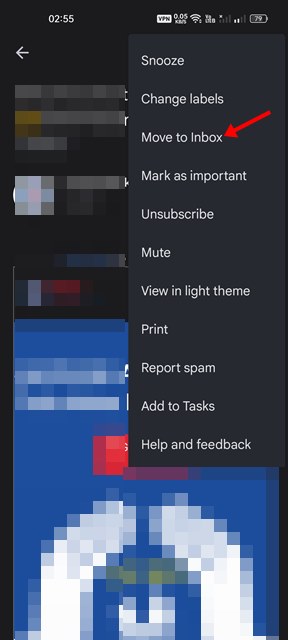Если вы используете приложение для обмена мгновенными сообщениями, такое как WhatsApp, Telegram и т. д., возможно, вы уже знаете о функции архивирования чата. Такая же функция доступна в популярном мессенджере Gmail.
Вы можете использовать функцию архивирования электронной почты Gmail, чтобы очистить или упорядочить свой почтовый ящик Gmail. Качество удобно для тех, кто получает десятки или сотни писем каждый день. Когда вы архивируете письмо в Gmail, оно перемещается из вашего почтового ящика Gmail и остается скрытым.
Gmail не предлагает надежного способа доступа к заархивированным электронным письмам, в отличие от других почтовых сервисов. Хотя это отличная функция, иногда вы можете случайно заархивировать электронные письма, которые не собираетесь делать. Если это часто случается с вами, лучше знать, как найти заархивированные письма в Gmail.
Содержание
Действия по поиску заархивированных писем в Gmail (на компьютерах и мобильных устройствах)
Поэтому вам придется вручную просмотреть раздел «Вся почта» Gmail, чтобы найти электронные письма, которые вы случайно заархивировали. Итак, если вы ищете способы найти заархивированные электронные письма в Gmail, вам необходимо выполнить несколько простых шагов, о которых мы рассказали ниже.
1) Найти заархивированные электронные письма в Gmail (на компьютере)
Если вы используете Gmail со своего настольного компьютера или ноутбука, вам необходимо следовать этому руководству, чтобы найти все ваши заархивированные электронные письма. Вот несколько простых шагов, которые вам нужно выполнить.
1. Прежде всего откройте свой любимый веб-браузер и посетите Gmail.com. Затем войдите в свою учетную запись Gmail.
2. Если вы помните тему или содержание электронного письма, введите ключевое слово в поле поиска и нажмите кнопку Ввод. Gmail вернет все электронные письма, включая заархивированные.
3. Если вы не можете вспомнить содержимое электронного письма, нажмите кнопку Дополнительно на левой панели, как показано ниже.
4. Затем в расширенном меню прокрутите вниз и выберите параметр Вся почта.
5. Справа вы увидите все свои электронные письма в одном месте, включая то, которое вы заархивировали. Чтобы отправить электронные письма обратно во входящие, выберите заархивированное письмо и нажмите кнопку Переместить во входящие ниже.
Вот и все! Вы сделали. Вот как можно найти заархивированные электронные письма в Gmail для ПК.
2) Найдите заархивированные электронные письма в Gmail для мобильных устройств
Если вы используете приложение Gmail для мобильных устройств для отправки и получения электронной почты, вам необходимо следовать этому руководству. Вот как найти заархивированные электронные письма в Gmail для мобильных устройств.
1. Сначала откройте Gmail приложение на своем Android/iOS.
2. Затем нажмите на гамбургер меню, как показано на снимке экрана ниже.
3. Теперь прокрутите вниз и выберите параметр Вся почта.
4. Теперь вы увидите все письма в одном месте. Вам нужно найти тот, который вы заархивировали, и открыть его.
5. Затем нажмите на три точки, как показано ниже.
6. В появившемся меню нажмите на опцию Переместить во входящие.
Вот и все! Вы сделали. Вот как можно найти заархивированные электронные письма в Gmail для мобильных устройств.
Итак, это руководство посвящено тому, как найти заархивированные электронные письма в Gmail для настольных компьютеров и мобильных устройств. Надеюсь, эта статья помогла вам! Пожалуйста, поделитесь им также со своими друзьями. Если у вас есть какие-либо сомнения по этому поводу, сообщите нам об этом в поле для комментариев ниже.