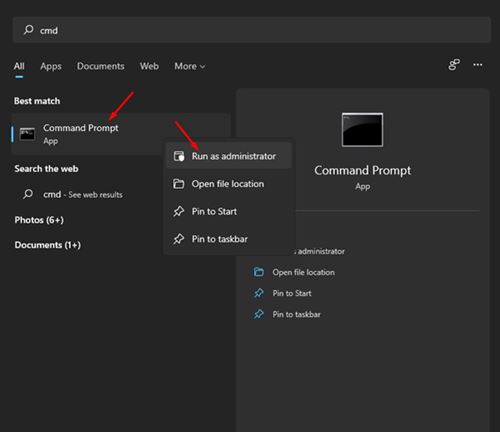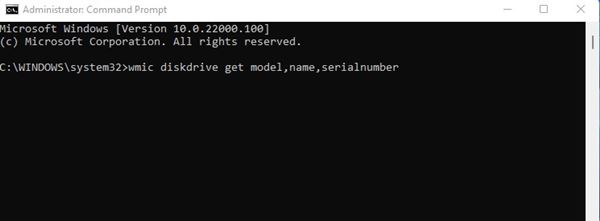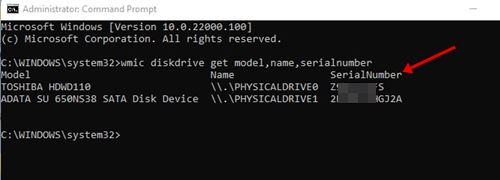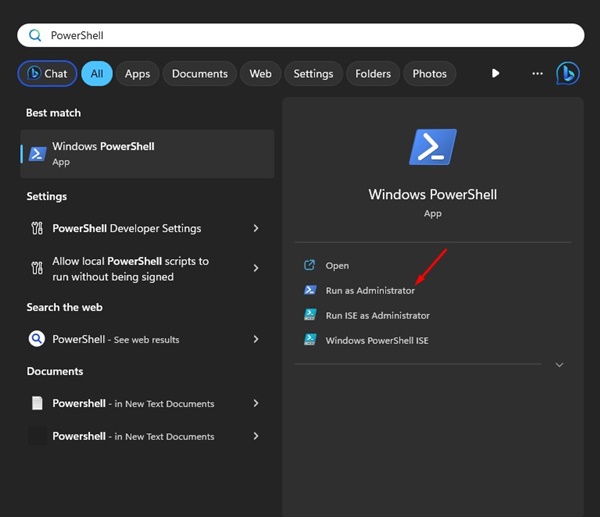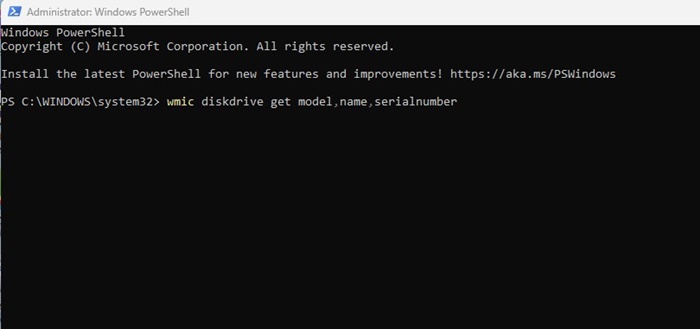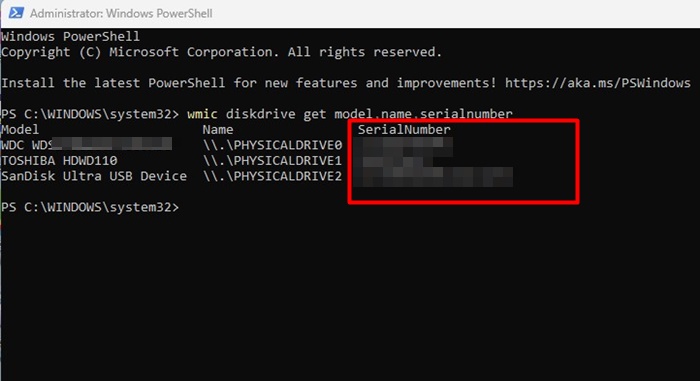Могут быть разные причины, по которым вам может потребоваться узнать конкретную информацию о жестком диске вашего компьютера. Например, возможно, ваш жесткий диск перестал работать, и вы хотите отправить его в ремонтный центр или заменить.
Какова бы ни была причина, вы можете быстро собрать информацию о жестком диске, не открывая корпус компьютера. При замене служба технической поддержки попросит вас указать серийный номер.
Без серийного номера вы не сможете заменить поврежденный жесткий диск. Есть несколько способов проверить серийный номер жесткого диска в Windows 10, но CMD — самый простой.
Вы даже можете использовать сторонние системные информационные инструменты, чтобы получить информацию об установленном жестком диске, но для этого потребуется дополнительная установка приложения. Итак, если вы ищете простой способ найти серийный номер вашего жесткого диска, вам необходимо использовать командную строку.
Читайте также: Как освободить место на диске после обновления до Windows 11
Как найти серийные номера жестких дисков в Windows 10 и 11
В этой статье мы поделились пошаговым руководством, как найти серийный номер жесткого диска в Windows 10/11 с помощью CMD. Итак, давайте проверим.
1. Прежде всего откройте поиск Windows и введите CMD. Теперь щелкните правой кнопкой мыши командную строку и выберите Запуск от имени администратора.
2. В окне командной строки вам необходимо ввести следующую команду:
wmic diskdrive get model,name,serialnumber3. Командная строка отобразит список всех установленных жестких дисков.
4. Чтобы найти серийный номер, вам нужно посмотреть столбец Серийный номер рядом с жестким диском.
Вот и все! Вы сделали. Вот как вы можете узнать серийный номер вашего жесткого диска в Windows 10 и 11 без установки какой-либо программы.
2. Найдите серийный номер жесткого диска в Windows с помощью PowerShell
Это еще один лучший способ узнать серийный номер жесткого диска или твердотельного накопителя в Windows 10/11. Вот как можно узнать серийный номер жесткого диска с помощью PowerShell.
1. Нажмите на поиск Windows и введите PowerShell. Щелкните правой кнопкой мыши PowerShell и выберите Запуск от имени администратора.
2. Когда откроется PowerShell, выполните команду :
wmic diskdrive get model,name,serialnumber
3. Теперь подождите несколько секунд. PowerShell автоматически получит всю информацию и предоставит вам серийный номер вашего жесткого диска/твердотельного накопителя.
Вот и все! Вот как вы можете найти серийный номер жесткого диска в Windows с помощью утилиты PowerShell.
Итак, это руководство посвящено поиску серийного номера вашего жесткого диска в Windows 10 и 11. Надеюсь, эта статья вам помогла! Пожалуйста, поделитесь им также со своими друзьями. Если у вас есть какие-либо сомнения, сообщите нам об этом в поле для комментариев ниже.