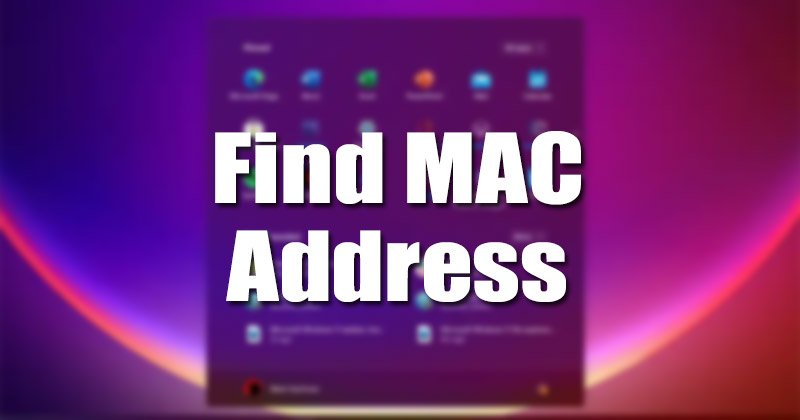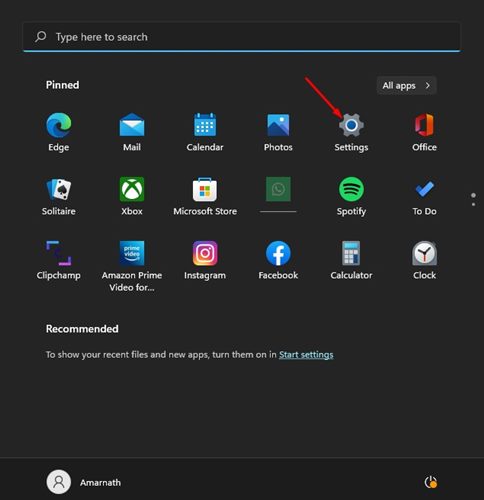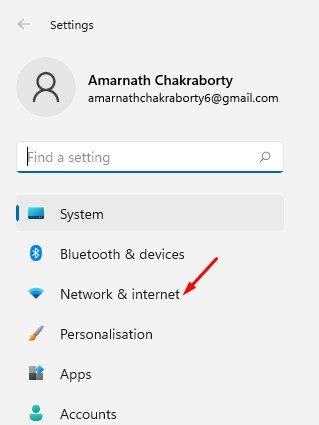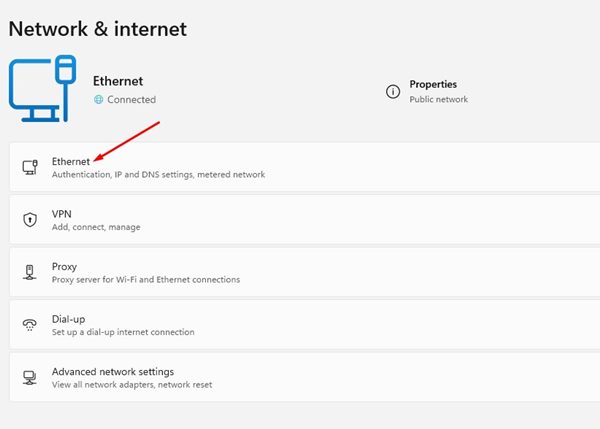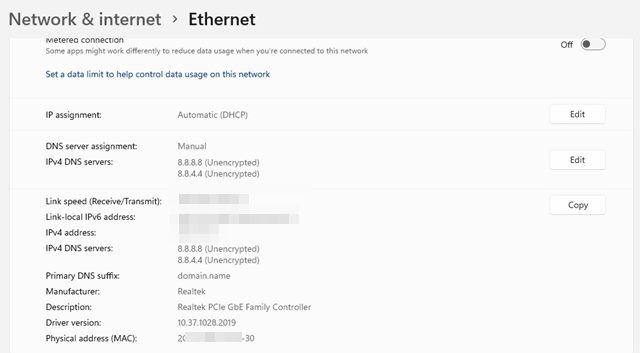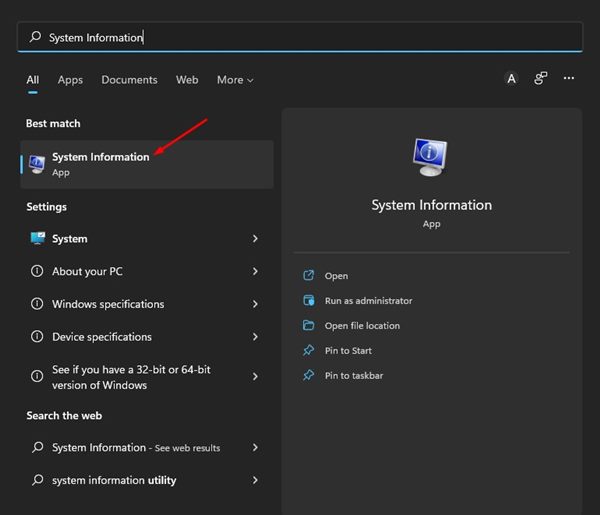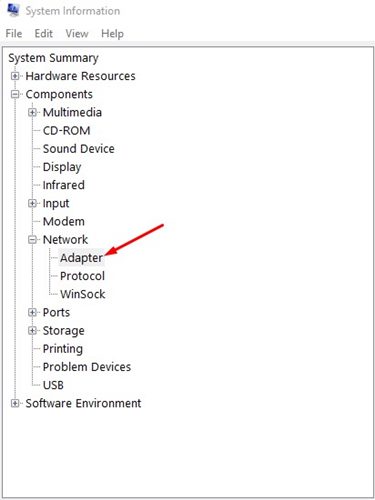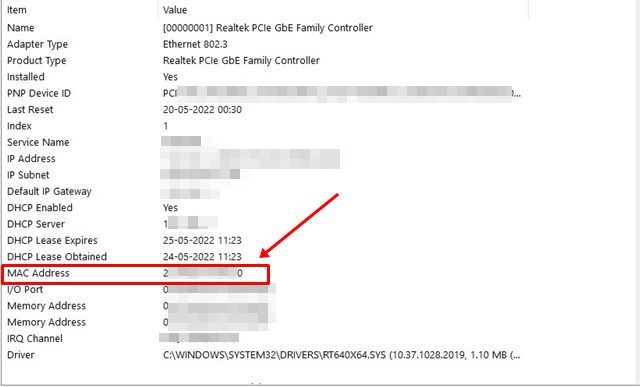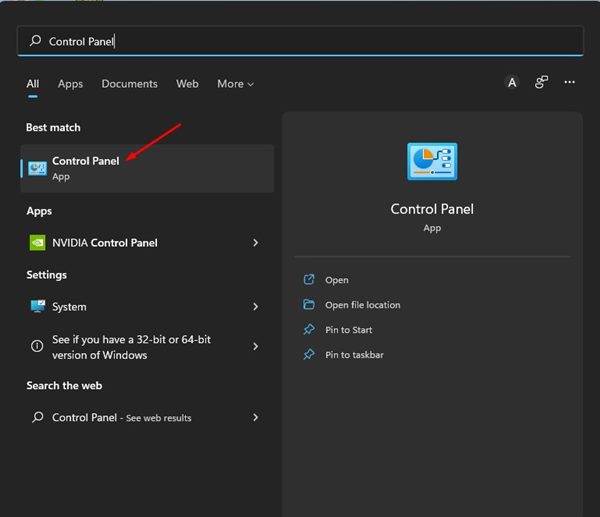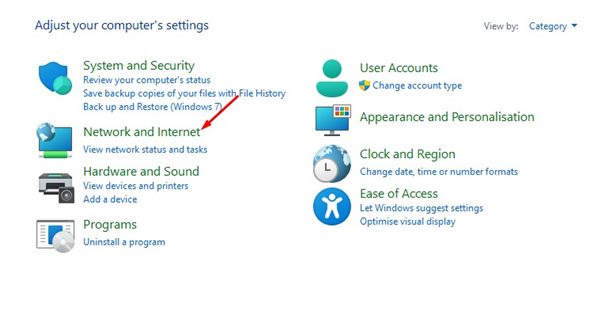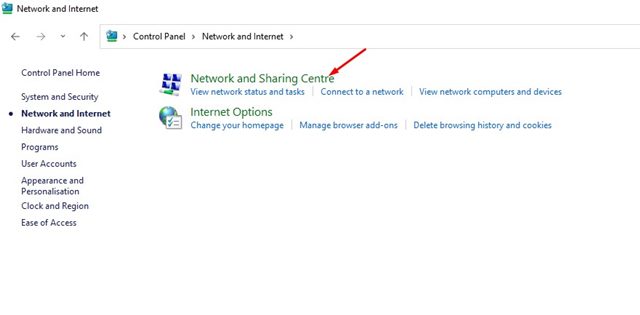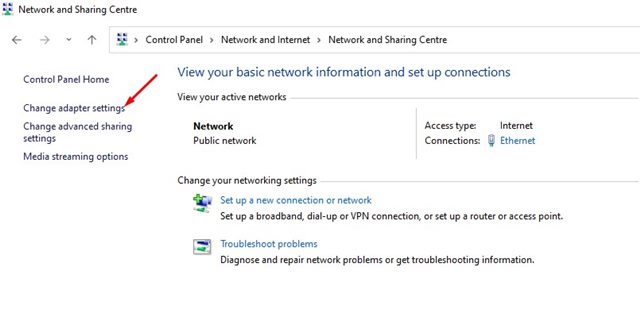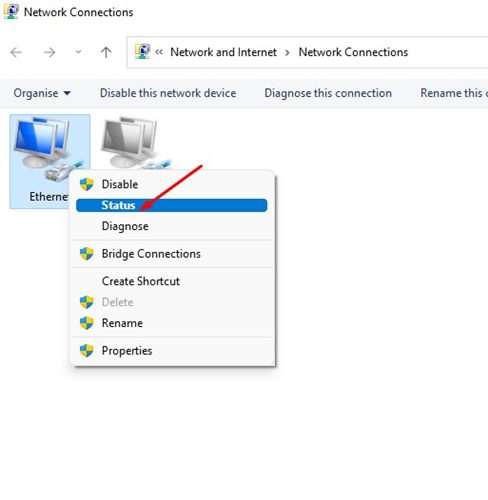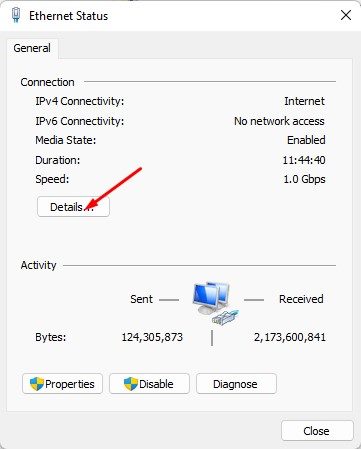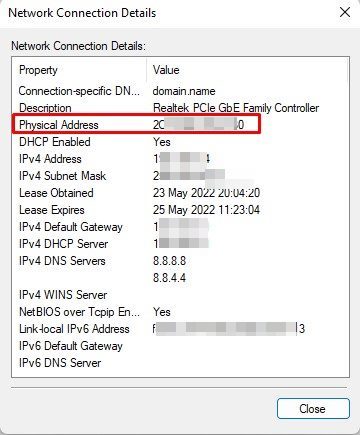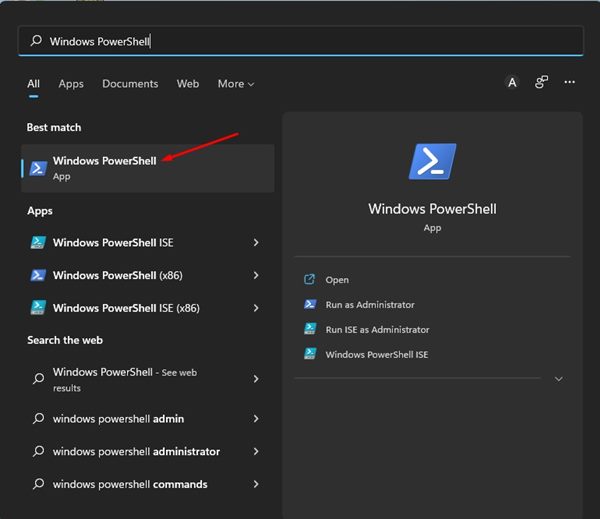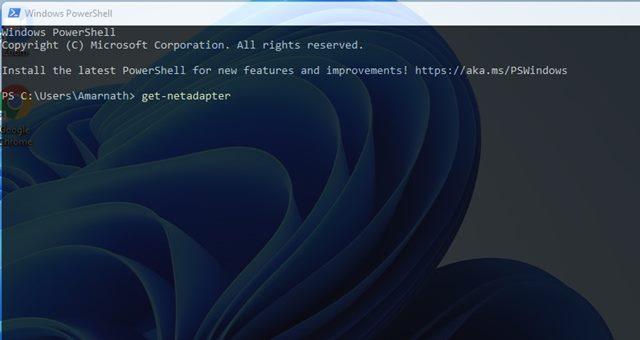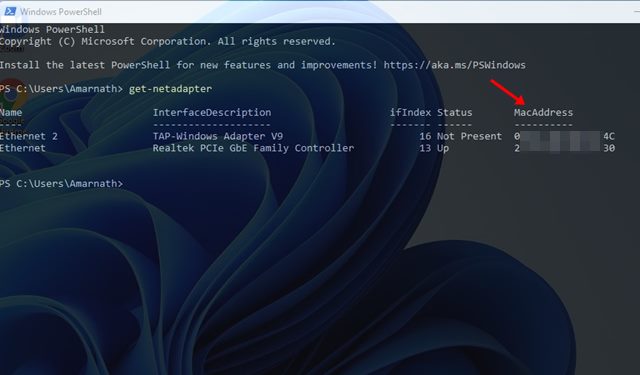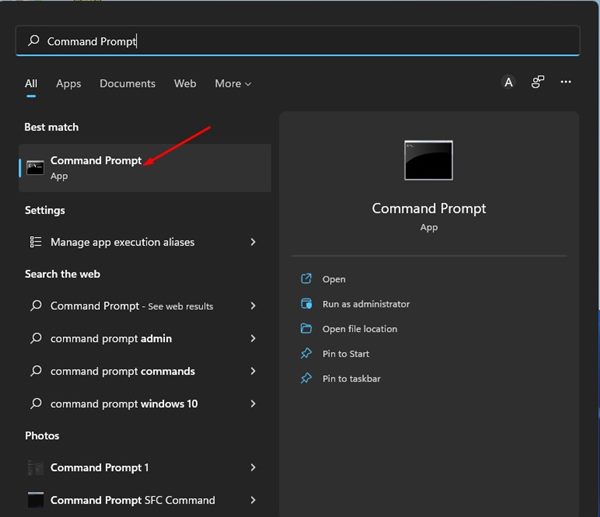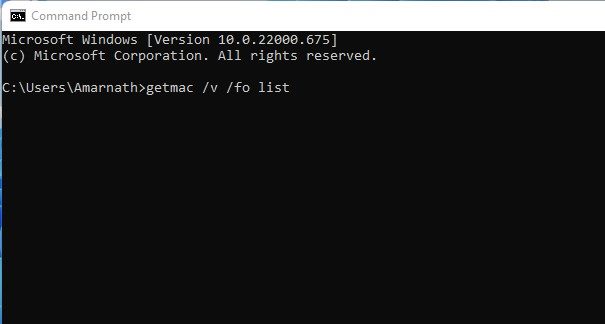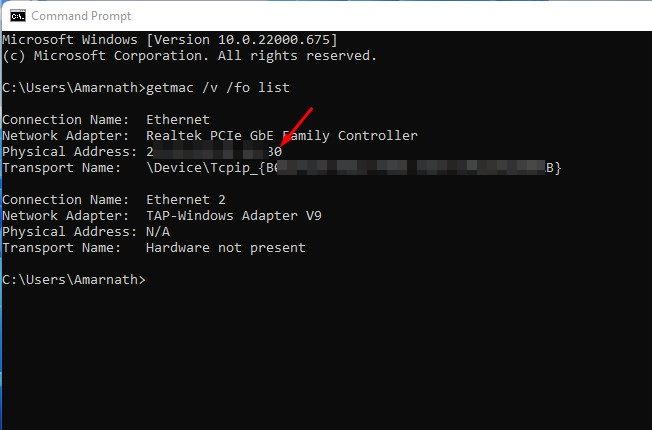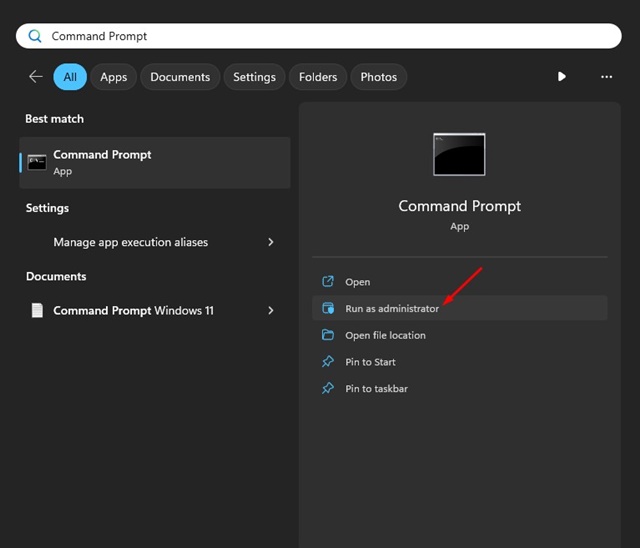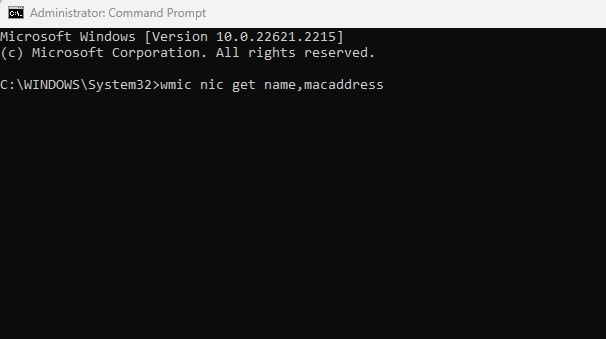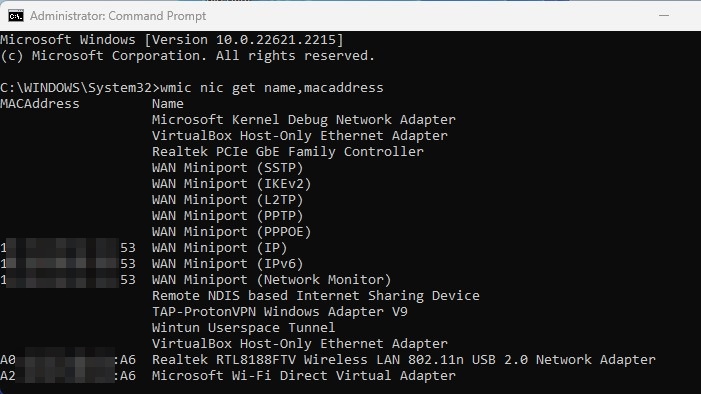Обычно пользователи Windows путают IP-адреса и MAC-адреса. Оба являются уникальными идентификаторами, но они сильно отличаются друг от друга. IP-адрес используется для глобальной идентификации, тогда как MAC-адрес используется для локального обозначения.
Иногда вам может потребоваться узнать MAC-адрес вашего компьютера с Windows 11. Mac-адрес присваивается сетевому адаптеру при его создании и используется для идентификации сетевых устройств в локальном масштабе.Назначенный Mac-адрес не может быть изменен.
Причин, по которым вы хотите узнать свой Mac-адрес, могут быть разные: возможно, вы хотите отфильтровать определенные устройства из своей сети. Возможно, вы хотите узнать MAC-адрес для диагностики конкретных проблем в сети.
Содержание
- 1 Как найти MAC-адрес в Windows 11
- 1.1 1. Найти Mac-адрес через приложение «Настройки»
- 1.2 2. Найдите MAC-адрес в Windows 11 через информацию о системе
- 1.3 3. Найдите MAC-адрес в Windows 11 через панель управления
- 1.4 4. Найдите MAC-адрес в Windows 11 с помощью PowerShell
- 1.5 5. Найдите MAC-адрес в Windows 11 через командную строку
- 1.6 6. Найдите MAC-адрес с помощью утилиты WMIC
Как найти MAC-адрес в Windows 11
Как бы то ни было, почему найти свой MAC-адрес на компьютере с Windows 11 довольно легко. В этой статье мы рассказали о нескольких лучших способах найти свой MAC-адрес в Windows 11. Давайте начнем.
1. Найти Mac-адрес через приложение «Настройки»
Мы будем использовать приложение «Настройки Windows 11», чтобы найти MAC-адрес этим методом. Вот несколько простых шагов, которые вам нужно выполнить.
1. Сначала нажмите кнопку «Пуск» в Windows 11 и выберите Настройки.
2. В приложении «Настройки» нажмите раздел Сеть и Интернет на левой панели.
3. На правой панели выберите Wi-Fi или Ethernet, независимо от того, какой способ подключения вы используете.
4. На следующем экране нажмите «Свойства оборудования». В разделе «Свойства оборудования» прокрутите вниз до пункта Физический адрес (MAC). Здесь будет указан ваш MAC-адрес.
2. Найдите MAC-адрес в Windows 11 через информацию о системе
В этом методе мы будем использовать приложение «Информация о системе» Windows 11, чтобы найти MAC-адрес. Вот несколько простых шагов, которые вам нужно выполнить.
1. Нажмите на поиск Windows 11 и введите Информация о системе. Затем откройте приложение «Информация о системе» из списка.
2. В разделе «Информация о системе» разверните параметр Сеть и выберите Адаптер.
3. На правой панели найдите MAC-адрес. Это покажет вам MAC-адрес вашего компьютера с Windows 11.
3. Найдите MAC-адрес в Windows 11 через панель управления
Мы воспользуемся утилитой панели управления, чтобы найти MAC-адрес нашего компьютера с Windows 11. Вот несколько простых шагов, которые вам нужно выполнить.
1. Сначала нажмите на поиск Windows 11 и введите Панель управления.
2. На панели управления нажмите Сеть и Интернет.
3. Затем на странице «Сеть и Интернет» нажмите Центр управления сетями и общим доступом.
4. Слева нажмите Изменить настройки адаптера.
5. Теперь щелкните правой кнопкой мыши подключенный сетевой адаптер и выберите Состояние.
6. В диалоговом окне «Статус» нажмите кнопку Подробнее.
7. В диалоговом окне «Сведения о сетевом подключении» проверьте физический адрес. Это ваш MAC-адрес.
4. Найдите MAC-адрес в Windows 11 с помощью PowerShell
Windows 11 также позволяет находить MAC-адреса через PowerShell. Следовательно, в этом методе мы будем использовать утилиту PowerShell для поиска MAC-адреса ПК. Вот что вам нужно сделать.
1. Щелкните поиск Windows 11 и введите Windows PowerShell. Затем откройте приложение Windows PowerShell из списка.
2. В окне Powershell выполните приведенную ниже команду и нажмите кнопку Enter.
get-netadapter
Вот и все! Теперь утилита PowerShell отобразит MAC-адрес.
5. Найдите MAC-адрес в Windows 11 через командную строку
Как и утилиту PowerShell, вы можете использовать командную строку, чтобы найти MAC-адрес вашей Windows 11. Вот несколько простых шагов, которые вам нужно выполнить.
1. Сначала нажмите кнопку поиска Windows 11 и введите Командная строка. Затем откройте утилиту командной строки из списка.
2. В командной строке выполните команду:
getmac /v /fo list
3. Командная строка теперь вернется с информацией о вашем сетевом адаптере. Вам необходимо проверить физический адрес, чтобы узнать MAC-адрес.
6. Найдите MAC-адрес с помощью утилиты WMIC
Если вы не знаете, WMIC — это программная утилита, позволяющая пользователям выполнять операции WMI. Доступ к программной утилите можно получить из командной строки. Вот как найти MAC-адреса в Windows с помощью команды WMIC.
1. Введите «Командная строка» в поиске Windows 11. Щелкните правой кнопкой мыши командную строку и выберите Запуск от имени администратора.
2. Когда откроется командная строка, вставьте указанную команду и нажмите Enter.
wmic nic get name,macaddress
3. Инструмент вернет все сетевые адаптеры, установленные на вашем компьютере. Вы также сможете увидеть MAC-адрес сетевых адаптеров.
Вот и все! Вот как вы можете использовать утилиту WMIC для поиска Mac-адреса в Windows 11.
Итак, это все о том, как найти MAC-адрес на ПК с Windows 11. Помимо MAC-адреса, вы даже можете увидеть IP-адрес в Windows 11. Если вам нужна дополнительная помощь в поиске MAC-адреса в Windows 11, сообщите нам.