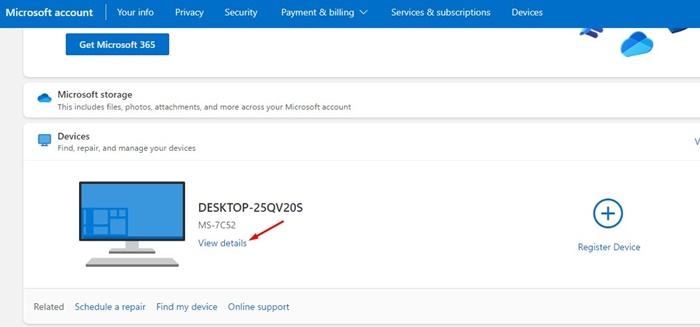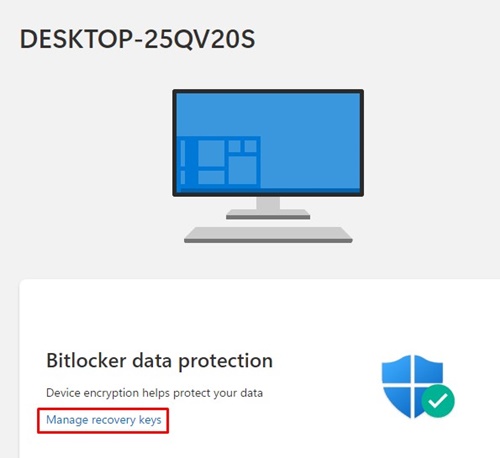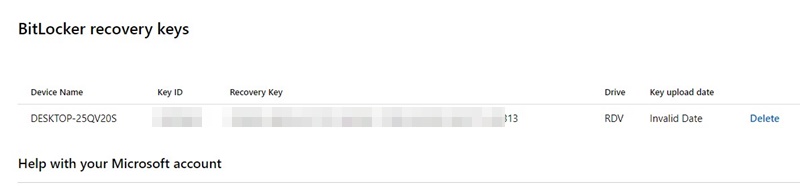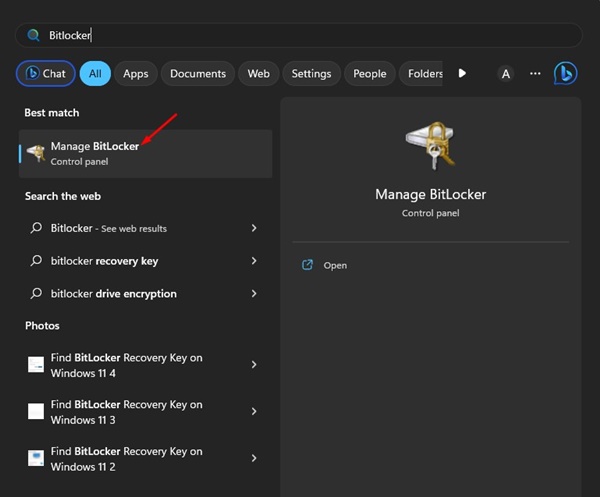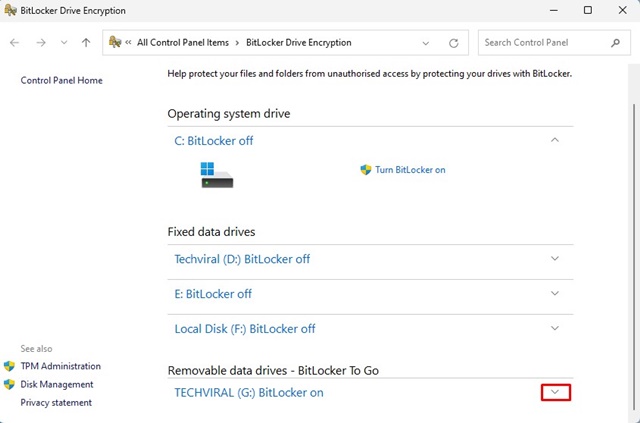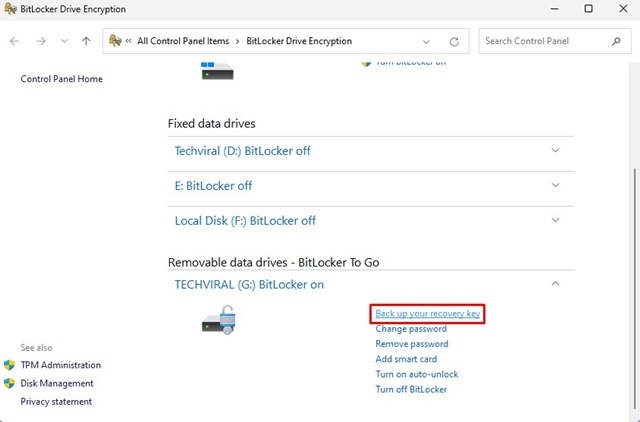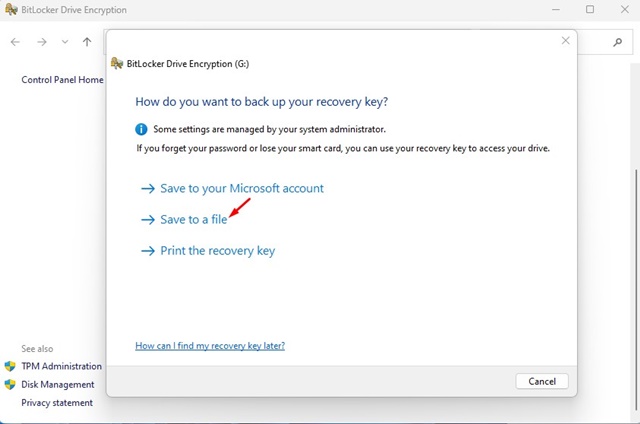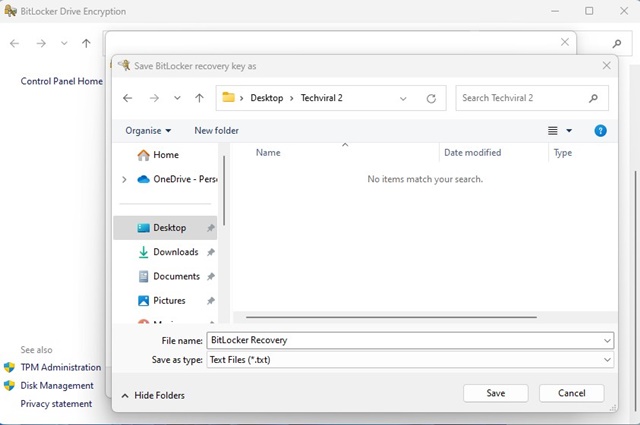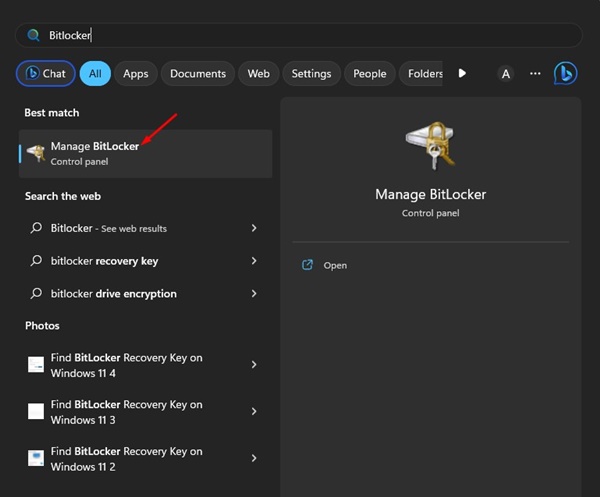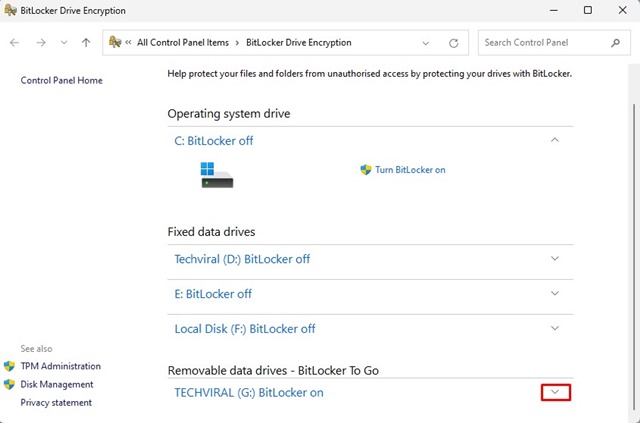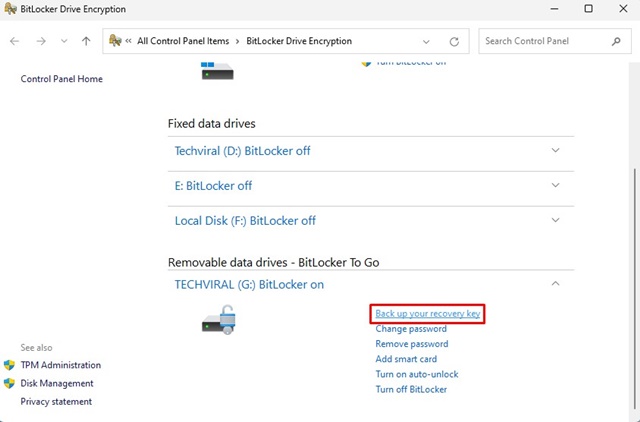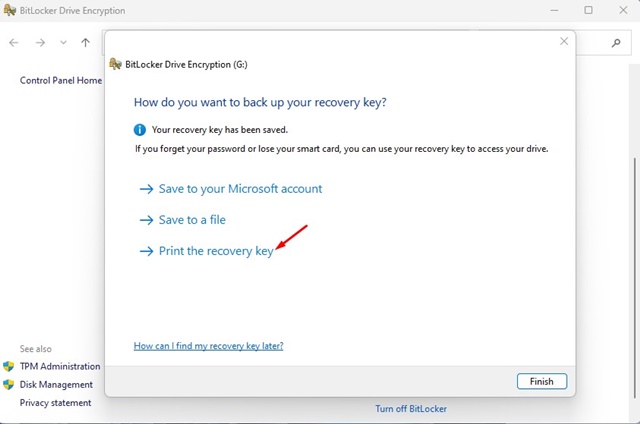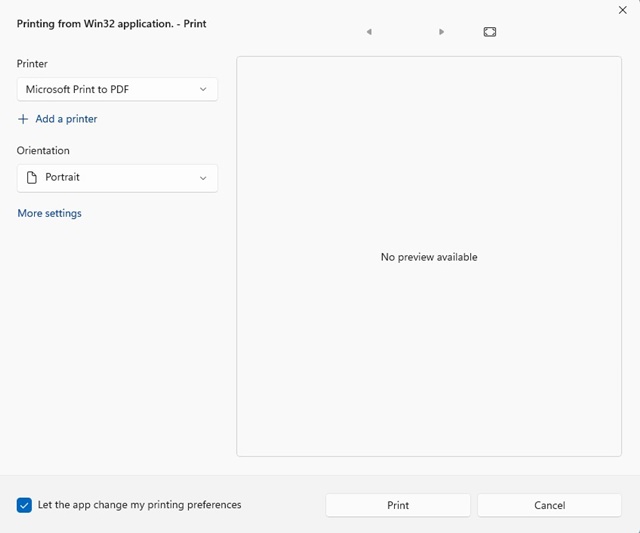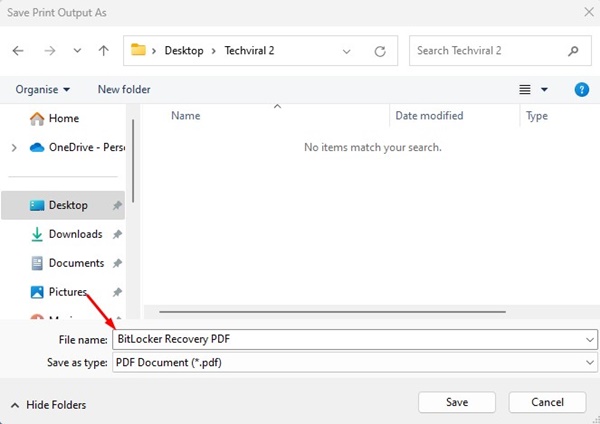Windows 11 поставляется со встроенным инструментом шифрования BitLocker. Инструмент шифрования шифрует ваши данные или жесткие диски и очень прост в использовании.
Шифрование ваших данных или дисков предотвращает несанкционированный доступ к вашим файлам и документам. Разблокировать диск, защищенный Bitlocker, легко; введите установленный пароль. Но что, если вы не можете вспомнить установленный пароль?
Если вы не можете вспомнить пароль Bitlocker, но хотите разблокировать диски, вам потребуется ключ восстановления BitLocker. В этом руководстве мы объясним ключ восстановления BitLocker и то, как его найти в Windows 11.
Содержание
Что такое ключ восстановления BitLocker?
Ключ восстановления BitLocker — это ключ восстановления, автоматически создаваемый при включении BitLocker в вашей системе для шифрования внешних дисков или USB-накопителей.
Как правило, для доступа к заблокированным дискам вам понадобится ключ восстановления BitLocker. Допустим, вы не можете вспомнить свой пароль BitLocker для диска; затем вы можете использовать ключ восстановления, чтобы разблокировать диски.
Ключ BitLocker также понадобится вам после перезагрузки Windows или установки нового обновления. Итак, теперь вопрос: как найти ключ восстановления BitLocker в Windows 11 ?
Как найти ключ восстановления BitLocker в Windows 11?
Чтобы найти ключ восстановления BitLocker в Windows 11, вам необходимо активное подключение к Интернету. Это связано с тем, что вам необходимо получить доступ к панели управления учетной записью Microsoft и разблокировать ключ восстановления BitLocker. Вот что вам нужно сделать.
1. Откройте свой любимый веб-браузер и посетите страницу Вход в учетную запись Microsoft .
2. Теперь введите учетные данные учетной записи Microsoft, используемые на вашем устройстве с Windows 11.
3. После входа в систему прокрутите вниз до раздела Устройства и нажмите кнопку Просмотреть подробности под именем вашего компьютера.
4. Затем нажмите ссылку «Управление ключами восстановления» в разделе «Защита данных BitLocker».
5. Теперь вам будет предложено подтвердить свою личность. Сначала подтвердите свою личность, чтобы перейти на этот экран.
6. На этом экране вы увидите все ваши зашифрованные диски, идентификатор ключа и ключ восстановления.
7. Вам необходимо скопировать 48-значный ключ восстановления, чтобы использовать его для доступа к вашему компьютеру.
Вот и все! Вот как вы можете найти ключ восстановления BitLocker на компьютере с Windows 11.
Как сделать резервную копию ключа восстановления BitLocker?
Помимо сохранения ключа восстановления BitLocker в учетной записи Microsoft, у вас есть два других варианта резервного копирования. Вы можете сохранить его как файл или распечатать ключ восстановления. Вот как использовать два разных варианта резервного копирования.
1. Резервная копия ключа восстановления BitLocker в текстовом файле
Вы можете сохранить ключ восстановления BitLocker в виде текстового файла в Windows 11. Для этого выполните простые шаги, которые мы описали ниже.
1. Нажмите на поиск Windows 11 и введите «BitLocker». Затем откройте параметр «Управление BitLocker» в списке доступных результатов.
2. Теперь разверните зашифрованный диск BitLocker.
3. В правой части диска нажмите ссылку «Создайте резервную копию ключа восстановления».
4. На вопрос «Как вы хотите создать резервную копию ключа восстановления?» В окне выберите «Сохранить в файл».
5. Теперь назовите новый файл ключом BitLocker и нажмите кнопку Сохранить.
Вот и все! Вот как можно создать резервную копию ключа восстановления BitLocker в текстовом файле.
2. Распечатайте ключ восстановления
Следующий оставшийся вариант резервного копирования ключа восстановления — это распечатка. Вы можете легко распечатать ключ восстановления BitLocker и сохранить его в надежном месте. Вот что вам нужно сделать.
1. Нажмите на поиск Windows 11 и введите «BitLocker». Затем откройте параметр «Управление BitLocker» в списке доступных результатов.
2. Теперь разверните зашифрованный диск BitLocker.
3. В правой части диска нажмите ссылку «Создайте резервную копию ключа восстановления».
4. На вопрос «Как вы хотите создать резервную копию ключа восстановления?» В окне выберите «Распечатать ключ восстановления».
5. Выберите свой принтер и нажмите кнопку «Печать».
6. Если у вас нет принтера, выберите «Microsoft Print to PDF» на принтере.
Вот и все! Вот как легко распечатать ключ восстановления BitLocker в Windows 11.
Читайте также: Как установить Windows 11 без учетной записи Microsoft
Если вы используете BitLocker для шифрования диска, обязательно держите при себе ключ восстановления BitLocker. Microsoft может регулярно просить вас вводить ключ восстановления, чтобы подтвердить, что вы получаете доступ к устройству. Если вам нужна дополнительная помощь в поиске ключа восстановления BitLocker, сообщите нам об этом в комментариях ниже.