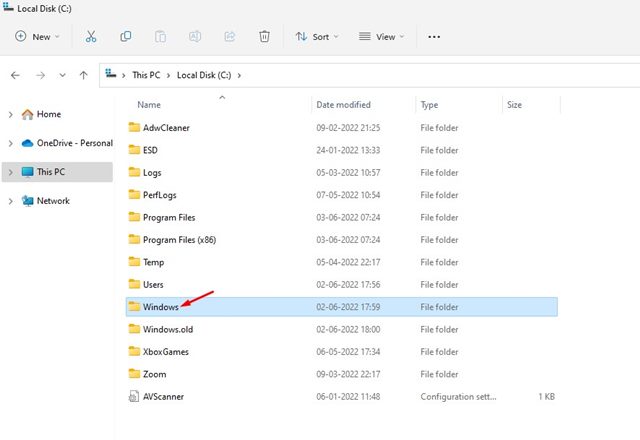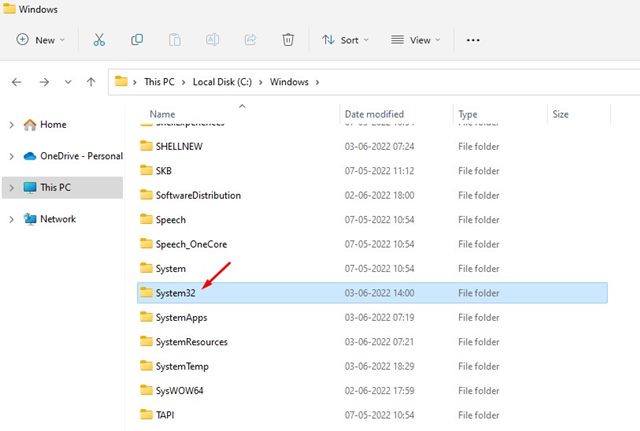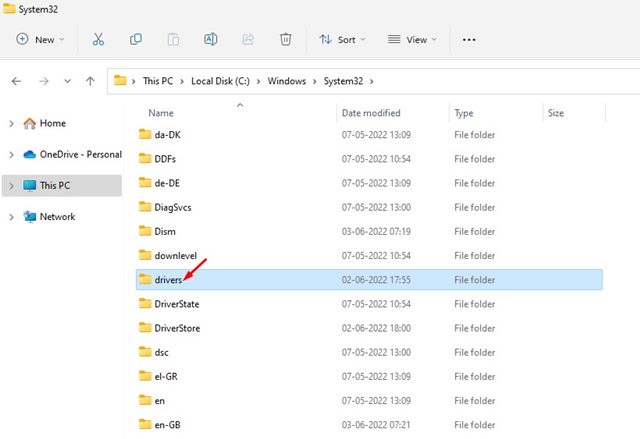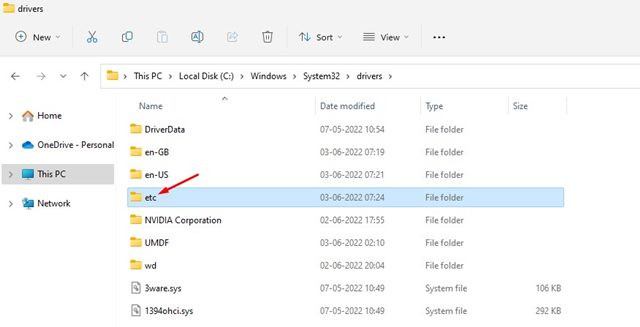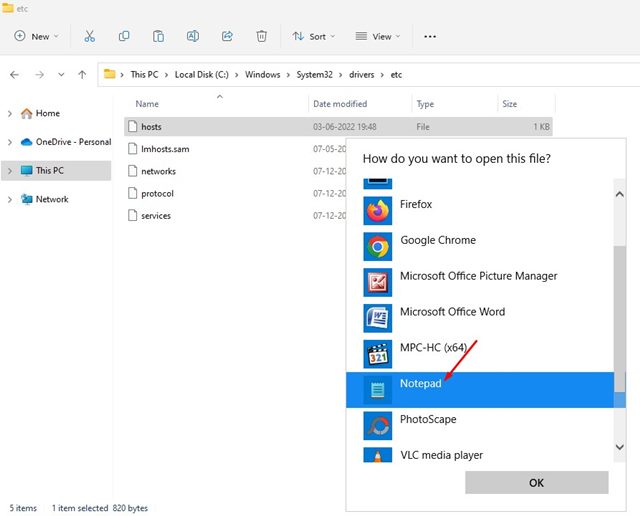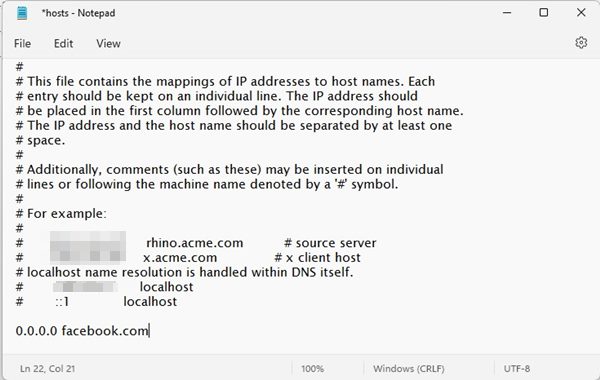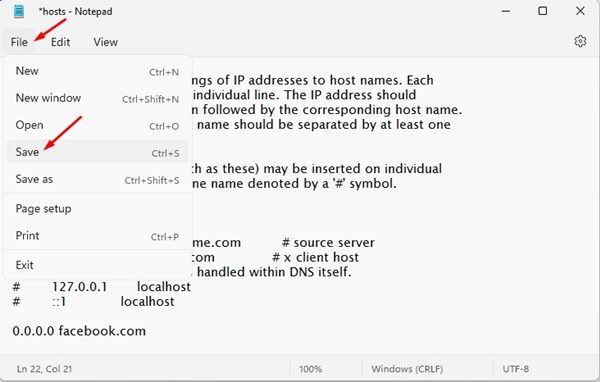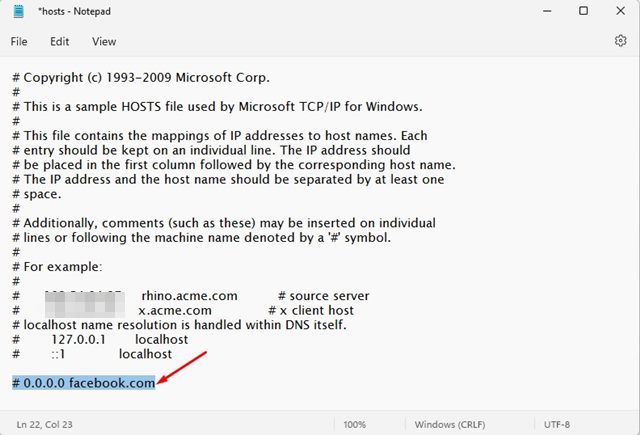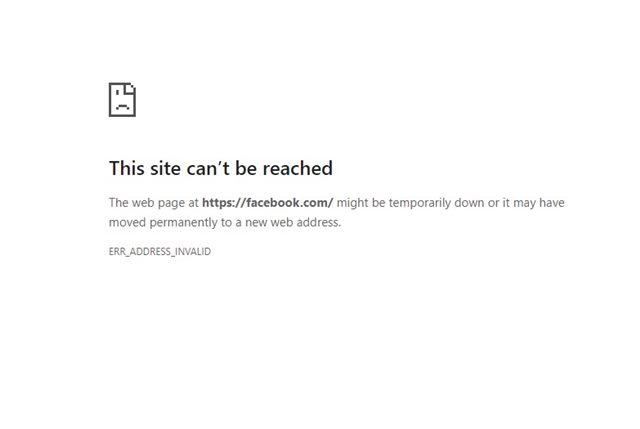В Windows 11 есть несколько способов заблокировать отнимающие время или отвлекающие веб-сайты. Например, если вы используете Google Chrome, вы можете установить расширения для блокировки веб-сайтов . Или вы можете использовать стороннее программное обеспечение или создайте правила в брандмауэре , чтобы запретить открытие определенных сайтов на вашем устройстве.
Хотя у нас есть разные методы блокировки веб-сайтов, самым популярным и лучшим вариантом является редактирование файла Hosts. Однако проблема с ограничением веб-сайтов через файл Hosts заключается в том, что файл спрятан глубоко под папкой установки системы, и для его редактирования требуется доступ администратора.
Содержание [скрыть]
Как найти и отредактировать файл Hosts в Windows 11 (блокировать веб-сайты)
Однако, как только вы освоите процесс, все станет намного проще. Следовательно, если вы заинтересованы в поиске и редактировании файлов хоста в Windows 11 для блокировки определенных веб-сайтов, вы попали на правильную страницу. Ниже мы поделились пошаговым руководством по поиску и редактированию файлов хоста в Windows 11. Приступим.
Как найти файл Hosts в Windows 11
Как упоминалось выше, файл хоста в Windows 11 находится глубоко в папке System 32. Найти файлы хоста в Windows 11 может быть непросто, но вы можете упростить задачу, зная точный путь.
1. Сначала откройте проводник на своем компьютере и дважды щелкните установочный диск системы.
2. На установочном диске системы (обычно это локальный диск (C:)) дважды щелкните Windows.
3. В папке Windows найдите и дважды щелкните папку system32.
4. В папке system32 найдите папку drivers. Если вы не можете найти папку с драйвером, воспользуйтесь функцией поиска, чтобы найти ее.
5. В папке драйвера дважды щелкните папку etc.
6. В папке «etc» нажмите кнопку «Просмотр» на верхней панели и выберите Показать >Скрытые элементы. Теперь вы найдете файл с именем Hosts.
Вот и все! Это хост-файл, который вам нужно отредактировать, чтобы заблокировать веб-сайты.
Как заблокировать веб-сайты с помощью файла хостов?
Если вы хотите заблокировать веб-сайты с помощью файла хоста, сначала необходимо войти в свою учетную запись администратора в Windows 11. Если вы не хотите использовать учетную запись администратора, вы можете предоставить права администратора учетной записи пользователя. вы используете.
Перед редактированием файла Hosts скопируйте исходный файл в безопасное место. Затем дважды щелкните файл Hosts и выберите Блокнот, чтобы открыть файл.
Если вы хотите заблокировать какой-либо веб-сайт, вам нужно добавить строку внизу файла хоста. Вам нужно добавить строку:
0.0.0.0 facebook.com
Приведенная выше строка заблокирует веб-сайт Facebook на вашем устройстве. Вы можете добавить в файл хоста столько веб-сайтов, сколько захотите. Веб-адрес должен появиться после 0.0.0.0
После этого нажмите кнопку Файл и выберите параметр «Сохранить». Вот и все! Это заблокирует веб-сайт на вашем компьютере с Windows 11.
Если вы хотите разблокировать сайт, вам необходимо удалить добавленную вами строку в хост-файле. Или же вы можете добавить # в начале строки, чтобы преобразовать синтаксис в комментарий.
Вот и все! Вот как вы можете редактировать файл хоста в Windows 11, чтобы блокировать веб-сайты. Теперь всякий раз, когда вы пытаетесь зайти на сайт, вы увидите экран, подобный показанному ниже.
Итак, это все о том, как найти и отредактировать файл хостов в Windows 11. Если что-то пойдет не так, вам нужно заменить отредактированный файл хостов исходным, скопированным вами ранее. Если у вас есть какие-либо сомнения по этому поводу, сообщите нам об этом в комментариях ниже.