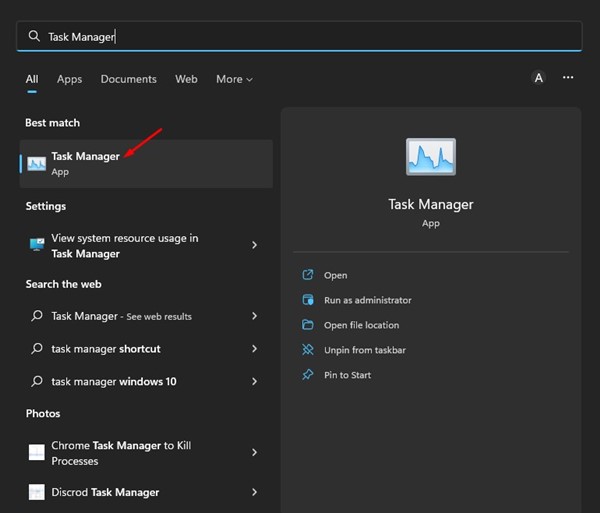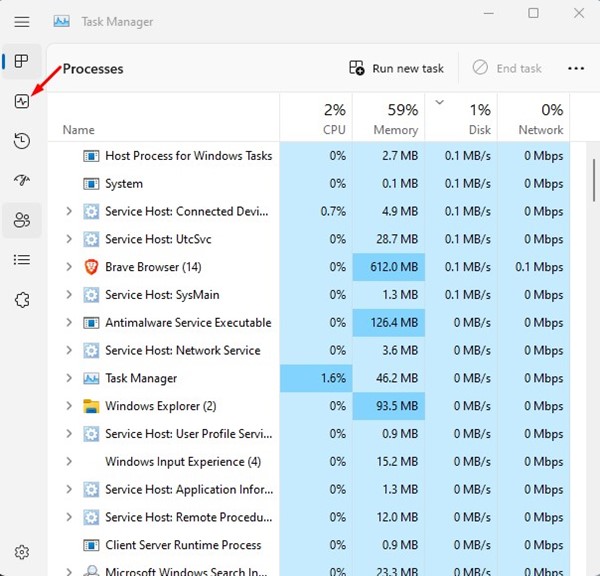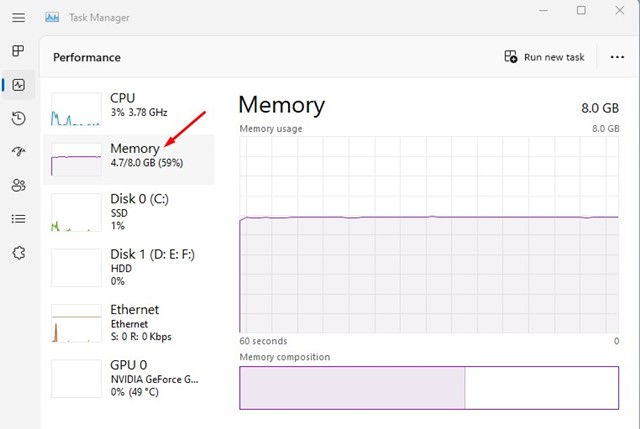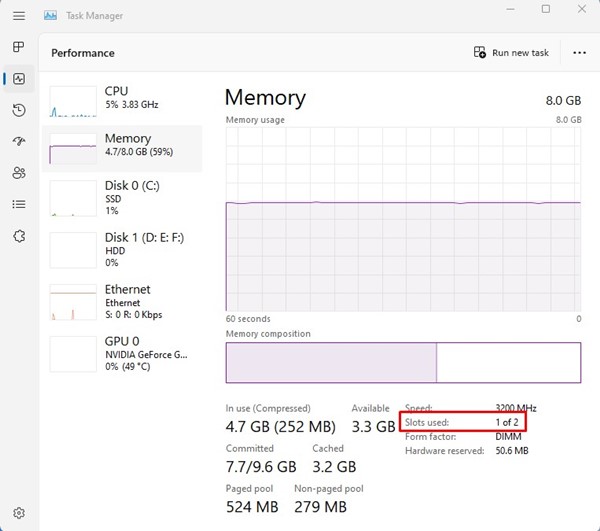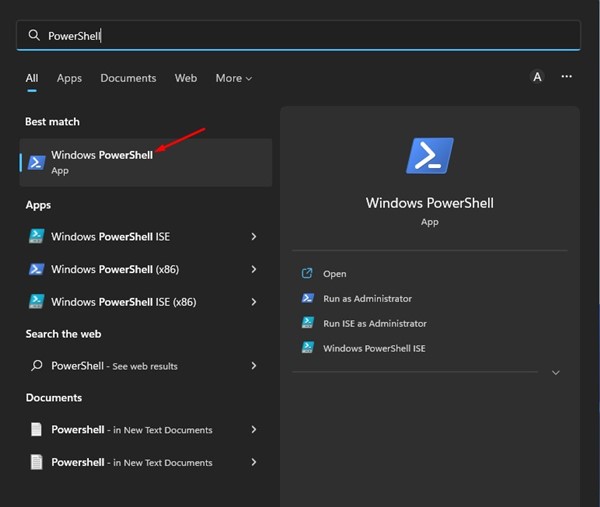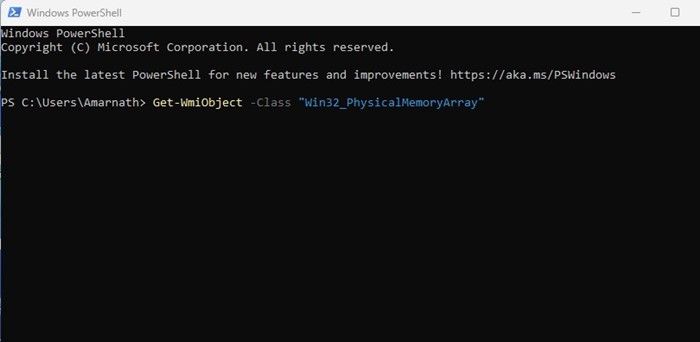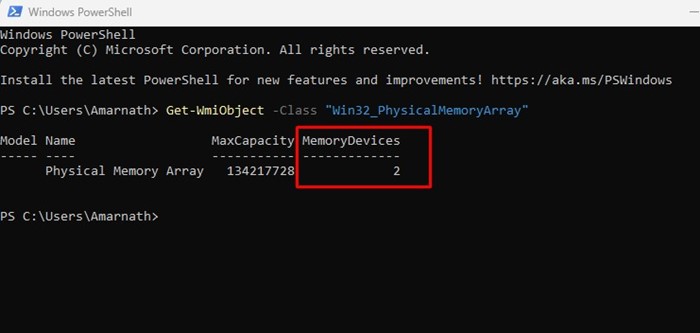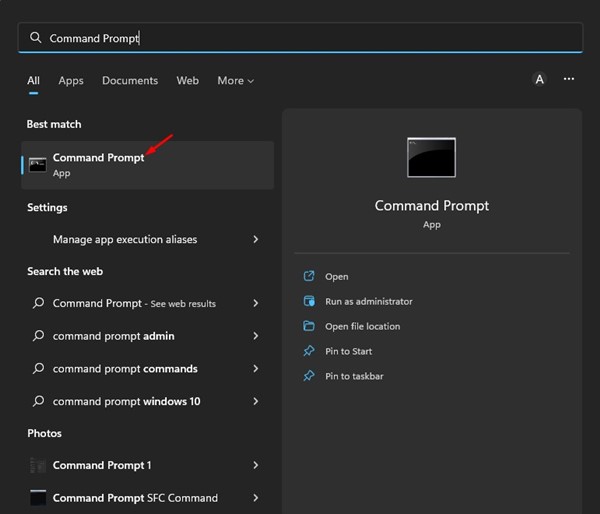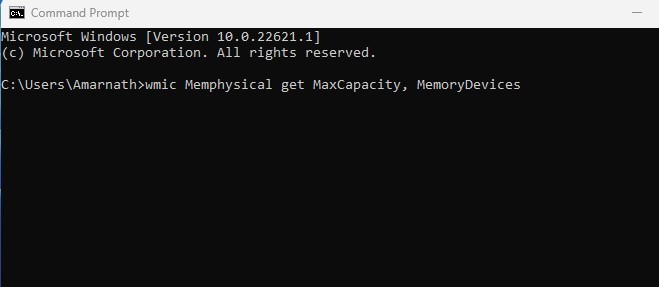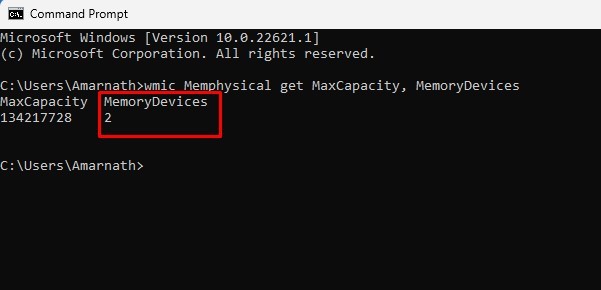ОЗУ или оперативное запоминающее устройство — один из наиболее важных аппаратных компонентов, определяющих производительность вашего компьютера. Обычно 4 ГБ ОЗУ на ПК достаточно для повседневной деятельности, но если вы хотите запускать тяжелое программное обеспечение, такое как Photoshop, Adobe Premiere Pro и т. д., рекомендуется иметь как минимум 8 ГБ ОЗУ.
В зависимости от ваших потребностей иногда вам может потребоваться добавить или обновить оперативную память на вашем Windows 11 компьютере. Хотя добавить больше оперативной памяти к компьютеру довольно легко, на вашей материнской плате должен быть дополнительный слот для памяти. Если на вашей материнской плате не осталось дополнительного слота памяти, покупка новой RAM Stick не имеет смысла.
Читайте также: Как отключить режим гибернации в Windows 11
Содержание
3 способа найти свободные слоты памяти в Windows 11
Итак, прежде чем покупать новую карту памяти, убедитесь, что на вашей материнской плате остался дополнительный слот для нового дополнения. Плюсом является то, что вам не нужно открывать корпус вашего ПК, чтобы проверить доступный слот оперативной памяти; вам нужно использовать диспетчер задач или CMD/PowerShell, чтобы проверить доступный слот памяти в Windows 11.
1) Проверьте доступные слоты памяти через диспетчер задач
Вы можете использовать диспетчер задач Windows 11, чтобы проверить доступные слоты памяти. Вот несколько простых шагов, которые вам нужно выполнить.
1. Сначала нажмите на поиск Windows 11 и введите Диспетчер задач. Затем откройте приложение «Диспетчер задач» из списка.
2. В диспетчере задач перейдите на вкладку Производительность на левой боковой панели.
3. На экране «Производительность» выберите Память.
4. На правой панели прокрутите вниз и проверьте используемые слоты.
Вот и все! В разделе «Используемые слоты» будет показано, есть ли на вашей материнской плате дополнительный слот для памяти.
2) Найдите доступные слоты памяти с помощью PowerShell
Как и диспетчер задач, вы также можете использовать утилиту PowerShell для поиска доступных слотов памяти в Windows 11. Просто выполните несколько простых шагов, о которых мы рассказали ниже.
1. Сначала нажмите на поиск Windows 11 и введите PowerShell. Затем откройте утилиту PowerShell из списка опций.
2. В PowerShell выполните команду:
Get-WmiObject -Class "Win32_PhysicalMemoryArray"
3. Цифра под надписью Устройства памяти указывает общее количество слотов памяти на материнской плате.
Вот и все! Вот как вы можете использовать PowerShell в Windows 11, чтобы найти доступные слоты памяти.
3) Найдите доступные слоты памяти с помощью командной строки
Вы также можете использовать командную строку, чтобы найти доступные слоты памяти на компьютерах с Windows 11. Вот что вам нужно сделать.
1. Нажмите на поиск Windows 11 и введите Командная строка. Затем откройте приложение командной строки из списка совпадающих результатов.
2. В командной строке вставьте указанную команду и нажмите кнопку Ввод.
wmic Memphysical get MaxCapacity, MemoryDevices
3. Цифра в столбце Устройства памяти указывает общее количество слотов памяти на материнской плате.
Вот и все! Вот как вы можете найти доступные слоты памяти в Windows 11 с помощью утилиты командной строки.
Читайте также: Как восстановить и сбросить настройки приложения WhatsApp в Windows 11
Прежде чем обновлять компьютер, лучше всего получить как можно больше информации о вашей системе. Перед обновлением аппаратных компонентов рекомендуется проверить полную спецификацию вашего компьютера в Windows 11. Вот и все о том, как найти свободные слоты памяти в Windows 11. Если вам нужна дополнительная помощь, дайте нам знать в комментариях.