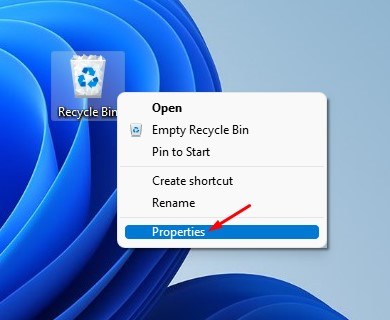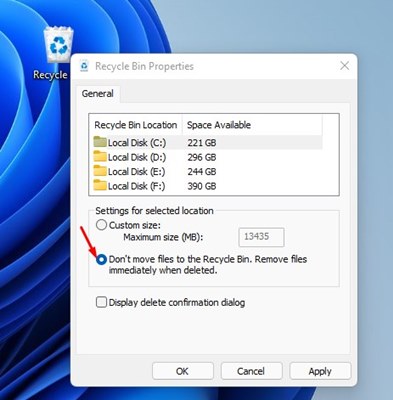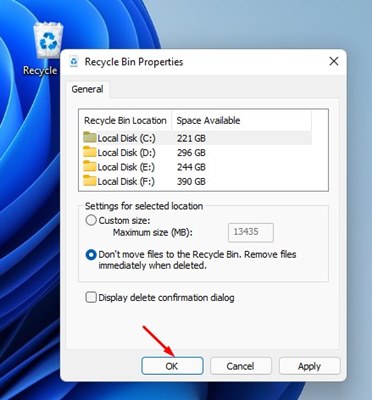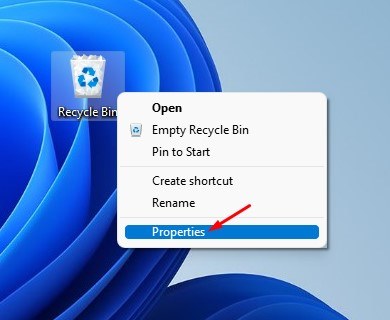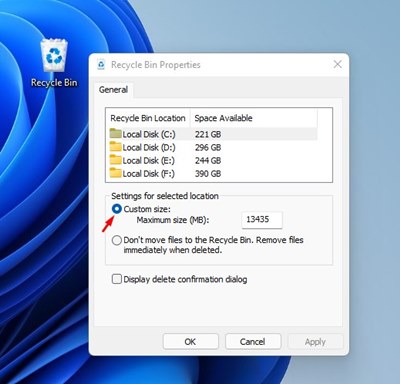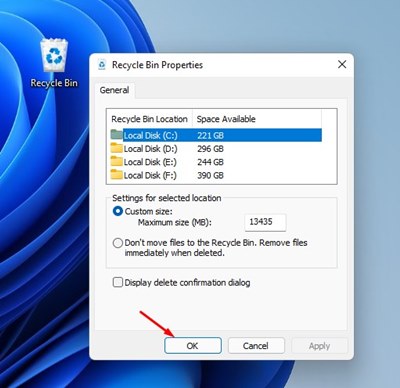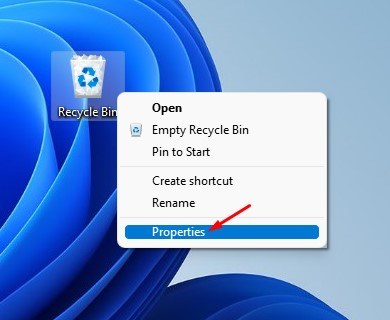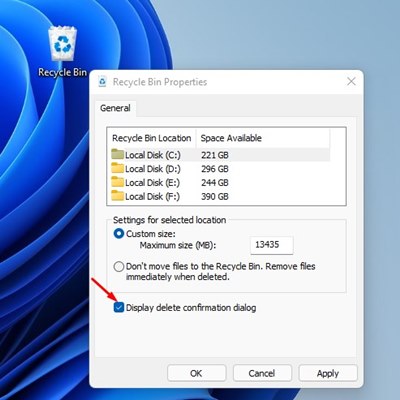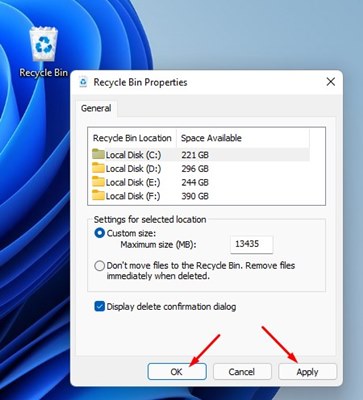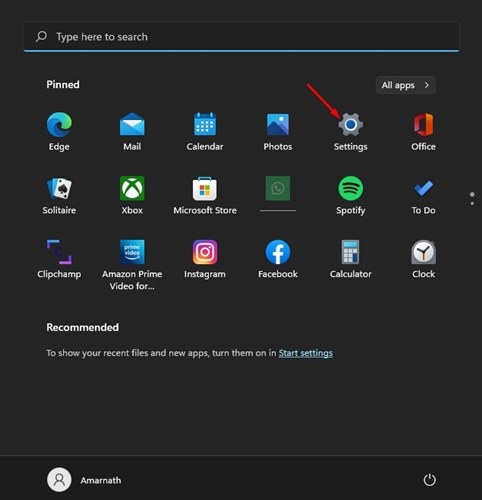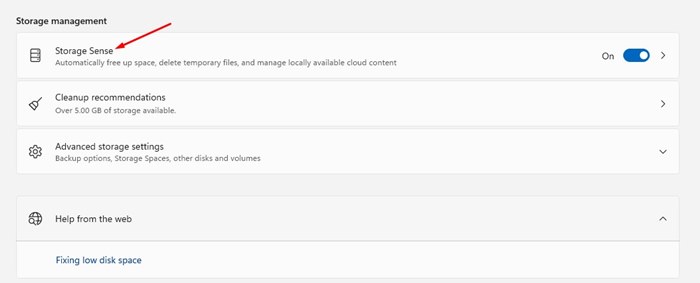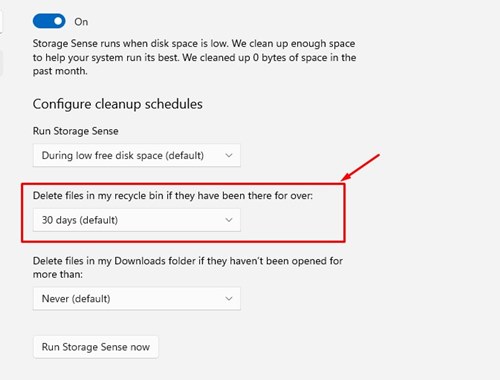Если вы использовали операционную систему Windows, вы, вероятно, знаете о корзине. В корзине операционной системы Windows в основном хранятся все файлы, которые вы удаляете со своего компьютера. Он действует как дополнительная программа восстановления, которая помогает восстановить случайно удаленные файлы.
Корзина также использует некоторое пространство для хранения удаленных вами файлов, а когда ее объем превышается, она удаляет самые старые файлы, чтобы освободить место для новых. Корзина доступна во всех версиях Windows, включая последнюю версию Windows 11, и Microsoft не планирует модифицировать или заменять ее чем-либо еще.
Обычно мы не думаем о внесении каких-либо изменений в корзину и оставляем все как есть. Однако есть несколько вещей, которые вы можете сделать с помощью корзины, чтобы улучшить свою систему Windows 11. Например, если у вас есть своего рода хранилище, вы можете уменьшить объем корзины, очистить корзину по расписанию и многое другое.
Содержание
Список 5 лучших настроек корзины в Windows 11
Поэтому в этой статье будут перечислены 5 лучших функций корзины, которые должен знать и использовать каждый пользователь Windows 11. Методы, представленные ниже, можно было безопасно использовать. Давайте начнем.
1) Удалить файлы навсегда
При желании вы можете настроить корзину для безвозвратного удаления файлов, выполнив простые действия. Итак, если вы не хотите, чтобы Windows 11 отправляла удаленные файлы в корзину, вам необходимо внести несколько изменений в настройки корзины. Вот что вам нужно сделать.
1. Прежде всего щелкните правой кнопкой мыши значок «Корзина» на рабочем столе и выберите Свойства.
2. В свойствах корзины выберите второй вариант: Не перемещать файлы в корзину.
3. После этого нажмите кнопку ОК, чтобы выйти из свойств корзины.
Вот и все! Вы сделали. Вот как вы можете навсегда удалить файлы в Windows 11, не отправляя их в корзину.
2) Увеличение или уменьшение объема корзины
Как мы все знаем, Корзина занимает некоторое место на вашем диске для сохранения удаленных файлов. Если вы часто очищаете корзину, лучше всего уменьшить ее объем. Это освободит немного места на жестком диске. С другой стороны, если вам хочется иметь больше места в корзине, вы также можете увеличить его. Вот что вам нужно сделать.
1. Прежде всего, щелкните правой кнопкой мыши значок «Корзина» на рабочем столе и выберите «Свойства».
2. В свойствах корзины выберите параметр Нестандартный размер и укажите конкретный размер в МБ.
3. После этого нажмите кнопку ОК, чтобы сохранить изменения.
Вот и все! Вы сделали. Вот как вы можете увеличить или уменьшить объем корзины в Windows 11.
3) Включите запрос подтверждения удаления
Ну, через корзину вы даже можете включить запрос на подтверждение удаления. Эта функция особенно полезна для тех, кто часто случайно удаляет файлы. Если эта функция включена, вы увидите приглашение с просьбой подтвердить, хотите ли вы удалить файл. Вот как включить запрос подтверждения удаления в Windows 11.
1. Прежде всего щелкните правой кнопкой мыши значок «Корзина» на рабочем столе и выберите Свойства.
2. В свойствах корзины включите параметр Отображать диалоговое окно подтверждения удаления
3. После этого нажмите кнопку ОК.
Вот и все! Вы сделали. При этом каждый раз при попытке удалить файл будет отображаться диалоговое окно подтверждения удаления.
4) Поместите значок корзины на панели задач
Если вы часто открываете папку «Корзина», возможно, вам захочется переместить ярлык на панель задач. Если вы переместите корзину на панель задач, вам не нужно переходить на экран рабочего стола, чтобы получить доступ к корзине.
Что касается techviral, мы уже поделились подробным руководством по как добавить корзину в системный трей . Просто откройте ссылку и следуйте инструкциям по размещению значка корзины на панели задач в Windows 11.
5) Очищать корзину по расписанию
В Windows 11 есть функция управления хранилищем, известная как Storage Sense. По сути, эта функция предназначена для освобождения места на вашем компьютере. Вы можете настроить функцию «Контроль памяти» в Windows 11 для очистки корзины по расписанию. Вот что вам нужно сделать.
1. Прежде всего нажмите кнопку Windows Key + I, чтобы открыть настройки. Либо нажмите кнопку «Пуск» и выберите Настройки.
2. В приложении «Настройки» выберите Система >Память >Контроль памяти.
Вот и все! Вы сделали. Вот как вы можете настроить функцию «Контроль памяти» для очистки корзины по расписанию.
Итак, это пять лучших настроек корзины опытных пользователей, которые вы можете настроить в Windows 11. Надеюсь, эта статья вам помогла! Пожалуйста, поделитесь им также со своими друзьями. Если у вас есть какие-либо сомнения по этому поводу, сообщите нам об этом в поле для комментариев ниже.