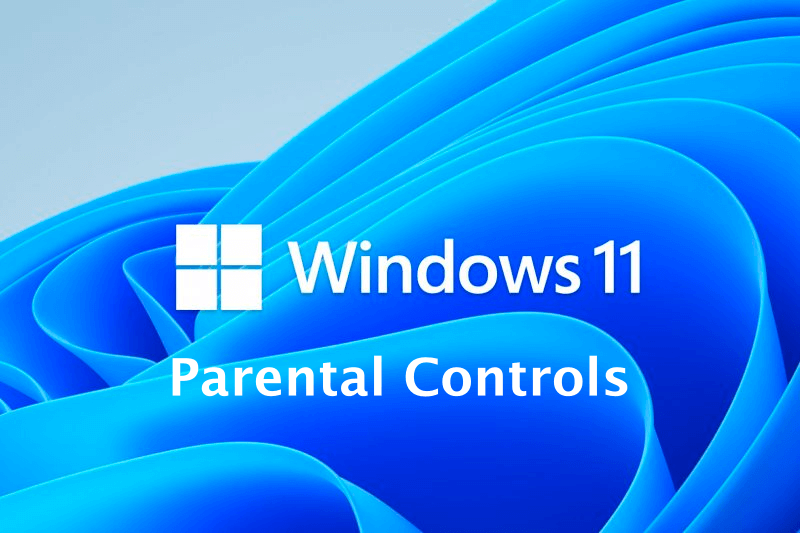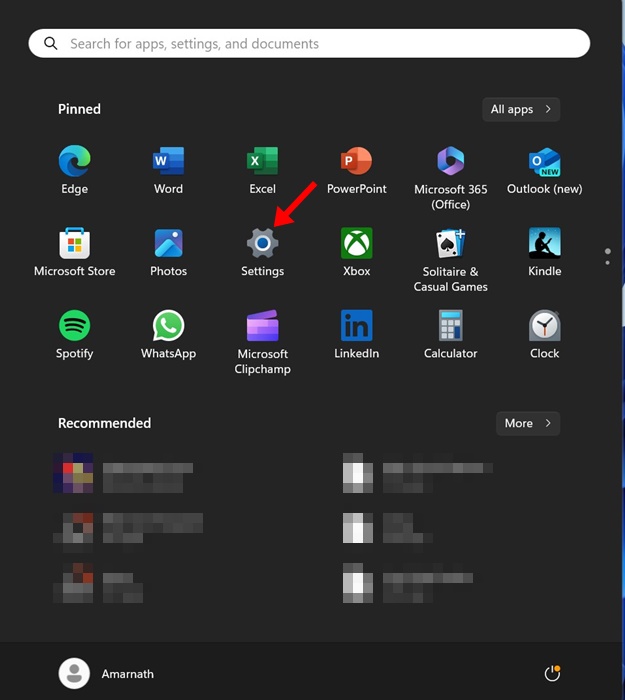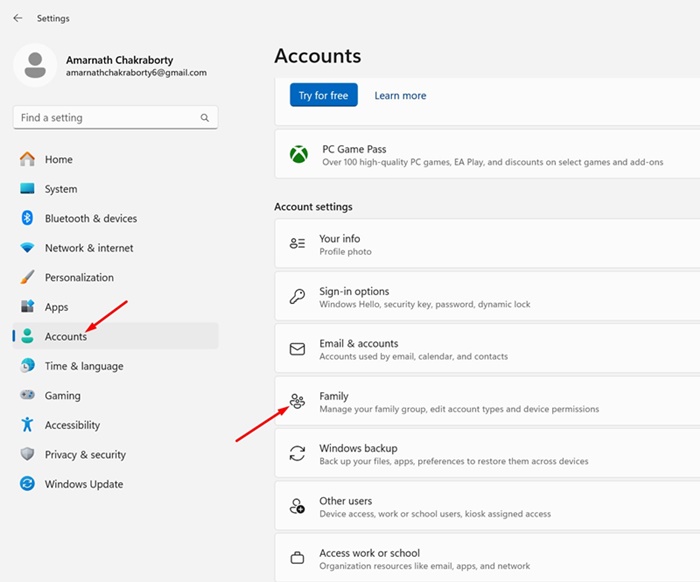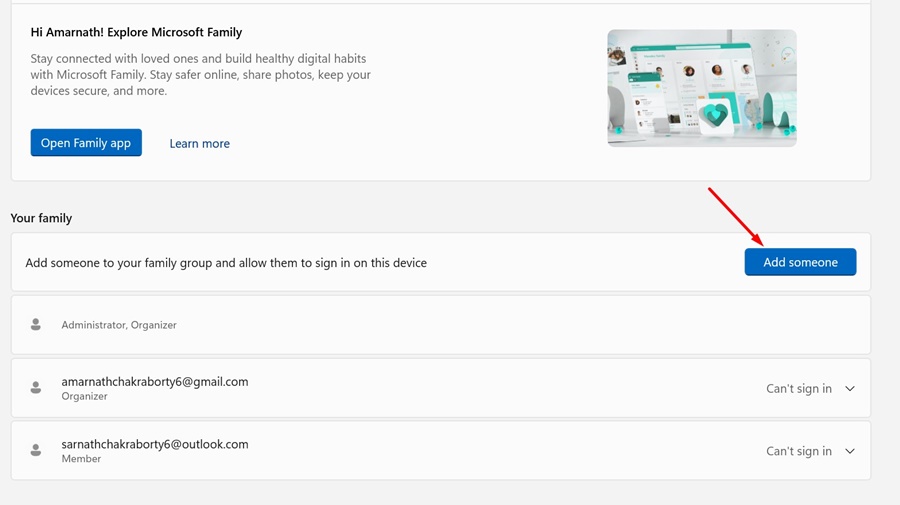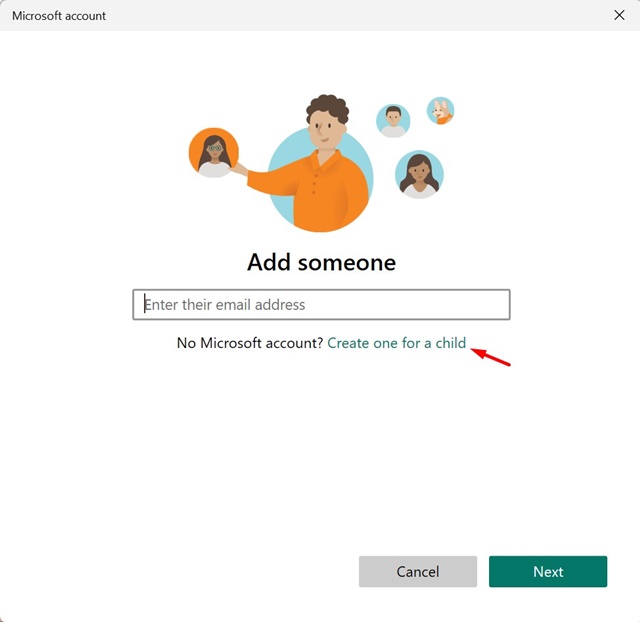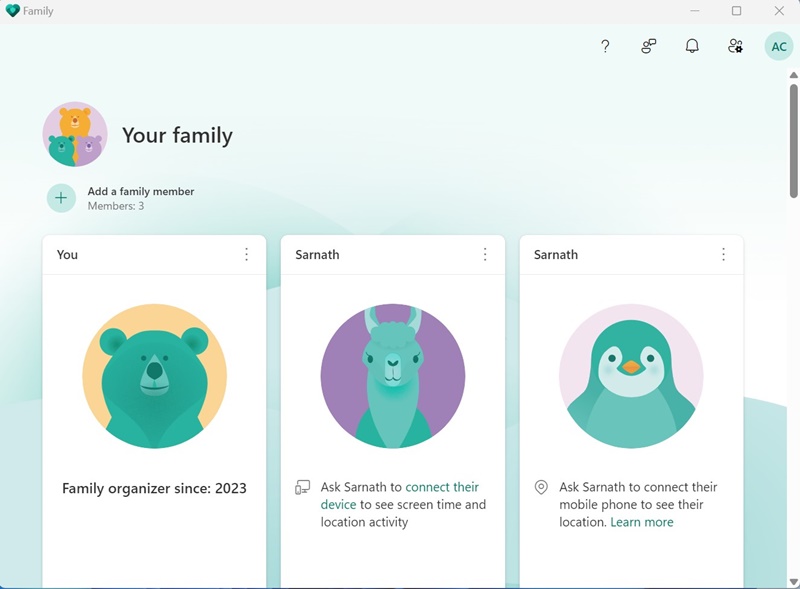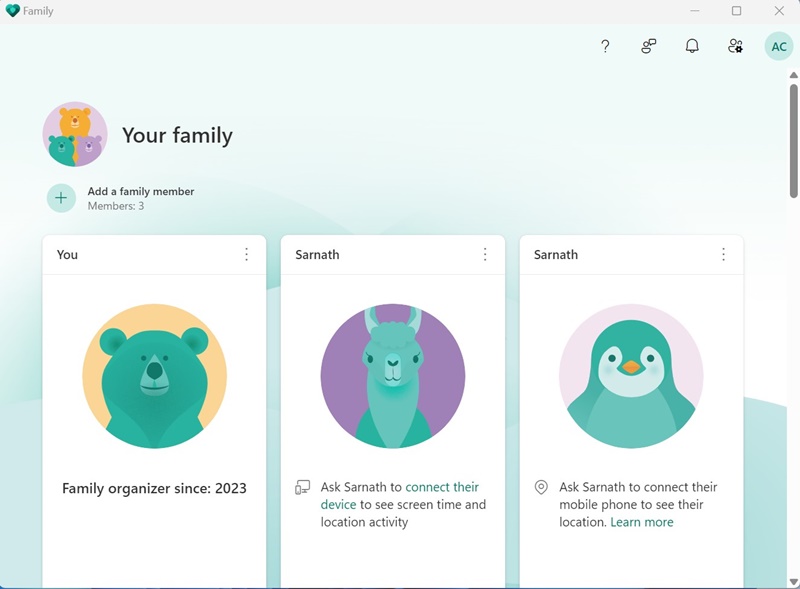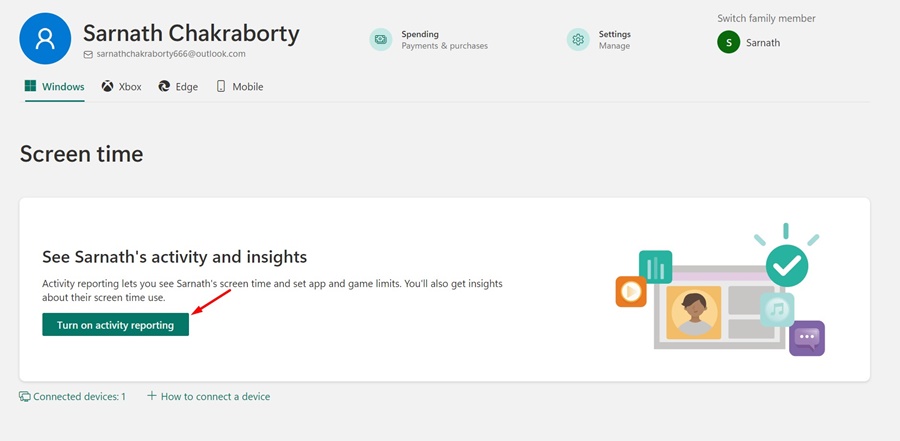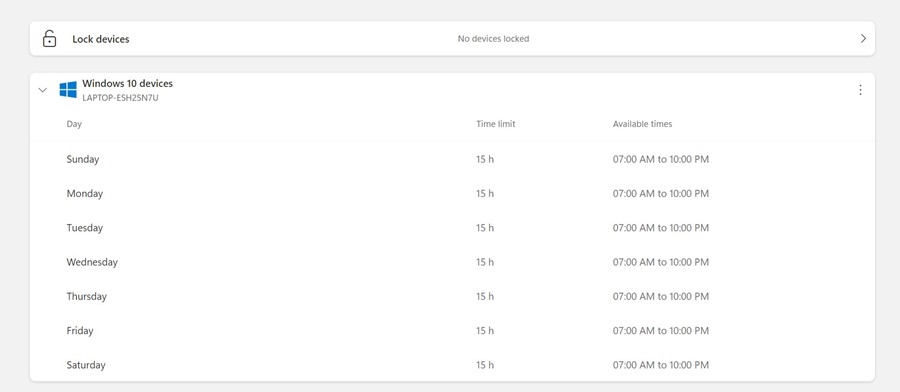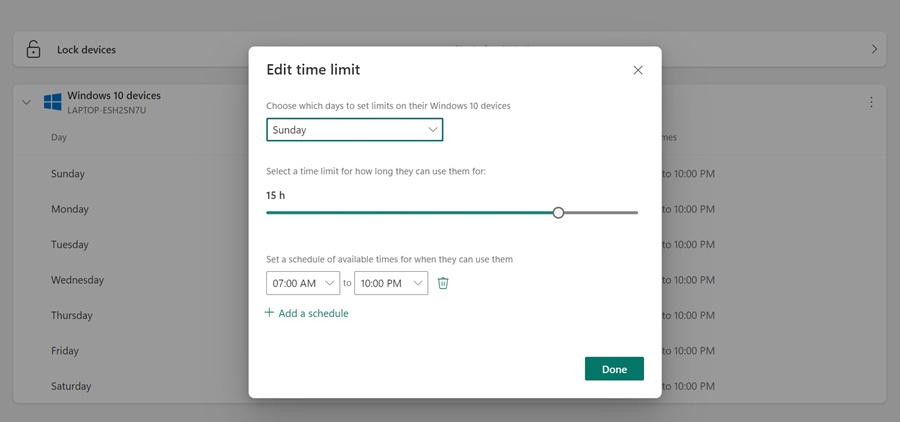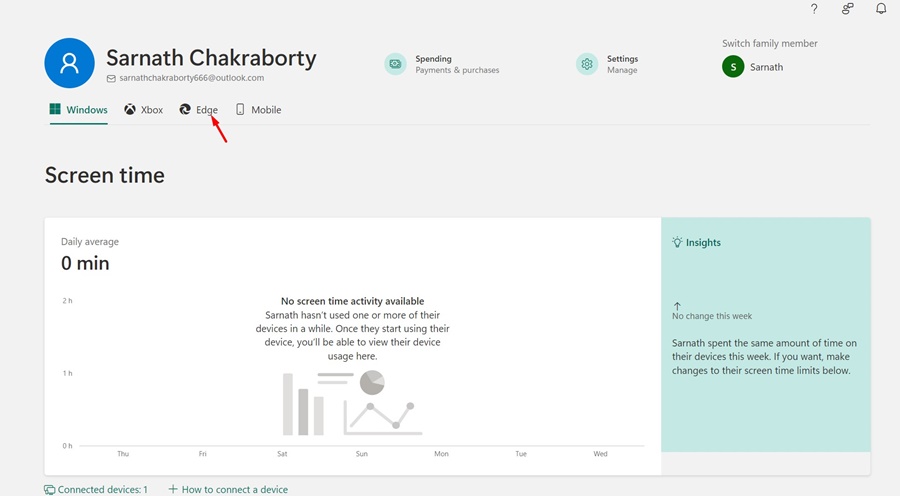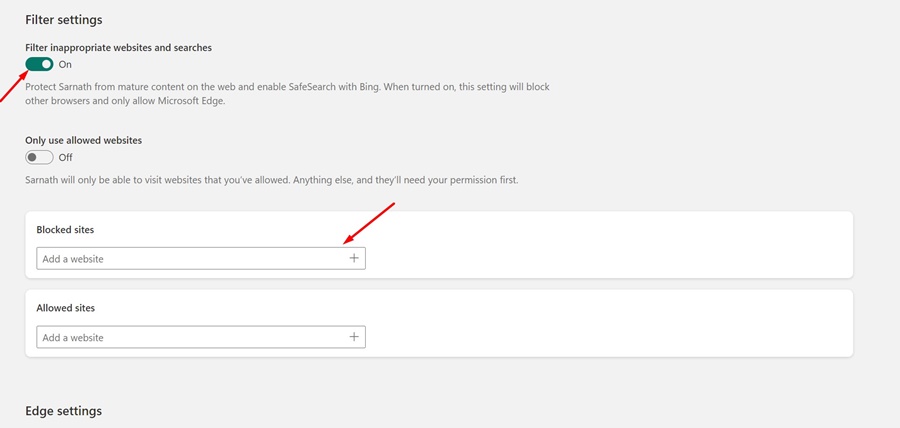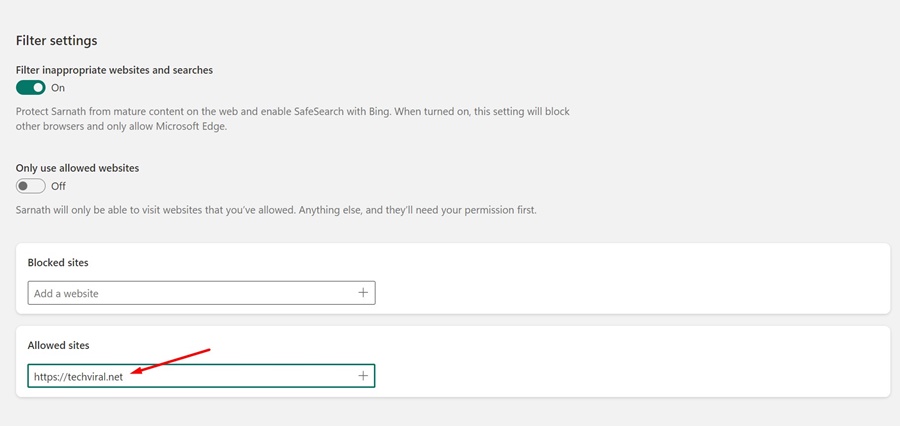Если у вас есть дети, возможно, вам придется передать им свой ноутбук, чтобы они могли поиграть в игры или посмотреть детские видеоролики на YouTube. Проследить за тем, что ваши дети делают на вашем ноутбуке, не составит труда, но что, если у вас нет времени следить за тем, как ваш ребенок использует компьютер?
Если вы обеспокоены тем, что ваши дети проводят слишком много времени за компьютерными играми или иногда могут столкнуться с неприемлемым контентом в Интернете, вы можете рассмотреть возможность настройки родительского контроля в Windows 11.
Содержание
Как настроить родительский контроль в Windows 11
Вам не потребуется устанавливать какое-либо специальное приложение для настройки родительского контроля на компьютере с Windows 11. Вам необходимо создать детскую учетную запись и настроить функции родительского контроля. Вот что вам нужно сделать.
1. Создайте учетную запись для своего ребенка
Первым шагом настройки родительского контроля является создание учетной записи для вашего ребенка. Вот как создать учетную запись для вашего ребенка в Windows 11.
1. Запустите приложение Настройки на Windows 11.
2. Затем перейдите в раздел Аккаунты >Семья.
4. В появившемся окне выберите Создать для ребенка.
5. Теперь введите адрес электронной почты и пароль для новой учетной записи.
Вот и все! На этом этапы создания учетной записи для вашего ребенка в Windows 11 завершаются.
2. Настройте родительский контроль в Windows 11
После того как вы завершили создание учетной записи для своего ребенка, пришло время настроить функции родительского контроля. Вот что вам нужно сделать.
1. Запустите приложение Настройки на Windows 11.
2. Когда откроется приложение «Настройки», перейдите в раздел Аккаунты >Семья.
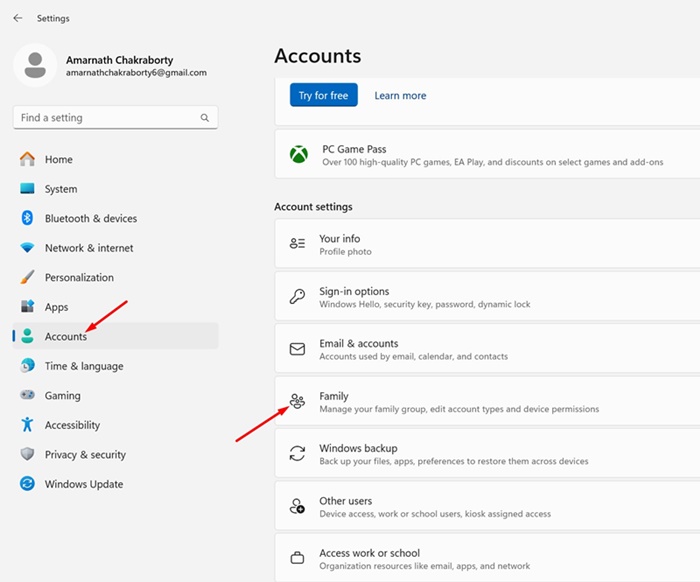 веб-страница . Если вы используете последние сборки Windows 11, откройте приложение «Семейная безопасность».
веб-страница . Если вы используете последние сборки Windows 11, откройте приложение «Семейная безопасность».
4. Затем нажмите «Войти в систему семейной безопасности» и введите данные своей учетной записи Microsoft.
3. Как настроить параметры родительского контроля
Теперь, когда вы вошли в учетную запись Семейной безопасности; вы можете настроить параметры родительского контроля. Убедитесь, что учетная запись вашего ребенка подключена к устройству.
Если вы хотите отслеживать учетную запись вашего ребенка со своего компьютера, войдите в систему, используя его учетные данные. Теперь перейдите в «Настройки» >«Учетные записи» >«Семья и другие пользователи» и нажмите «Управление семейными настройками онлайн» или удалите учетную запись. Далее выполните действия, указанные ниже.
1. Переключитесь на учетную запись вашего ребенка, которой вы хотите управлять.
2. На вкладке «Обзор» вы увидите общую информацию об учетной записи вашего ребенка. Вы можете увидеть время использования экрана, в какие игры играет ваш ребенок и так далее. Чтобы включить мониторинг экранного времени, нажмите Включить отчеты об активности.
3. Если вы хотите ограничить время использования экрана, прокрутите немного вниз и нажмите День. Затем установите время экрана в соответствии с вашими потребностями. Вам необходимо указать, сколько времени ваш ребенок может проводить за устройством.
5. После настройки Экранного времени вы можете перейти в раздел Фильтры контента (Edge). Фильтрация контента будет работать, только если ваш ребенок использует браузер Edge.
6. В разделе «Фильтры контента» вы можете ограничить доступ к веб-сайтам и приложениям вашим детям. Вы можете включить переключатель Фильтровать неподходящие веб-сайты и поисковые запросы. Если вы не хотите, чтобы ваш ребенок посещал определенный веб-сайт, просто введите URL-адрес в список заблокированных сайтов.
7. Затем перейдите в раздел Разрешенные сайты и добавьте веб-сайты, которые, по вашему мнению, безопасны для просмотра вашими детьми. Вы можете настроить это, только если хотите, чтобы ваши дети просматривали выбранные веб-сайты.
Итак, это руководство посвящено настройке родительского контроля в Windows 11. Вы можете настроить родительский контроль, чтобы обеспечить безопасность своих детей в Windows 11. Если вам нужна дополнительная помощь по этой теме, сообщите нам об этом в комментариях ниже.