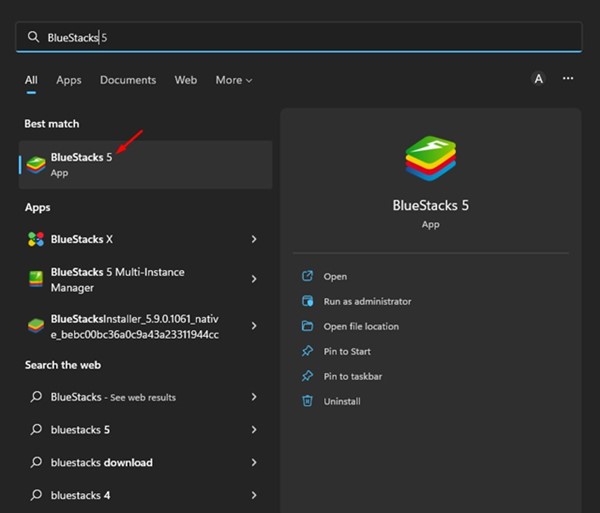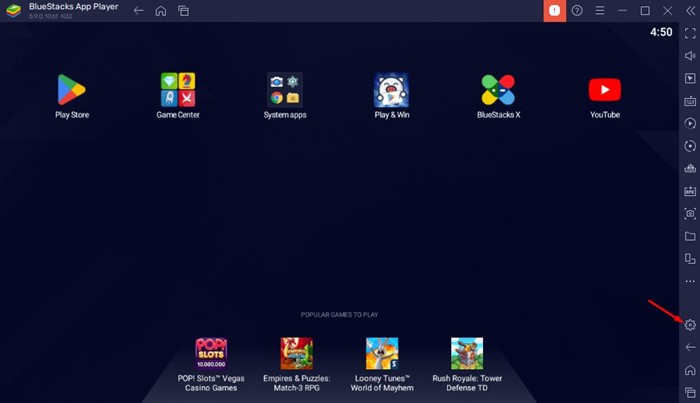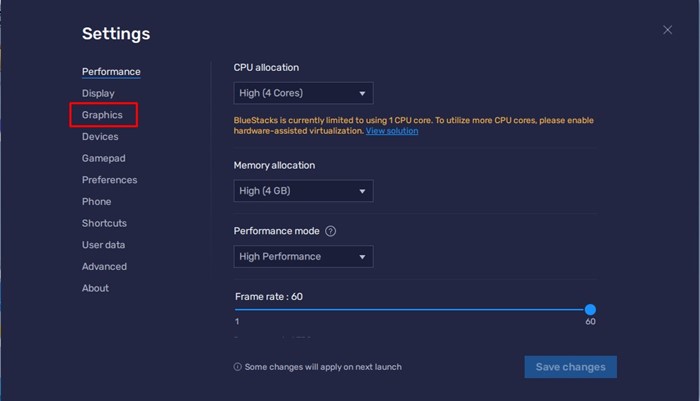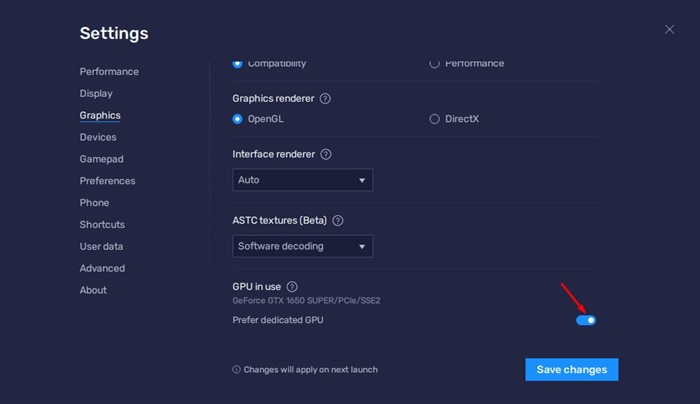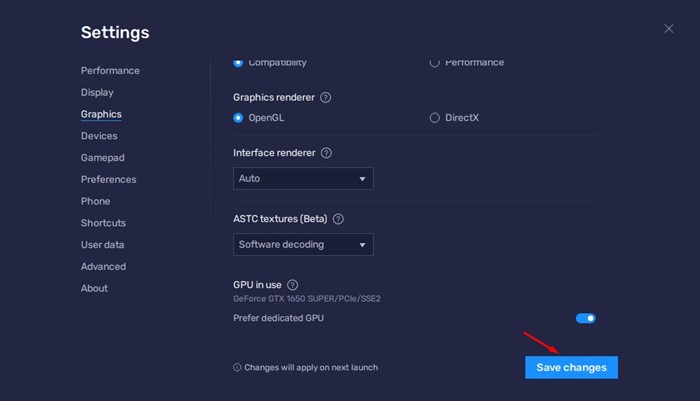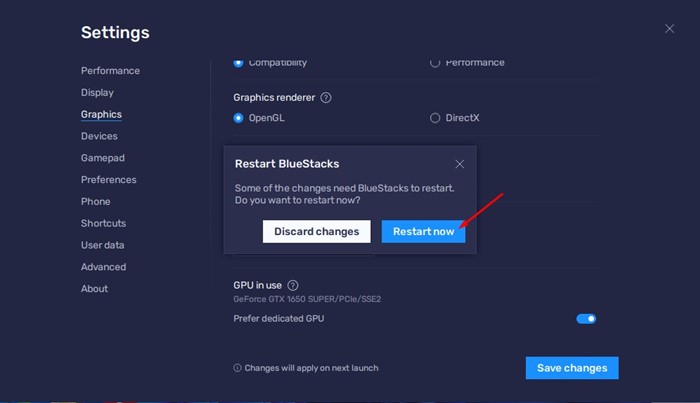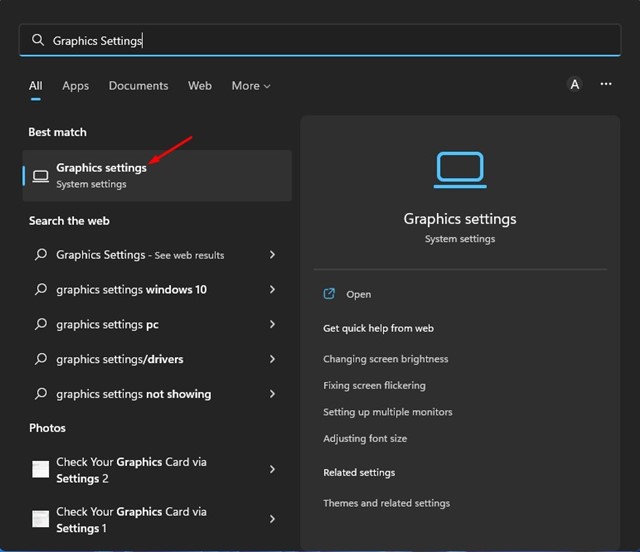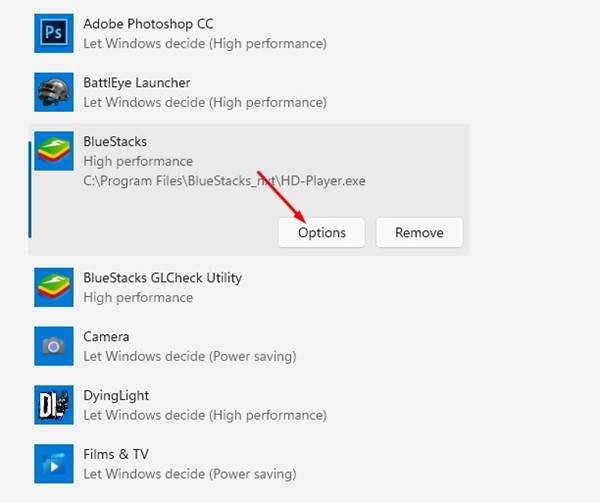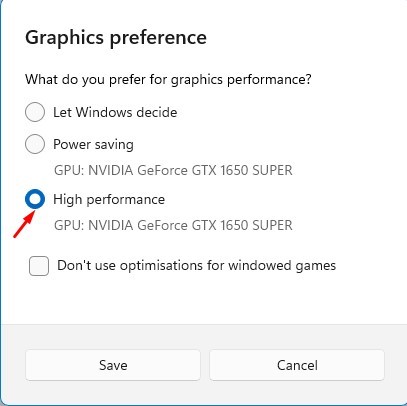Хотя BlueStacks — лучший эмулятор Android для ПК, его все равно необходимо настраивать вручную. Вам необходимо настроить эмулятор вручную, чтобы повысить частоту кадров при игре в игры Android на ПК.
BlueStacks обладает широкими возможностями настройки, что позволяет пользователям настраивать каждую часть эмулятора. В BlueStacks доступны настройки для повышения FPS, производительности или экономии заряда батареи.
В зависимости от ваших потребностей вы можете настроить параметры BlueStacks в соответствии со своими потребностями. В этой статье будет рассмотрено, как настроить предпочтительный графический процессор в BlueStacks 5.
Установка предпочтительного графического процессора в BlueStacks 5 повысит общую производительность эмулятора. Вы повысите частоту кадров, заметите увеличение производительности, сможете запускать игры на максимальных настройках и многое другое.
Содержание
Настройте параметры графического процессора BlueStacks для повышения производительности
Итак, если вы ищете способы улучшить производительность BlueStacks, это руководство может оказаться вам очень полезным. Здесь мы поделились подробным руководством по настройке параметров графического процессора в BlueStacks 5 для повышения производительности в играх. Давайте проверим.
1) Установите использование выделенного графического процессора
Этот метод заставит BlueStacks 5 использовать выделенный графический процессор вместо встроенной графики. Вот как настроить выделенный графический процессор в BlueStacks 5.
1. Сначала нажмите на поиск Windows 11 и введите BlueStacks. Затем откройте BlueStacks 5 из списка совпадающих результатов.
2. Когда откроется BlueStacks 5, нажмите на значок шестеренки Настройки справа.
3. На странице настроек перейдите на вкладку Графика, как показано на снимке экрана ниже.
4. С правой стороны прокрутите вниз и нажмите раскрывающийся список под названием «Используемый графический процессор».
5. В раскрывающемся списке выберите «Предпочитать выделенный графический процессор». Если переключателя нет, включите параметр «Предпочитать выделенный графический процессор».
6. После этого нажмите кнопку Сохранить изменения в правом нижнем углу.
7. Теперь вам будет предложено перезапустить BlueStacks. Нажмите кнопку Перезагрузить сейчас, чтобы перезапустить эмулятор.
Вот и все! Вот как вы можете использовать свой графический процессор для BlueStacks 5 в Windows 11.
2) Изменить настройки графики в Windows
Вы также можете изменить настройки графики вашего ПК с Windows, чтобы повысить производительность BlueStacks. Вот как можно использовать выделенный графический процессор в BlueStacks для повышения производительности.
1. Нажмите на поиск Windows и введите Настройки графики. Затем откройте из списка параметр «Настройки графики».
2. В настройках графики прокрутите вниз и выберите BlueStacks. Затем нажмите Параметры.
3. Затем выберите Высокая производительность в окне настроек графики и нажмите кнопку Сохранить.
Вот и все! Вот как вы можете заставить Windows всегда использовать выделенный графический процессор для BlueStacks 5.
Читайте также: Как установить и использовать BlueStacks 5 в Windows 11
Итак, вот как можно настроить параметры графического процессора в BlueStacks 5 для повышения производительности в играх. Эта небольшая модификация может значительно улучшить производительность эмулятора BlueStacks. Если вам нужна дополнительная помощь по настройке выделенного графического процессора по умолчанию для BlueStacks 5, сообщите нам об этом в комментариях ниже.