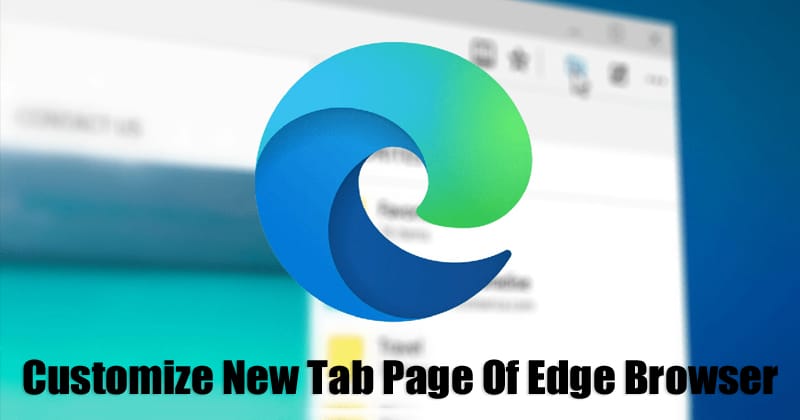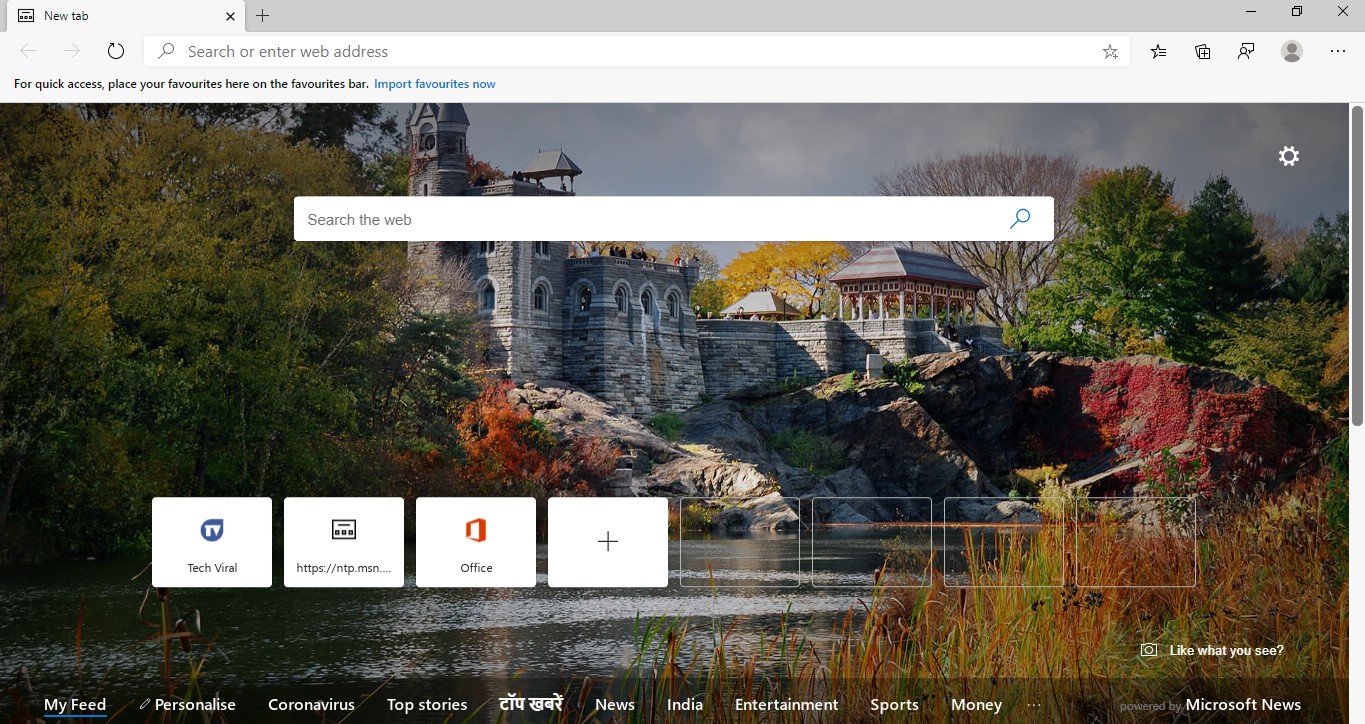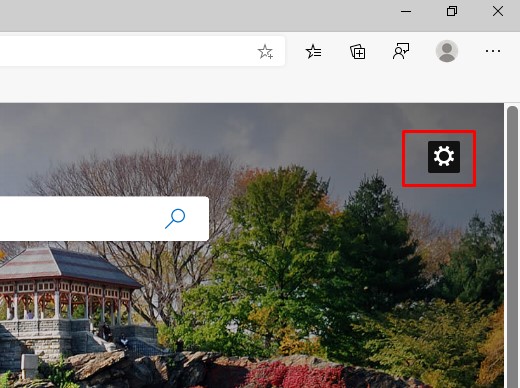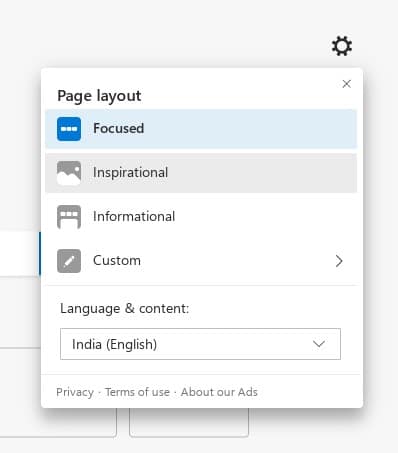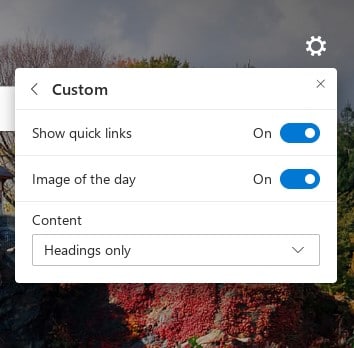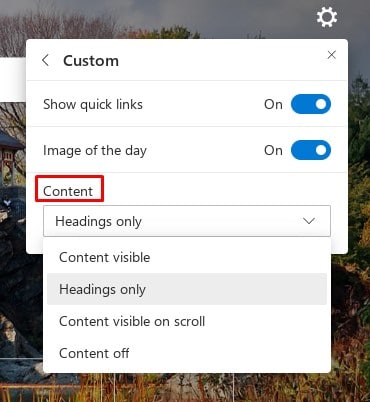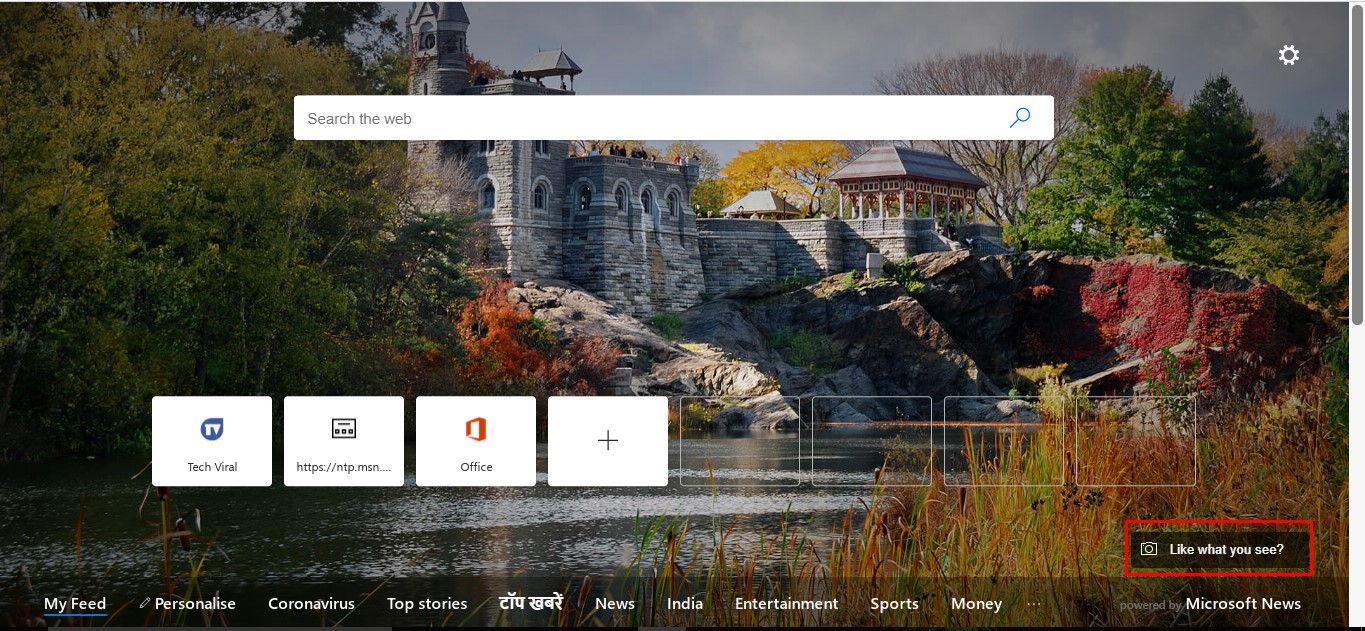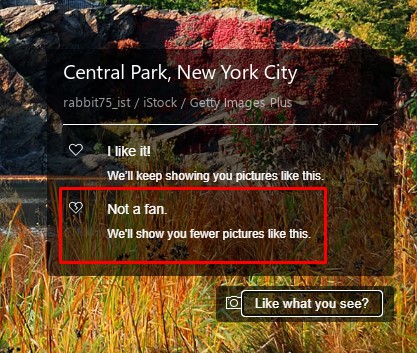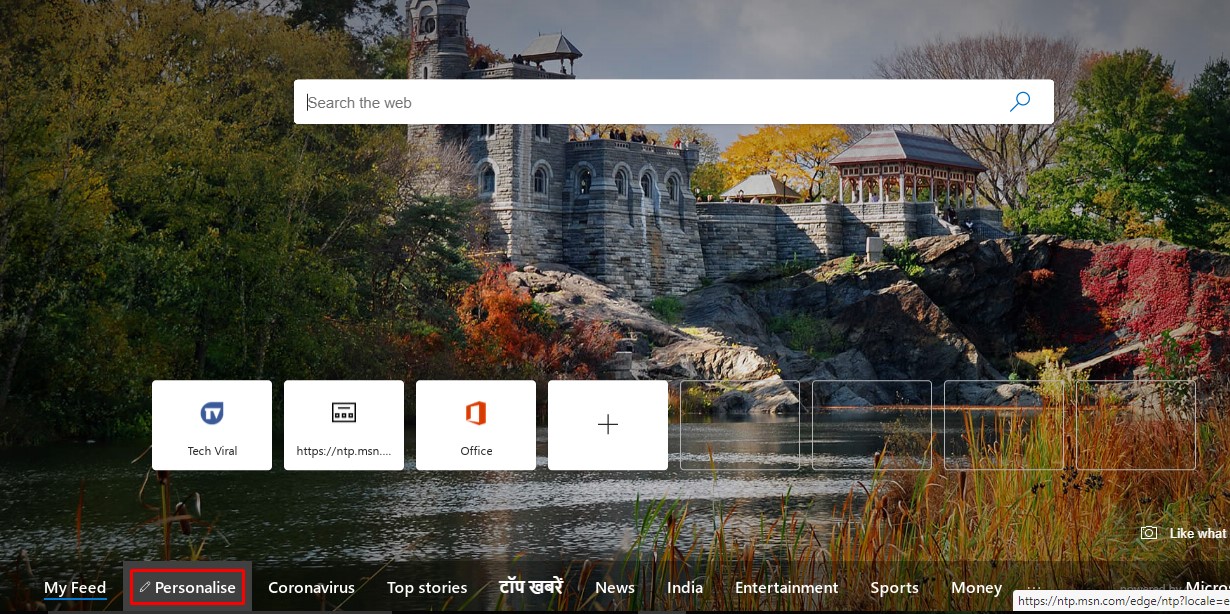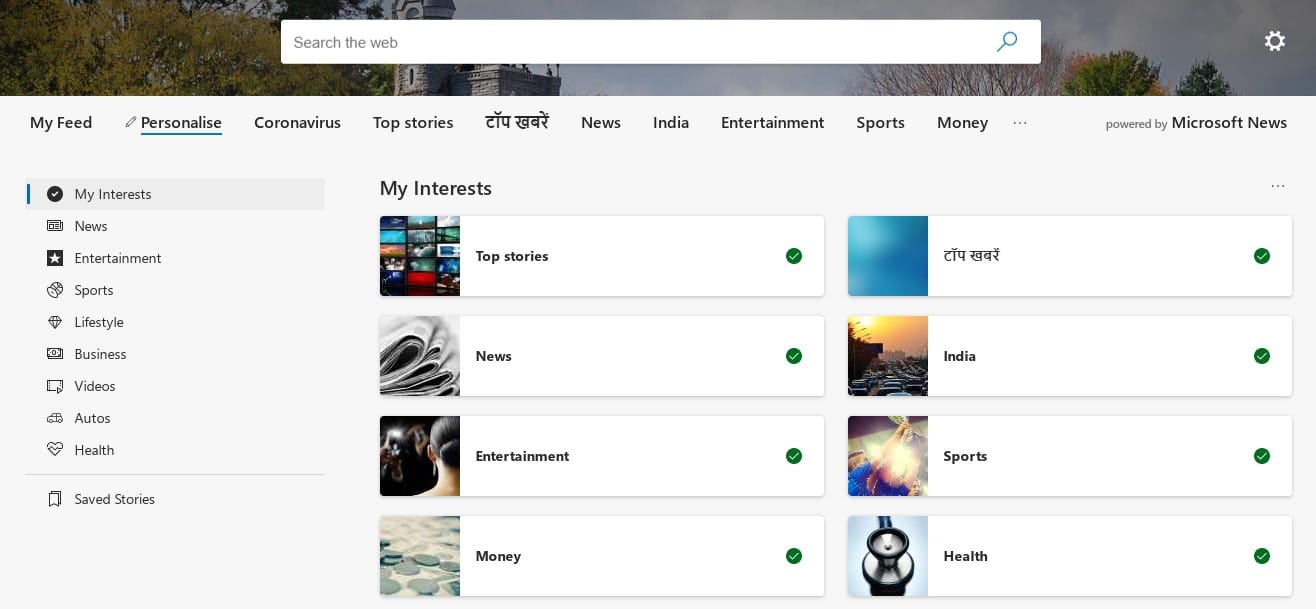Нет сомнений в том, что Google Chrome на данный момент является лучшим веб-браузером для настольных компьютеров. Миллионы пользователей сейчас используют веб-браузер, и он предоставляет пользователям множество возможностей настройки. Если вы какое-то время читали технические новости, возможно, вы знаете о совершенно новом браузере Microsoft Edge на базе Chromium.
Новый веб-браузер от Microsoft обладает всеми функциями, которые можно ожидать от веб-браузера. Поскольку он основан на Chromium, вы можете рассчитывать на множество функций типа Chrome. Вы можете установить расширения Chrome, темы Chrome и т. д. прямо в новый браузер Edge из интернет-магазина Chrome.
Новый браузер Edge также предоставляет несколько параметров настройки, например изменение страницы новой вкладки. Да, вы правильно прочитали! Как и Chrome, браузер Edge также позволяет вам изменять страницу новой вкладки. Что еще более важно, вы можете изменить внешний вид страницы новой вкладки в зависимости от ваших потребностей.
Как настроить страницу новой вкладки браузера Edge
Итак, в этой статье мы решили поделиться рабочим методом настройки страницы новой вкладки Microsoft Edge. Чтобы настроить новую вкладку, вам не нужно устанавливать какие-либо расширения или дополнения. Итак, давайте посмотрим, как настроить новую вкладку браузера Microsoft Edge.
1. Прежде всего, запустите браузер Edge на своем компьютере.
2. Теперь откройте новую вкладку и нажмите значок Настройки .
3. Там вы можете переключаться между макетом страницы. Каждый из режимов имеет разные темы.
4. Вы можете использовать раздел Пользовательский для отображения быстрых ссылок и изображений дня.
5. Аналогичным образом вы также можете управлять параметром ленты Содержимое.
6. Чтобы сменить обои, нажмите кнопку Нравится то, что вы видите? .
7. Чтобы сменить обои, нажмите кнопку Не фанат . Текущие обои будут немедленно изменены.
8. Затем нажмите на вкладку Персонализация.
9. В разделе «Персонализация» вы можете выбрать Интересы. После этого Edge покажет вам контент в соответствии с вашими интересами.
Вот и все! Вы сделали. Вот как вы можете настроить новую вкладку совершенно нового браузера Edge.
Итак, эта статья посвящена тому, как настроить страницу новой вкладки браузера Edge. Если у вас есть какие-либо другие сомнения по этому поводу, сообщите нам об этом в поле для комментариев ниже. Надеюсь, эта статья вам помогла! Поделитесь им также со своими друзьями.