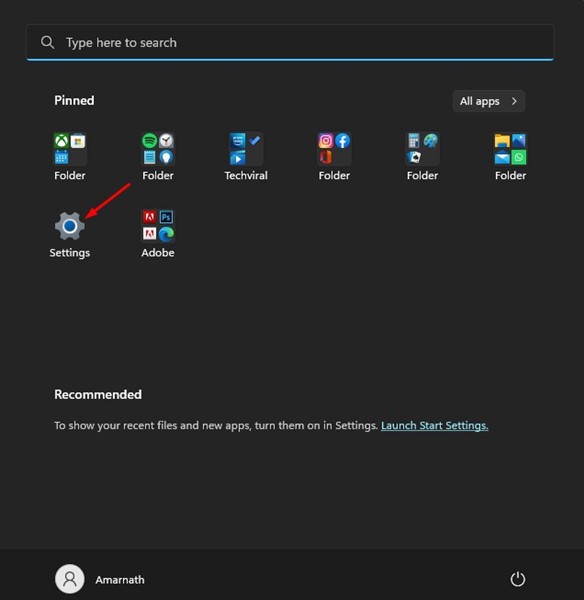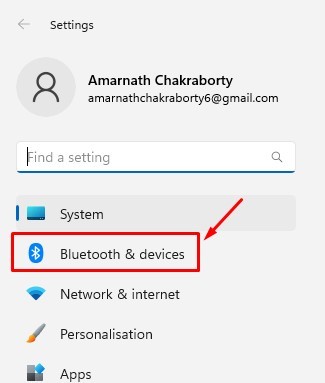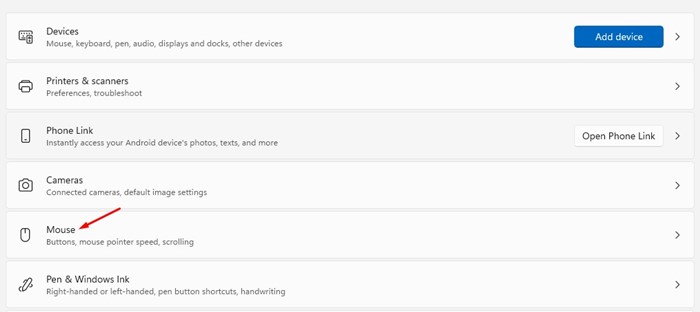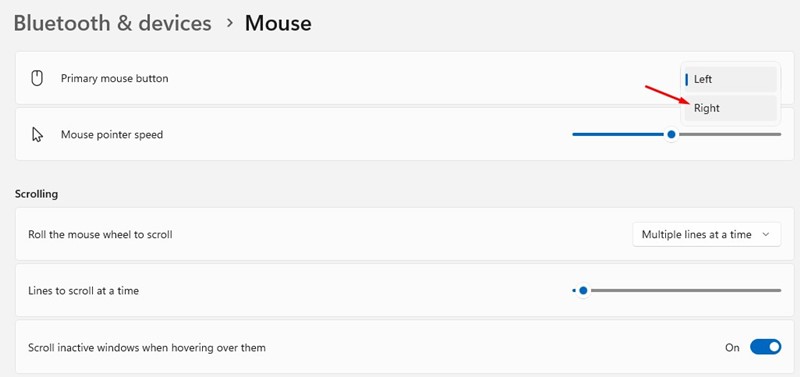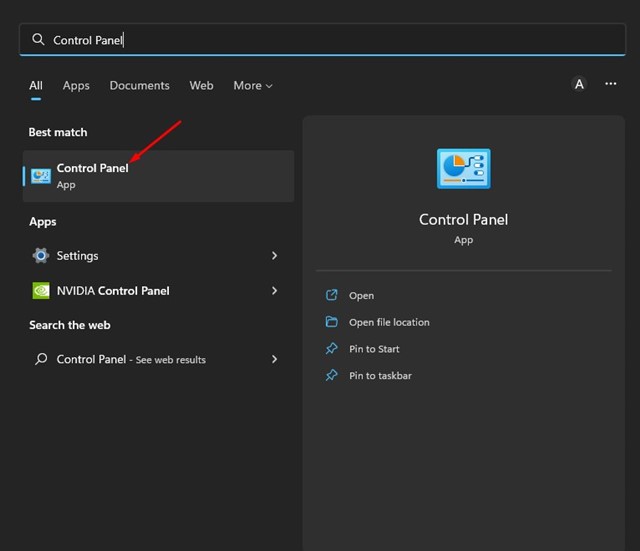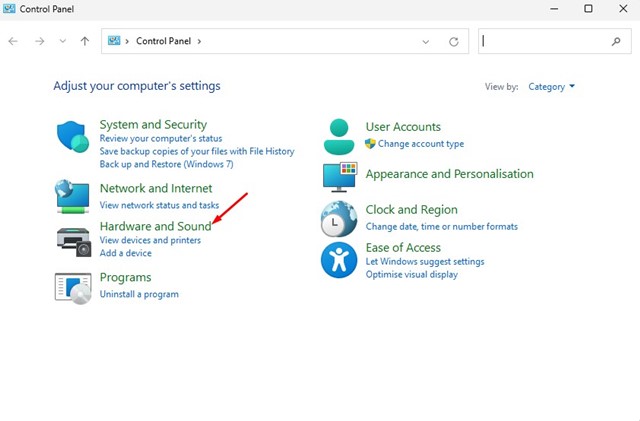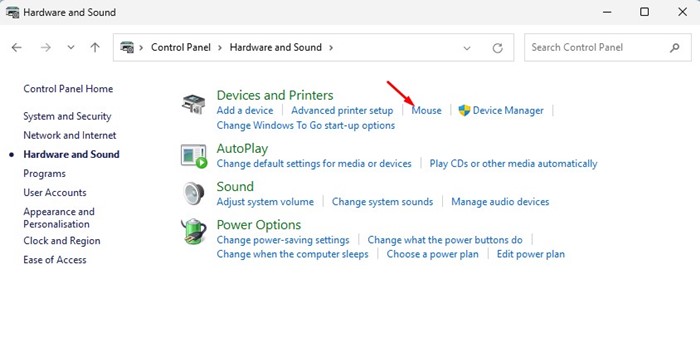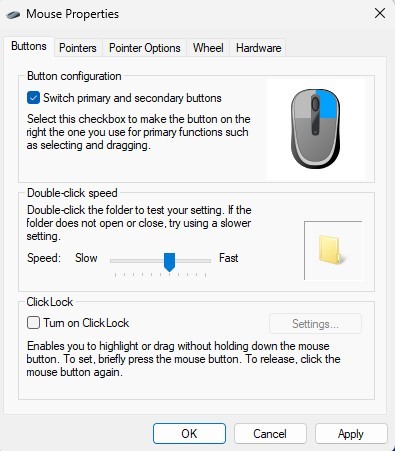Если вы используете операционную систему Windows, вы, возможно, знаете, что операционная система устанавливает левую кнопку мыши в качестве основной, поскольку большинство пользователей — правши. Однако если вы левша, вы можете изменить поведение по умолчанию и сделать правую кнопку основной.
В Windows 11 у вас есть два способа настроить мышь для левшей. Вы можете использовать приложение «Настройки» Windows 11 или папку «Панель управления», чтобы изменить поведение основной и дополнительной кнопок мыши. Следовательно, если вы левша и ищете способы улучшить работу мыши, лучше всего переворачивать кнопки мыши.
Читайте также: Как создать папки приложений в меню «Пуск» Windows 11
Содержание
Способы настройки мыши для левшей в Windows 11
Если перевернуть кнопки мыши, правая кнопка станет основной, а левая будет выполнять функции щелчка правой кнопкой мыши. Ниже мы рассказали о двух лучших способах настройки мыши для левшей на компьютерах с Windows 11. Давайте начнем.
1. Измените действия кнопок мыши в Windows 11 через настройки
Этот метод будет использовать приложение «Настройки» Windows 11 для изменения действия кнопки мыши. Вот несколько простых шагов, которые вам нужно выполнить.
1. Сначала нажмите кнопку «Пуск» в Windows 11 и выберите Настройки.
2. В приложении «Настройки» перейдите в раздел Bluetooth и устройства слева.
3. Справа найдите и нажмите кнопку Мышь.
4. Затем нажмите раскрывающееся меню рядом с основной кнопкой мыши и выберите Вправо.
Вот и все! При этом правая кнопка мыши станет основной, а левая будет выполнять функции вторичной кнопки мыши.
2. Изменение действий кнопок мыши в Windows 11 через панель управления
Этот метод будет использовать утилиту панели управления для изменения действий кнопок мыши в Windows 11. Вот несколько простых шагов, которые вам необходимо выполнить.
1. Сначала нажмите кнопку поиска Windows 11 и введите «Панель управления». Затем откройте приложение Панель управления из списка.
2. Нажмите кнопку Оборудование и звук на панели управления.
3. На странице «Оборудование и звук» нажмите ссылку Мышь под разделом «Устройства и принтеры».
4. Затем в свойствах мыши отметьте параметр Переключить основную и дополнительную кнопки.
5. После внесения изменений нажмите кнопку ОК.
Вот и все! Это поменяет местами основную и дополнительную кнопки мыши в Windows 11.
Читайте также: Как получить динамические обои в Windows 11
Итак, это два лучших способа настроить мышь для левши. Вы должны выполнить те же действия, если используете сенсорную панель ноутбука. Если у вас есть какие-либо сомнения по этому поводу, сообщите нам об этом в комментариях.