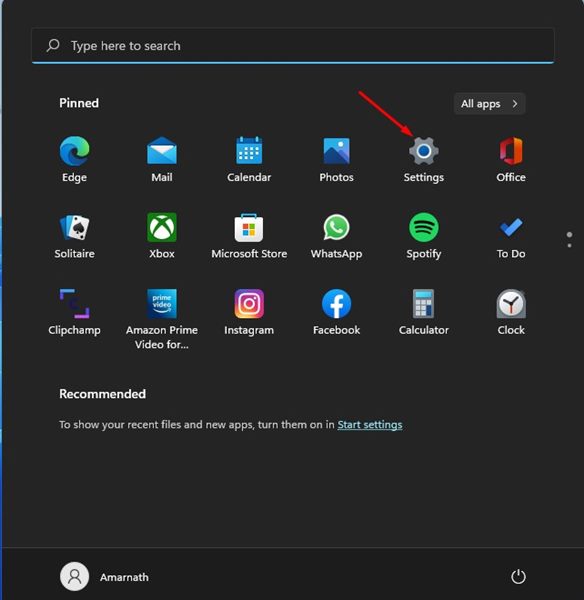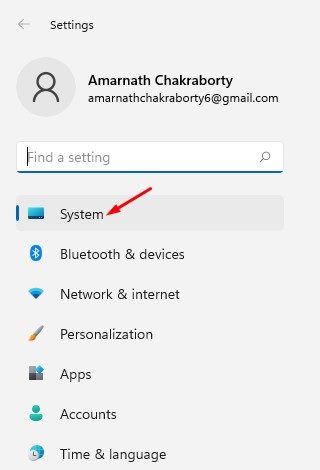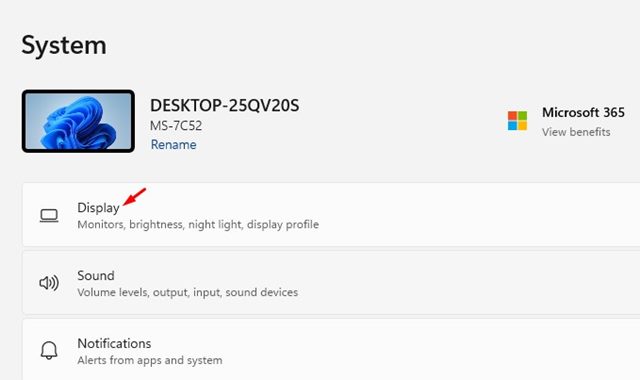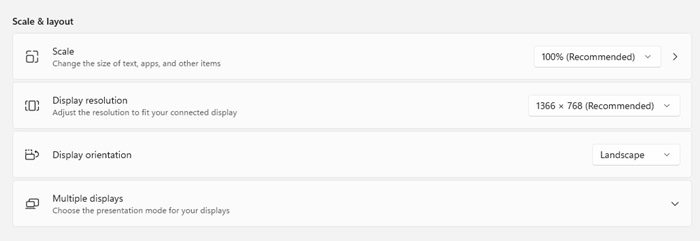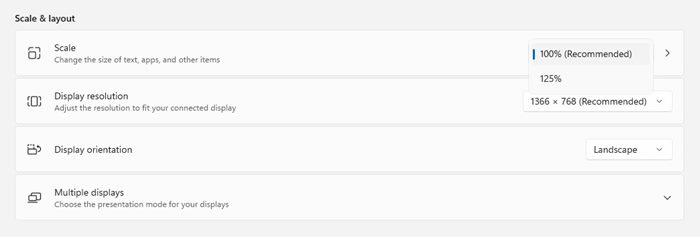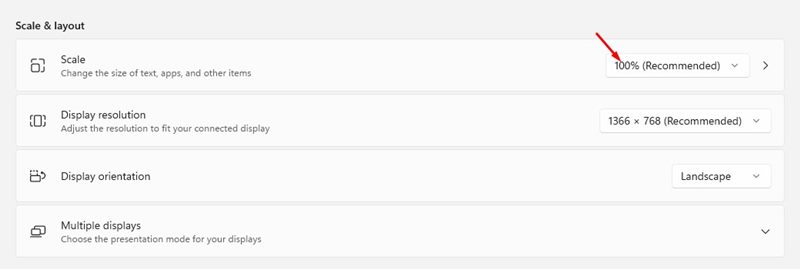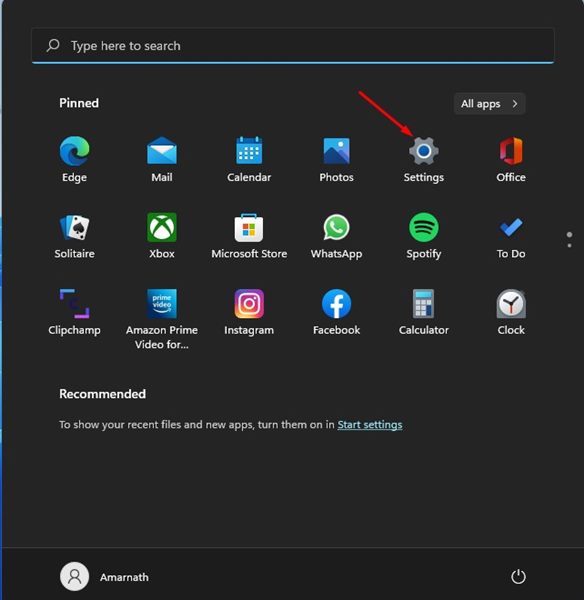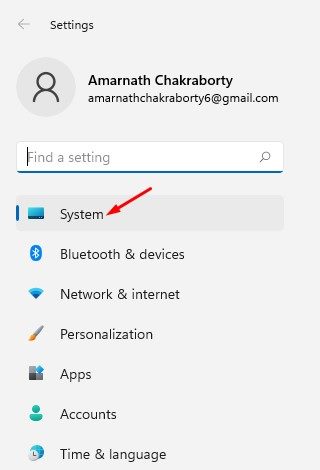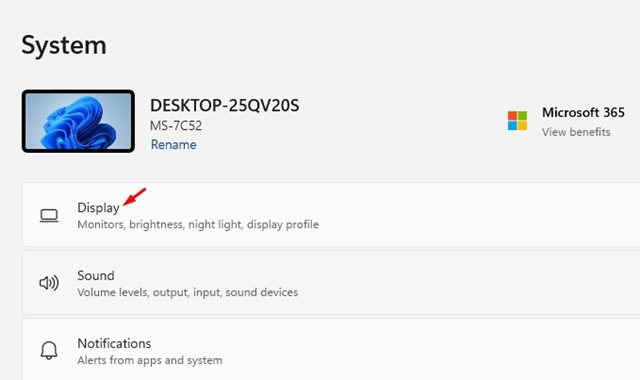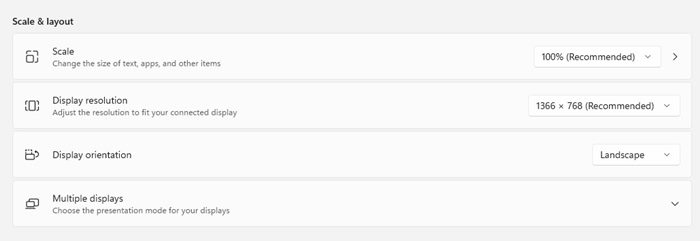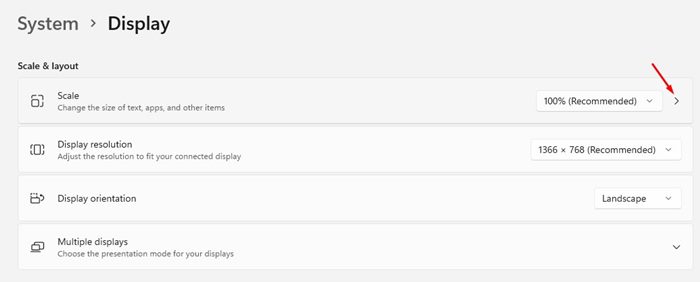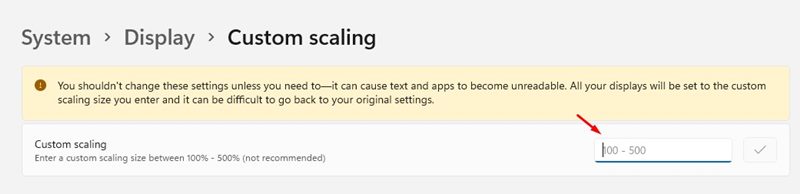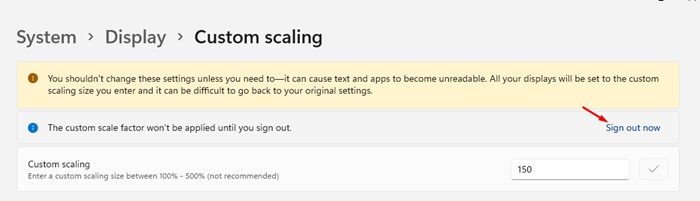Если вы целый день смотрите на экран компьютера и у вас плохое зрение, у вас может возникнуть напряжение глаз или головные боли. Даже если вы включите Night Light или используете сторонние приложения для фильтрации синего света, у вас все равно будут периодически возникать головные боли и напряжение глаз, когда вы смотрите на экран компьютера.
Синий свет — не единственное, что повреждает наши глаза и вызывает головные боли; другие факторы, например неправильные размеры значков, размытый текст в приложениях и т. д., также способствуют проблемам со зрением и головным болям.
Итак, если у вас плохое зрение и вы с трудом видите элементы на экране вашего ПК, вам необходимо настроить параметры масштаба дисплея в Windows 11. Масштабирование дисплея в Windows 11 регулирует размер текста, значков и элементов навигации. чтобы людям было легче видеть и использовать экран.
Содержание
2 лучших способа настроить параметры масштаба дисплея в Windows 11
Это отличная функция, но многие пользователи не знают, как ею пользоваться. Поэтому в этой статье мы поделимся пошаговым руководством о том, как настроить параметры масштаба дисплея в Windows 11. Давайте проверим.
1) Отрегулируйте настройки масштаба отображения
В этом разделе мы узнаем, как настроить параметры масштаба дисплея в операционной системе Windows 11. Вам просто нужно выполнить несколько простых шагов, о которых мы рассказали ниже.
1. Прежде всего нажмите кнопку «Пуск» в Windows 11 и выберите Настройки.
2. В приложении «Настройки» выберите параметр Система, как показано на снимке экрана ниже.
3. На правой панели нажмите кнопку Показать, как показано ниже.
4. Теперь на экране «Дисплей» просмотрите раздел Масштаб и макет.
5. Теперь нажмите раскрывающееся меню рядом с параметром «Масштаб» и выберите параметр, который хотите использовать.
Важно! Выбор процентного значения для масштабирования может различаться на разных компьютерах в зависимости от оборудования и монитора.
6. Новые настройки масштаба должны быть применены сразу. Если вы хотите сбросить масштаб отображения, просто выберите 100% в параметре «Масштаб».
Вот и все! Вы сделали. Вот как вы можете настроить параметры масштаба отображения в новой операционной системе Windows 11.
2) Как установить собственный масштаб отображения в Windows 11
Windows 11 даже позволяет использовать индивидуальное масштабирование дисплея. Итак, если вам не нравится вариант масштабирования по умолчанию, вы можете использовать свой собственный вариант. Вот как это сделать.
1. Прежде всего нажмите кнопку «Пуск» в Windows 11 и выберите Настройки.
2. В приложении «Настройки» выберите параметр Система, как показано на снимке экрана ниже.
3. На правой панели нажмите кнопку Показать, как показано ниже.
4. Теперь на экране «Дисплей» просмотрите раздел Масштаб и макет.
5. Теперь вам нужно нажать кнопку со стрелкой в разделе «Масштаб».
6. На следующем экране в разделе «Пользовательское масштабирование» введите значение от 100 % до 500 %.
7. Чтобы применить изменения, нажмите кнопку Выйти сейчас, как показано ниже.
Вот и все! Вы сделали. Вот как вы можете настроить индивидуальное масштабирование дисплея в Windows 11.
Читайте также: Как изменить частоту обновления дисплея в Windows 11
Настройки масштаба экрана, предлагаемые Windows 11, принесут вам большую пользу, особенно если вы целый день смотрите на экран компьютера. Надеюсь, эта статья помогла вам! Пожалуйста, поделитесь им также со своими друзьями. Если у вас есть какие-либо сомнения по этому поводу, сообщите нам об этом в поле для комментариев ниже.