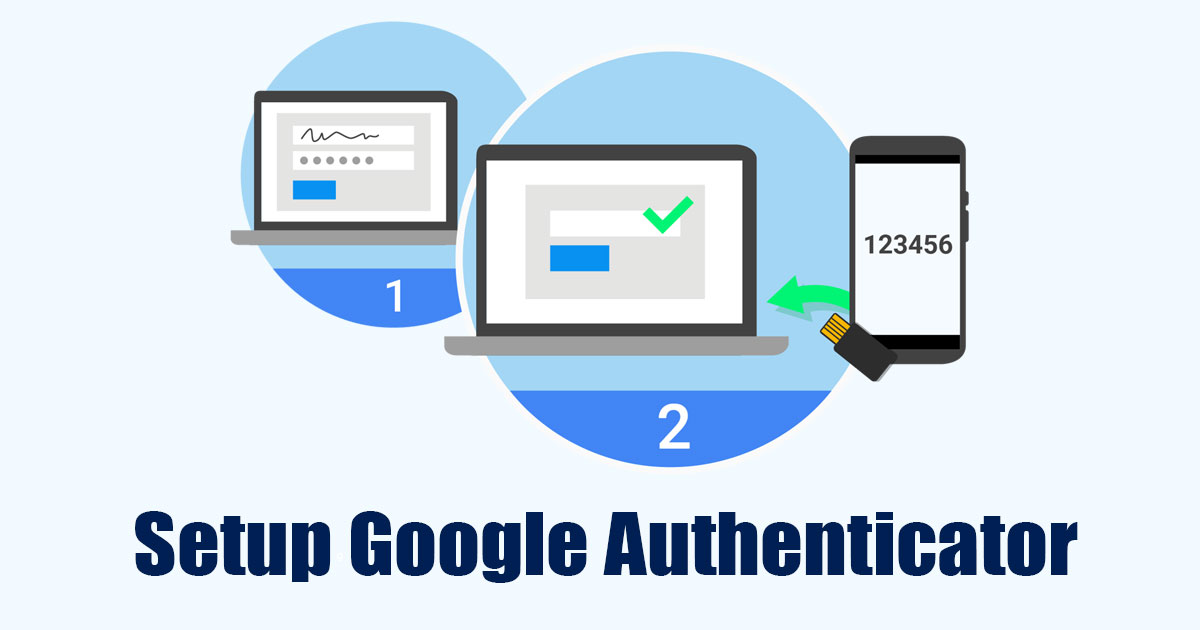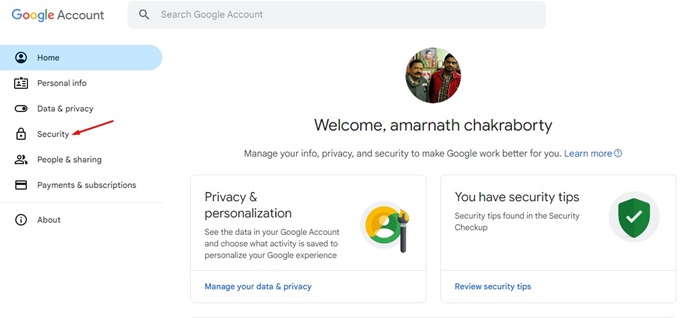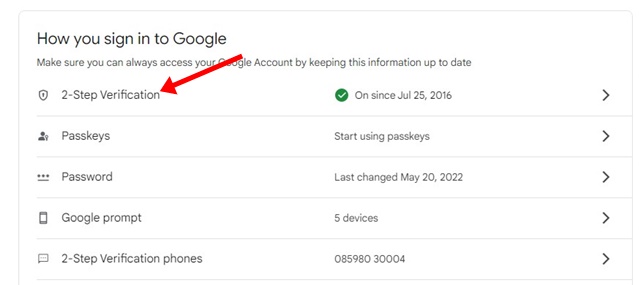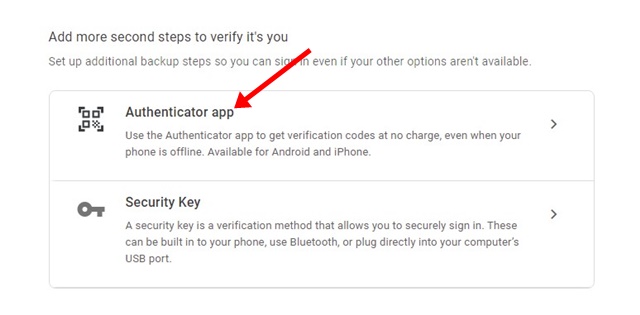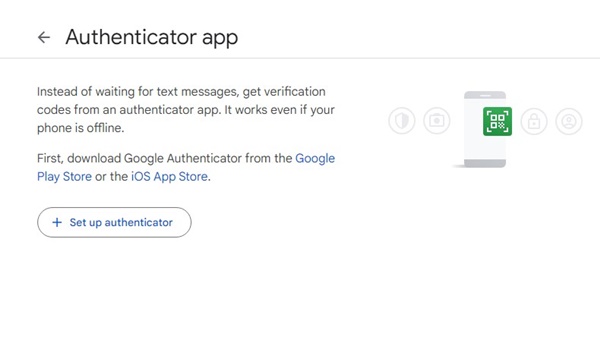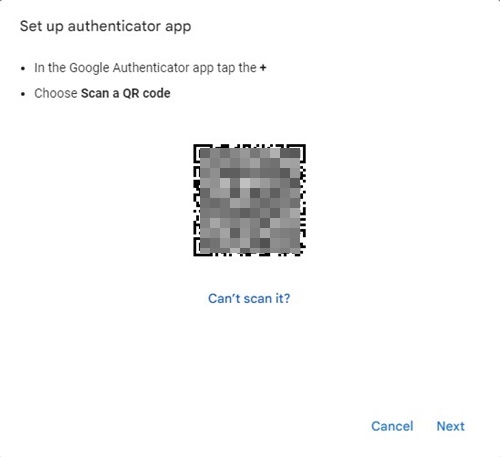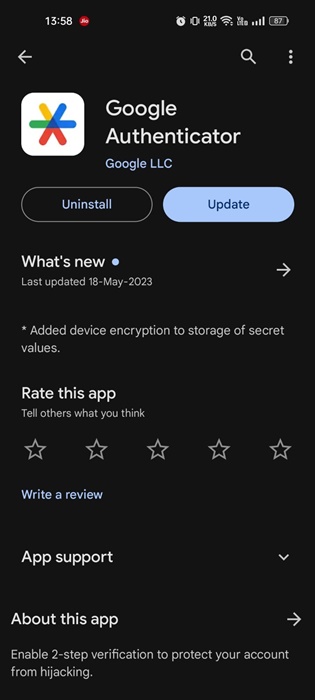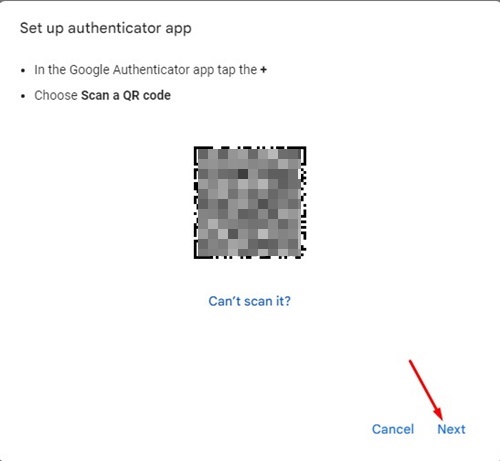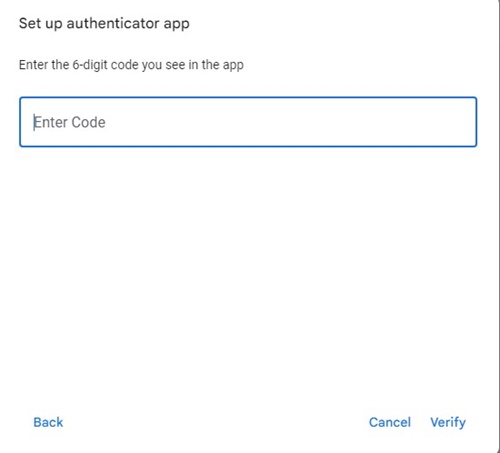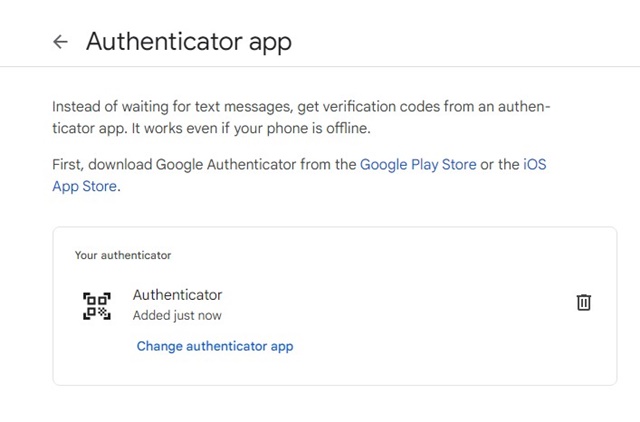Поскольку наша жизнь все больше связана с Интернетом, риск подвергнуться онлайн-угрозам также возрастает. Не имеет значения, насколько надежна ваша безопасность; хакеры все равно найдут способ проникнуть в ваши онлайн-аккаунты.
Хотя вы не можете избежать всевозможных хакерских атак, в ваших руках есть определенные вещи, которые помогут повысить безопасность ваших онлайн-аккаунтов. Когда-то при защите онлайн-аккаунтов пароли остались в прошлом. Сегодня эксперты по безопасностинастраивают двухфакторную аутентификацию для каждой онлайн-учетной записи.
2FA или двухфакторная аутентификация — это, по сути, дополнительный уровень безопасности по сравнению с существующей SFA или однофакторной аутентификацией (имя пользователя и пароль). При двухфакторной аутентификации в качестве первого фактора используются традиционные имя пользователя и пароль, а вторым фактором является временный пароль, отправленный в виде SMS или полученный через приложение для проверки подлинности, например Google Authenticator.
Содержание
Что такое Google Authenticator?
Google Authenticator – это, по сути, приложение безопасности от Google, которое позволяет генерировать коды двухфакторной аутентификации для добавленных вами сайтов или сервисов.
Когда вы используете приложение Google Authenticator, коды доступны в приложении, а не в виде текстового сообщения, отправленного на ваш зарегистрированный номер телефона.
Преимущество использования Google Authenticator для генерации кодов заключается в том, что приложение может генерировать коды без использования Интернета или мобильных услуг. Преимущество использования приложений двухфакторной аутентификации перед проверкой по SMS заключается в том, что вы можете получать коды, даже если на вашем телефоне нет сотовой связи.
Как настроить Google Authenticator?
Настроить приложение Google Authenticator довольно просто; вам просто нужно установить официальное приложение Google Authenticator на свой смартфон и пройти процесс настройки.
Ниже мы поделились несколькими простыми шагами, которые помогут вам настроить приложение Google Authenticator. Давайте начнем.
1. Откройте свой любимый веб-браузер и войдите в свой Аккаунт Google .
2. Теперь перейдите по этой ссылке и перейдите на вкладку Безопасность.
3. С правой стороны прокрутите вниз и нажмите Двухэтапная аутентификация.
4. Теперь вы найдете различные способы получения кодов. Вам нужно нажать Настроить в приложении Аутентификатор.
5. Теперь вам будет предложено загрузить приложение Google Authenticator на свой Android или iPhone. Выберите свое устройство и нажмите Далее.
6. Вам будет показан QR-код/буквенно-цифровой ключ. Не закрывайте эту страницу.
Загрузите и установите приложение Google Authenticator на свой телефон
Следующим шагом будет настройка приложения Google Authenticator на вашем Android или iPhone. Для этого выполните действия, описанные ниже.
1. Загрузите и установите приложение Google Authenticator на свой Android или iPhone.
2. После установки откройте приложение на своем телефоне и нажмите кнопку (+) в правом нижнем углу. Теперь выберите Сканировать QR-код или «Ввести ключ настройки».
3. Если вы выбрали опцию «Сканировать QR-код», вам необходимо сканировать QR-код, отображаемый на экране вашего компьютера.
4. Если вы выбрали вариант «Ввести ключ настройки», вам придется вручную ввести буквенно-цифровой ключ, показанный на шаге 6.
5. После сканирования кода ваша учетная запись будет мгновенно добавлена в приложение Google Authenticator.
6. Теперь на экране компьютера нажмите кнопку Далее.
7. Теперь вам будет предложено ввести 6-значный код, показанный в приложении Google Authenticator. Введите код и нажмите «Подтвердить».
8. Вот и все! Теперь вы увидите сообщение успех.
Вот и все! Вот как вы можете настроить Google Authenticator на своем смартфоне.
Для демонстрации действий мы использовали телефон Android; Пользователи iPhone должны выполнить те же действия. Итак, это руководство посвящено тому, как легко настроить Google Authenticator на Android или iPhone. Если вам нужна дополнительная помощь в настройке приложения Google Authenticator, сообщите нам.