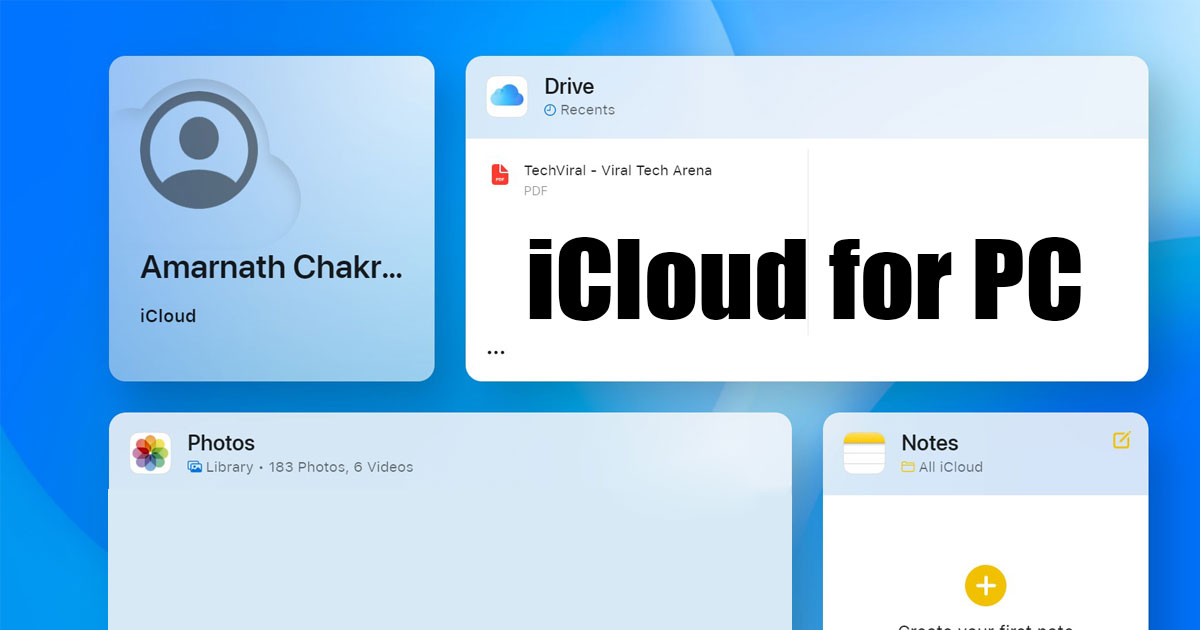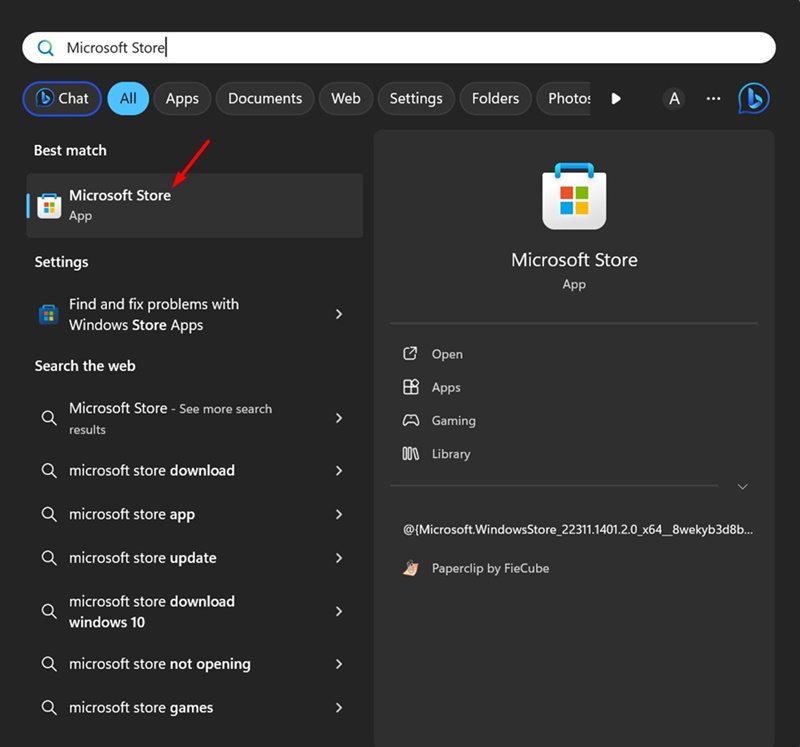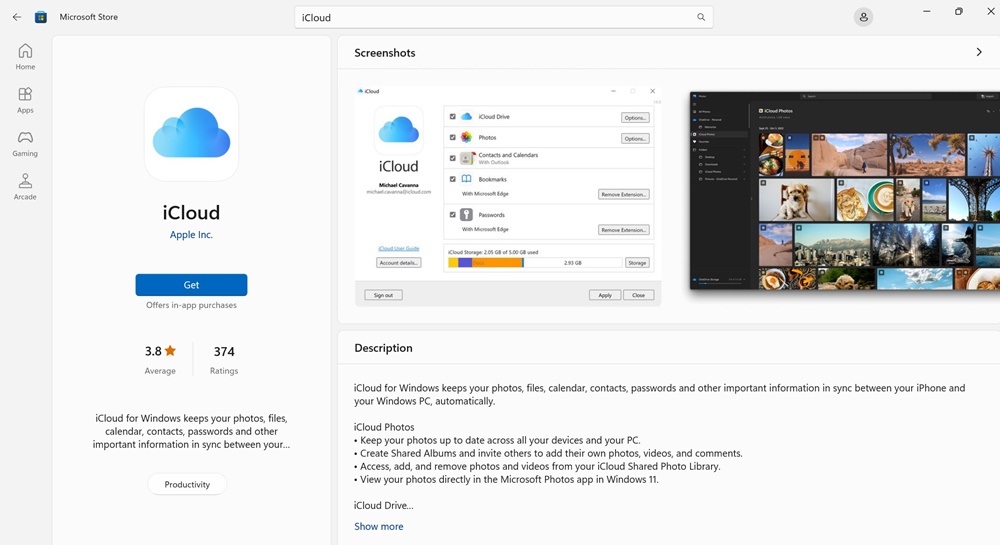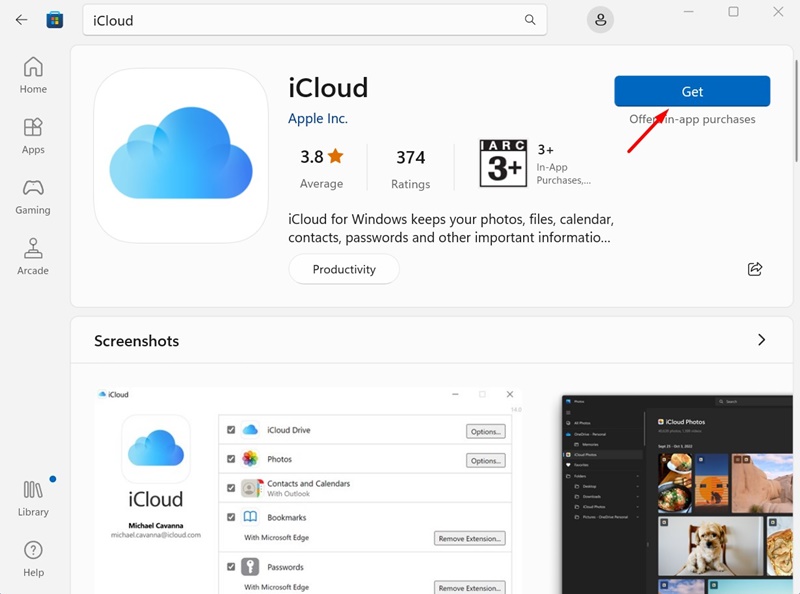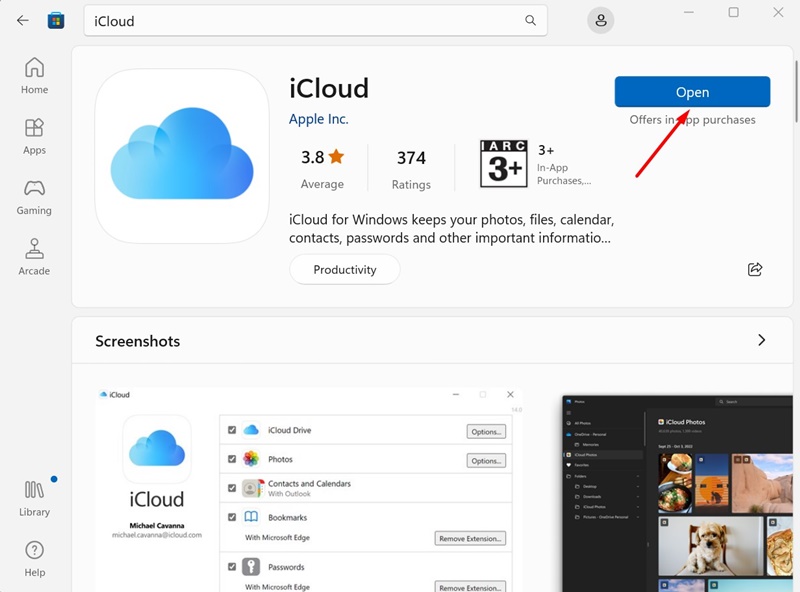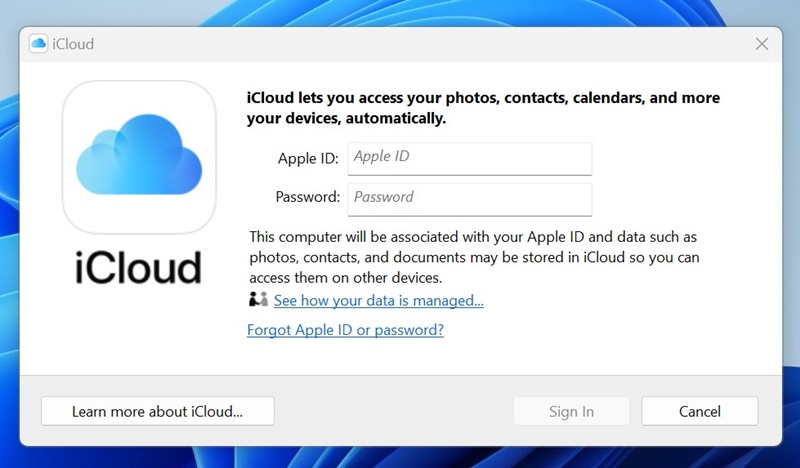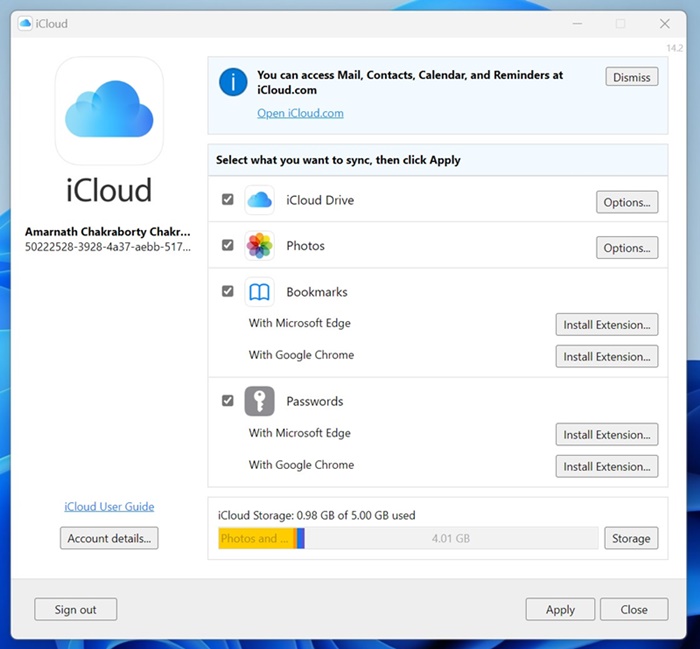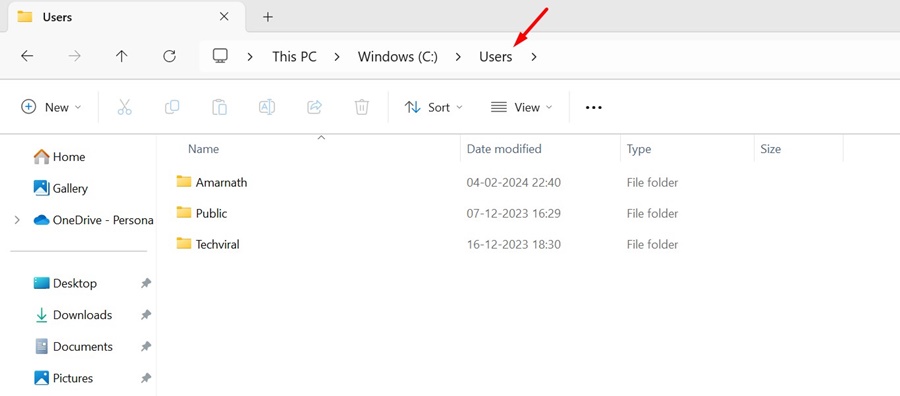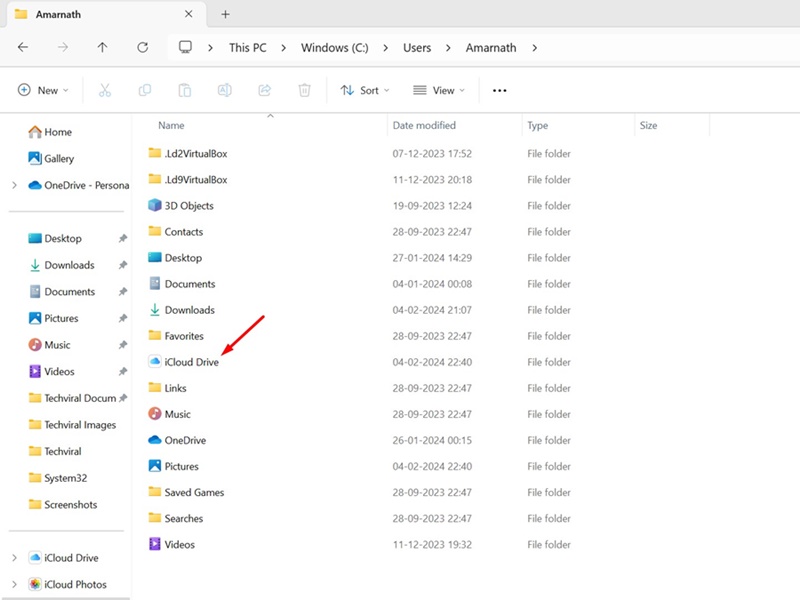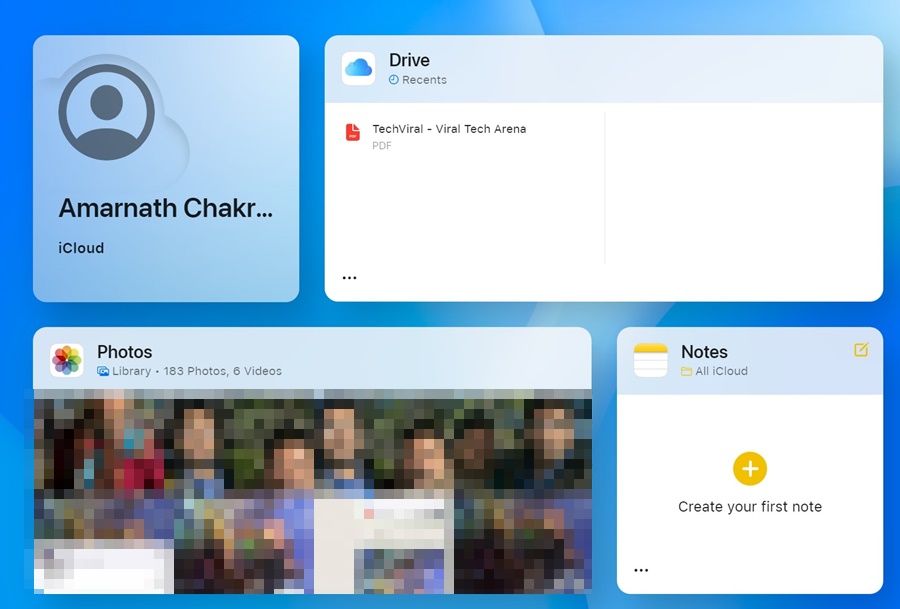Если вы используете iPhone для съемки фотографий и видео и у вас есть устройство Windows, на котором вы хотите синхронизировать все данные iPhone, вам необходимо настроить iCloud для Windows.
Для тех, кто не знает: iCloud для Windows – это приложение, которое обеспечивает доступ к информации и данным, хранящимся на ваших устройствах Apple, таких как iPhone, iPad, Mac и т. д.
Что такое Apple iCloud?
Короче и проще, iCloud — это облачное хранилище, похожее на Google Диск. iCloud разработан для экосистемы Apple и надежно хранит ваши фотографии, видео, файлы, заметки, пароли и другие данные в облаке.
После того как ваши данные будут загружены в iCloud, вы сможете получить к ним доступ с любого подключенного устройства. Кроме того, вы получаете доступ к нескольким функциям совместной работы и обмена файлами, а также к менеджеру паролей.
Apple iCloud также является лучшим выбором для пользователей Apple для резервного копирования своих устройств, таких как iPhone, iPad или iPod touch. Вы получаете 5 ГБ бесплатного пространства для хранения данных с каждой бесплатной учетной записью iCloud.
Содержание
Загрузка iCloud для Windows
Apple осознает, что ее пользователи захотят получить доступ к информации, хранящейся в их учетной записи iCloud, с устройства Windows. Для этих пользователей Apple предлагает специальное приложение iCloud для Windows, обеспечивающее доступ к информации, хранящейся в облаке.
С iCloud для Windows вы сможете делать следующее:
- Доступ ко всем файлам, хранящимся на вашем диске iCloud, осуществляется из проводника Windows.
- Храните объекты на диске iCloud и получайте к ним доступ с любого устройства iOS, MacOS, Windows или через Интернет.
- Делитесь и сотрудничайте на iCloud Drive.
- Создавайте и делитесь альбомами изображений и видео в Интернете.
- Загрузите файлы и папки на свой компьютер с Windows.
- Управляйте своей учетной записью iCloud.
- Управляйте паролями с помощью связки ключей iCloud.
Как загрузить iCloud для Windows (последняя версия)
Теперь, когда вы знаете, что такое Apple iCloud и что делает его приложение для Windows, возможно, вас заинтересует загрузка iCloud на свой ПК с Windows. Вот что вам нужно сделать.
1. Для начала запустите Microsoft Store на своем ПК с Windows.
2. Когда откроется Microsoft Store, найдите iCloud . Откройте официальный список приложений.
3. На странице приложения iCloud в Microsoft Store нажмите Получить.
4. Теперь подождите, пока Microsoft Store установит iCloud на ваше устройство. После установки нажмите кнопку Открыть.
Вот и все! На этом загрузка iCloud для Windows завершается. Теперь перейдем к процессу настройки просмотра файлов iCloud в Windows.
Как настроить iCloud на ПК с Windows?
После загрузки iCloud для Windows из Microsoft Store выполните следующие действия, чтобы настроить и использовать iCloud.
1. Запустите только что установленное приложение iCloud.
2. Теперь введите свои учетные данные Apple ID и нажмите Войти.
3. На следующем экране выберите тип данных, которые вы хотите синхронизировать. После выбора нажмите Применить.
4. Запустите проводник Windows и перейдите к Локальный диск >Пользователи.
Вот и все! Теперь вы можете легко просматривать, редактировать и удалять файлы и папки iCloud.
Как получить доступ к iCloud в Windows без приложения?
Если у вас есть компьютер с ОС Windows, но вы не можете установить приложение iCloud, вы можете использовать веб-версия iCloud .
Вы можете получить доступ к веб-версии iCloud из любого веб-браузера и войти в систему, используя свои учетные данные Apple ID. После входа в систему вы можете просматривать, редактировать или удалять файлы, хранящиеся в вашем iCloud.
Кроме того, вы сможете получить доступ ко многим функциям, таким как фотографии, почта и контакты.
Итак, на сегодня у нас все. Вы можете выполнить указанные шаги, чтобы загрузить последнюю версию iCloud для Windows и управлять всеми файлами. Дайте нам знать в комментариях ниже, если вам нужна дополнительная помощь по этой теме.