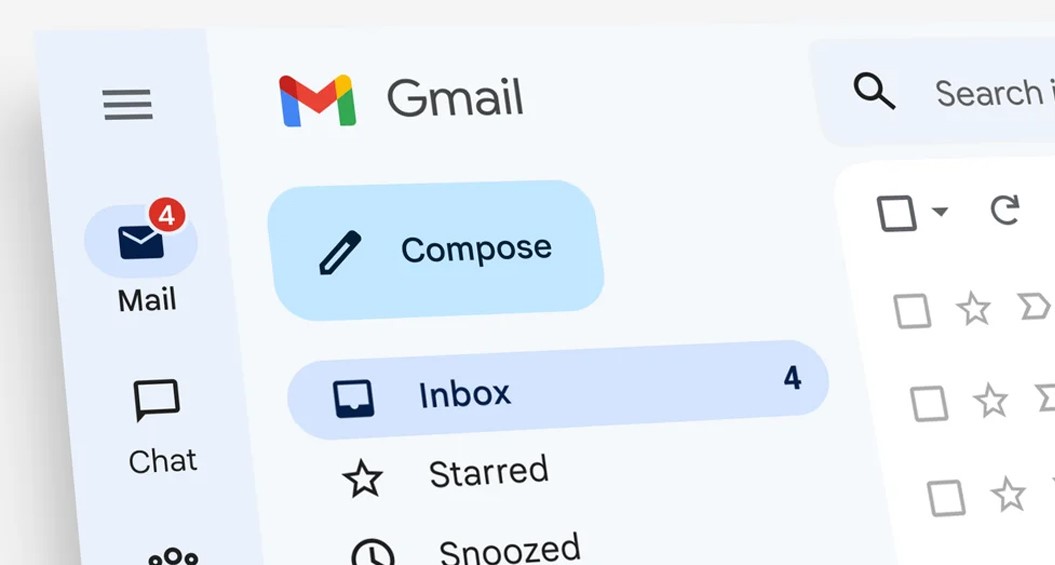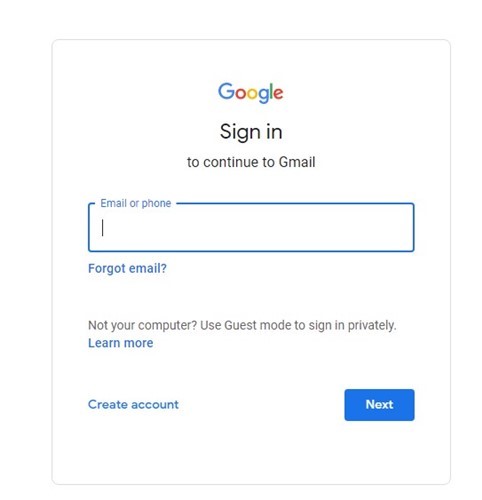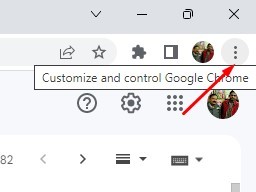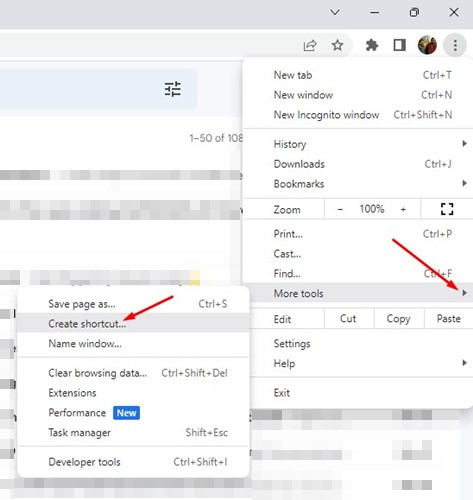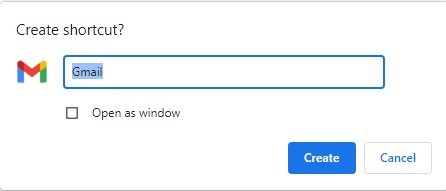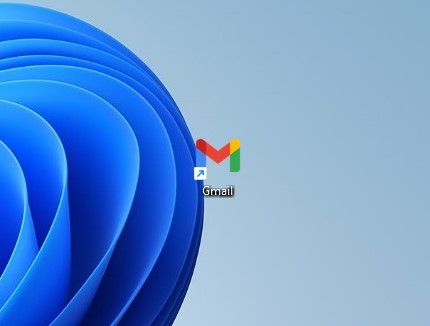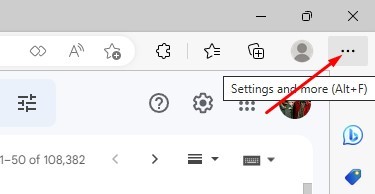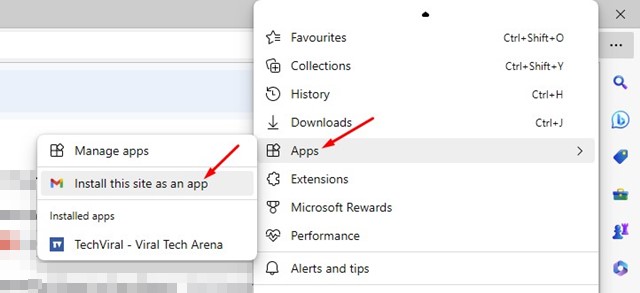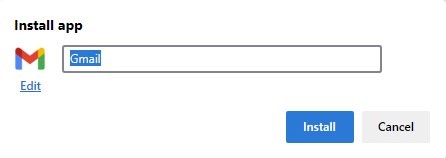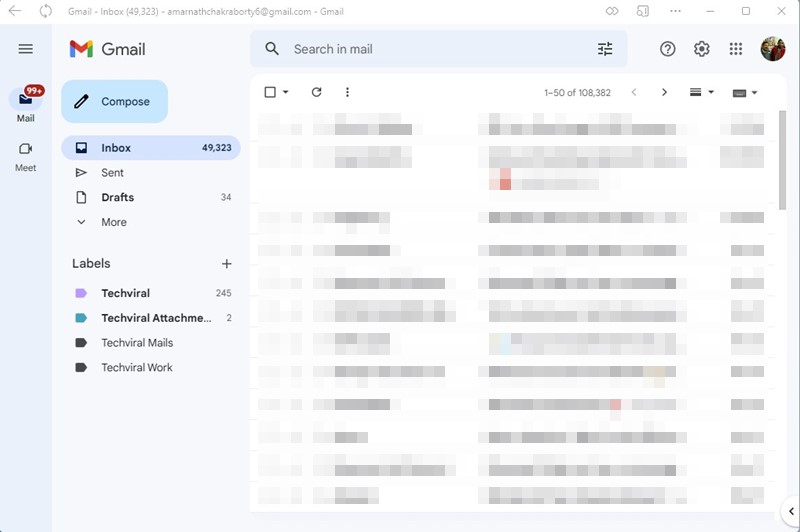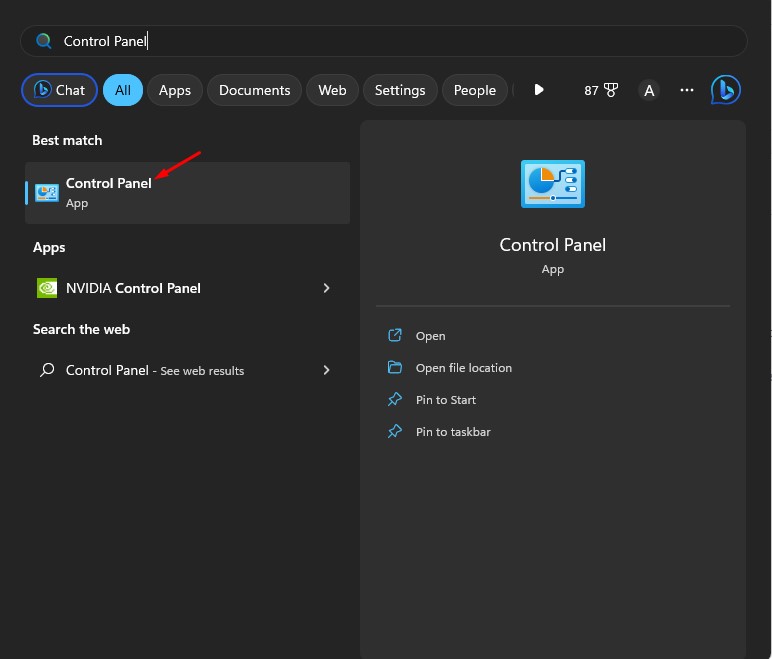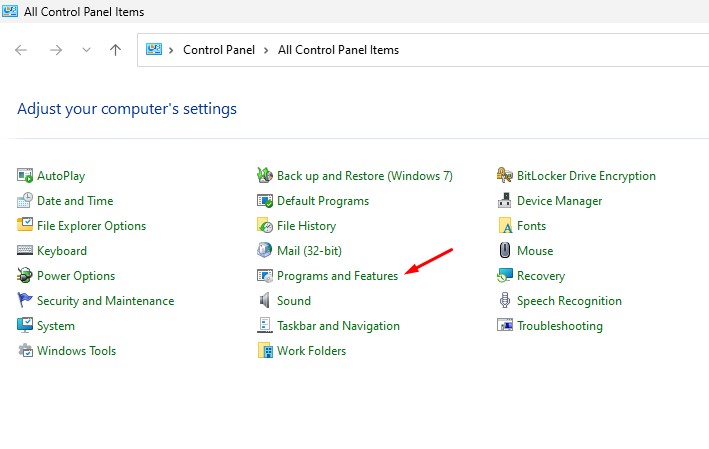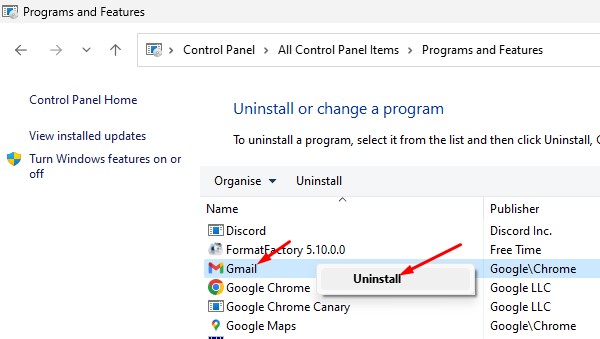Gmail – отличная служба электронной почты от Google, бесплатная для всех. С помощью Gmail вы можете отправлять и получать электронные письма, отправлять электронные письма с вложенными файлами, планировать электронную почту и многое другое.
Приложение Gmail встроено в смартфоны Android, а также доступно для iPhone. Пользователи настольных компьютеров могут использовать веб-версию Gmail для управления своей электронной почтой из любого веб-браузера.
Хотя веб-версия Gmail проста в использовании и не содержит ошибок, пользователи настольных компьютеров по-прежнему ищут более быстрый доступ к Gmail. Пользователи настольных компьютеров всегда проявляли интерес к специальному приложению Gmail для настольных компьютеров, но, к сожалению, настольного приложения для ПК не существует.
Содержание
Существует ли официальное приложение Gmail для Windows?
Если вы активный пользователь Gmail, возможно, вам захочется установить на свой ПК с ОС Windows специальное приложение Gmail. Однако, к сожалению, специального приложения Gmail для Windows не существует.
Несмотря на то, что они официально не доступны, некоторые обходные пути позволяют использовать веб-версию Gmail в качестве приложения на вашем компьютере.
Если вы не хотите использовать веб-версию Gmail, вы можете связать свою учетную запись Gmail с приложением Windows Mail для управления электронной почтой Gmail.
Загрузить и установить Gmail в Windows
Если вы хотите установить веб-версию Gmail как приложение в Windows 10/11, выполните следующие действия. Мы предоставили общие инструкции для веб-браузеров Microsoft Edge и Google Chrome.
1. Установите Gmail как приложение в Windows с помощью Chrome
В этом методе мы будем использовать веб-браузер Google Chrome, чтобыустановить Gmail как приложение на рабочий стол. Для этого выполните несколько простых шагов, о которых мы рассказали ниже.
1. Сначала откройте браузер Google Chrome на своем компьютере.
2. Затем посетите Gmail.com и войдите в свою учетную запись.
3. После входа в систему нажмите три точки в правом верхнем углу.
4. В появившемся списке параметров выберите Дополнительные инструменты >Создать ярлык.
6. Теперь вернитесь к экрану рабочего стола. Вы увидите значок Gmail ; это прогрессивное веб-приложение. При открытии этого приложения откроется веб-версия Gmail, но в интерфейсе приложения.
Вот и все! Вы можете установить Gmail в Windows с помощью веб-браузера Google Chrome.
2. Установите Gmail как приложение в Windows с помощью Edge
Как и браузер Google Chrome, Edge также позволяет установить Gmail в качестве приложения на ваш компьютер. Вот как использовать браузер Edge для установки Gmail как приложения в Windows.
1. Запустите браузер Edge на своем компьютере и посетите Gmail.com.
2. Затем нажмите на три точки в правом верхнем углу.
3. В появившемся списке выберите Приложения >Установить этот сайт как приложение.
5. Это добавит прогрессивное приложение Gmail на рабочий стол Windows. Вы можете запустить его и использовать как приложение.
Как удалить Gmail из Windows?
Удалить приложение Gmail из Windows очень просто. Для этого выполните действия, описанные ниже.
1. Нажмите кнопку «Поиск Windows» и введите Панель управления. Затем откройте приложение «Панель управления» из списка совпадающих результатов.
2. Когда откроется панель управления, нажмите Программы и компоненты.
3. Затем найдите приложение Gmail. Щелкните его правой кнопкой мыши и выберите Удалить.
Вы также можете удалить Gmail непосредственно из Поиска Windows. Найдите Gmail, щелкните его правой кнопкой мыши и выберите Удалить.
Это несколько лучших способов загрузить Gmail для ПК. Преимущество использования прогрессивных веб-приложений заключается в том, что вам не нужно открывать браузер и заходить на сайт. Когда вы захотите использовать Gmail, дважды щелкните значок на рабочем столе, и вы сможете напрямую использовать веб-версию.
Загрузить приложение Gmail для ПК с помощью эмуляторов
Эмуляторы Android — еще один отличный вариант загрузки приложения Gmail для ПК. Если вы не знаете, эмуляторы Android – это программы, эмулирующие мобильные приложения и игры на вашем компьютере.
По сути, с помощью эмуляторов вы будете запускать мобильные приложения на своем ПК с Windows. Приложение продолжит работать так же, как на смартфоне, и вы получите все функции.
Для эмуляции мобильного приложения Gmail для ПК можно использовать любые эмуляторы Android для ПК. Единственный недостаток использования эмуляторов — отсутствие возможностей настольного компьютера.
Читайте также: Как отправлять самоуничтожающиеся электронные письма своим друзьям в Gmail
Надеюсь, эта статья вам помогла; Поделитесь этим с вашими друзьями. Если вам нужна дополнительная помощь по загрузке приложения Gmail для ПК, сообщите нам об этом в комментариях ниже.