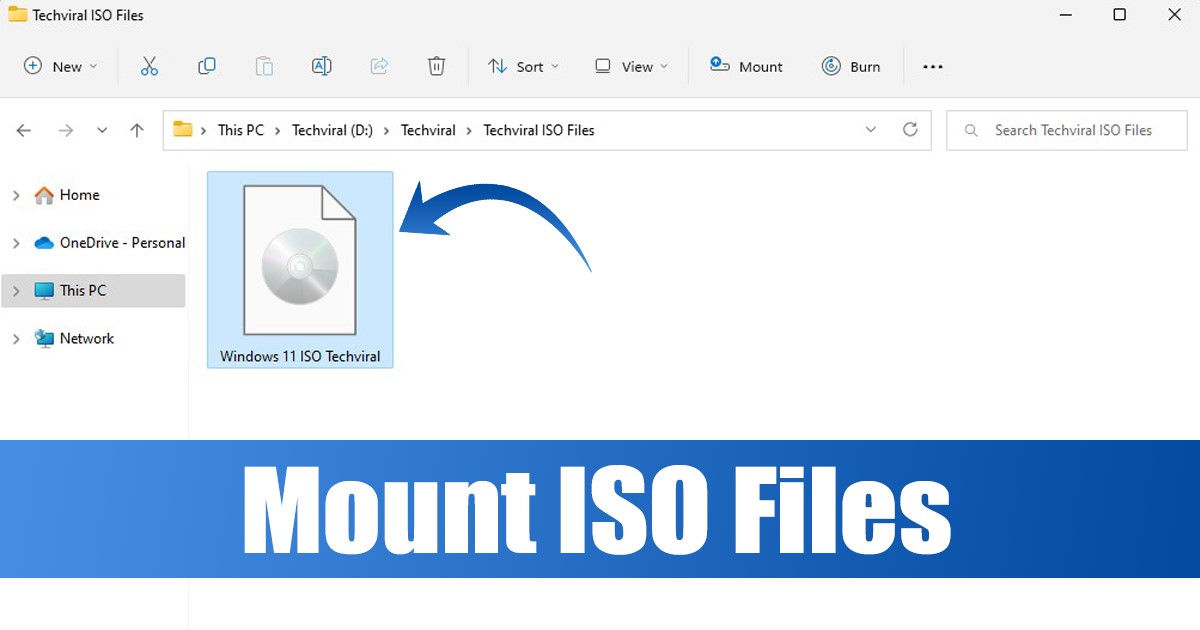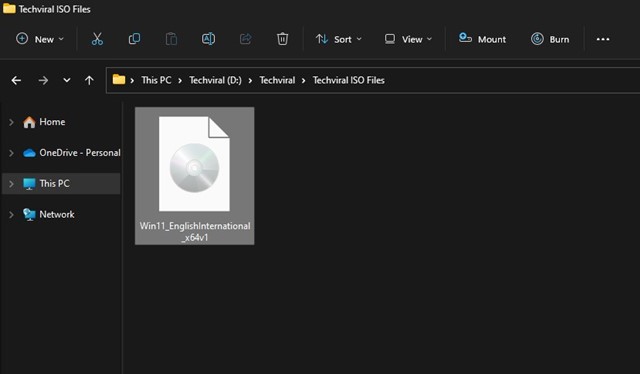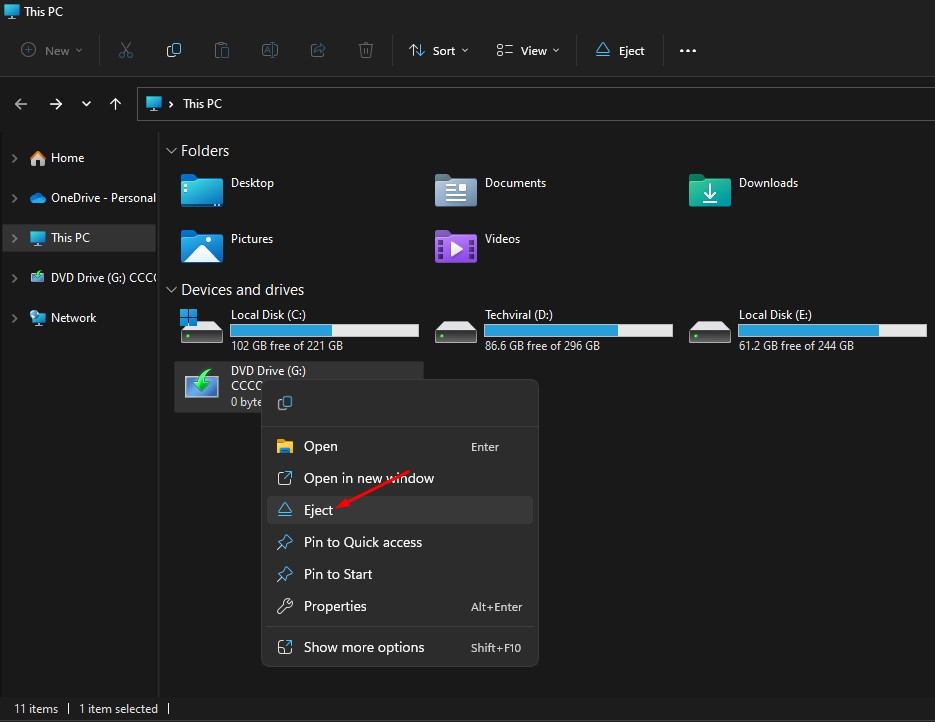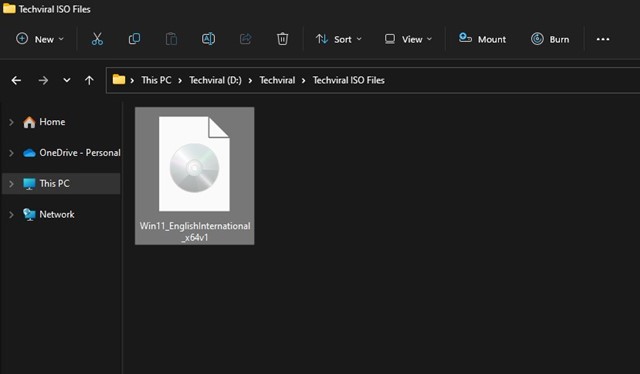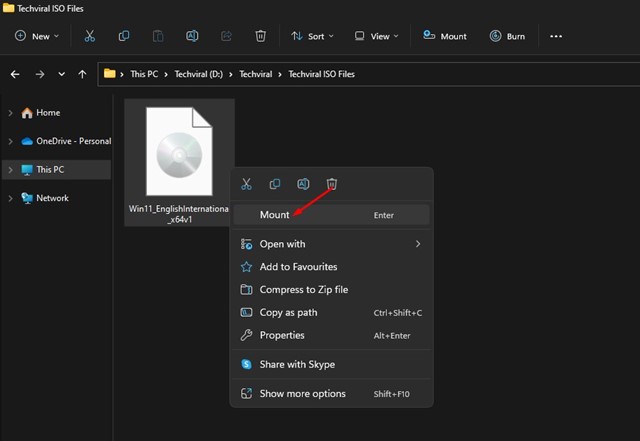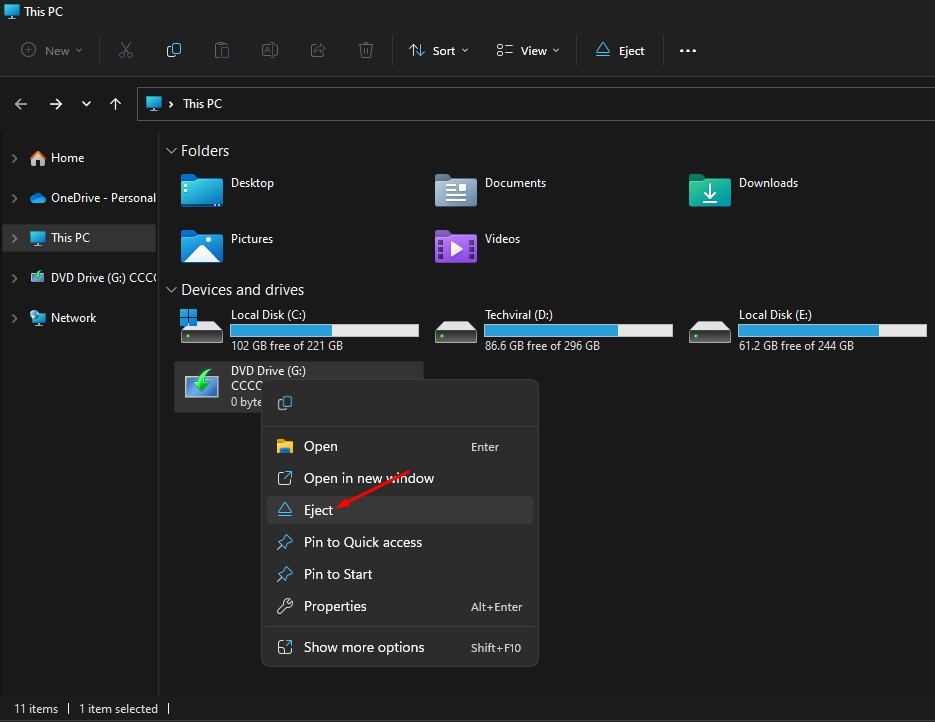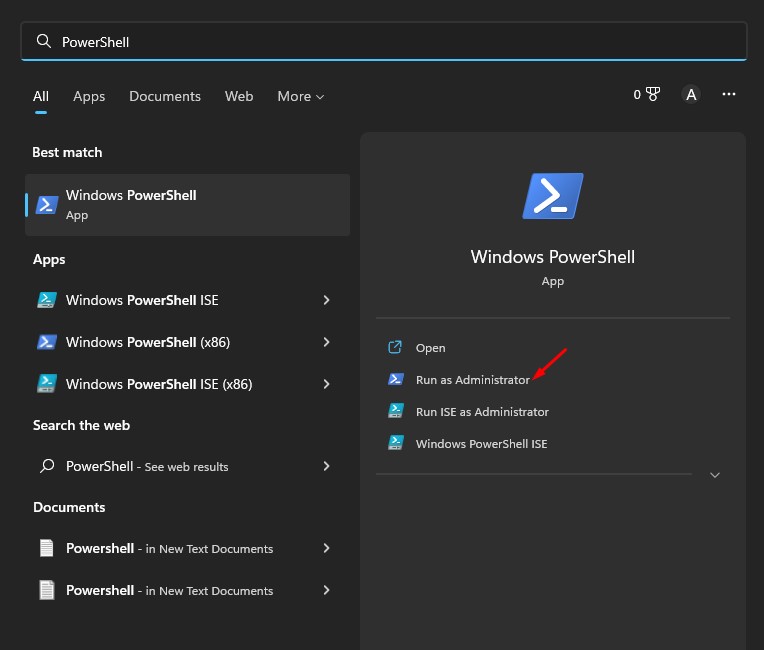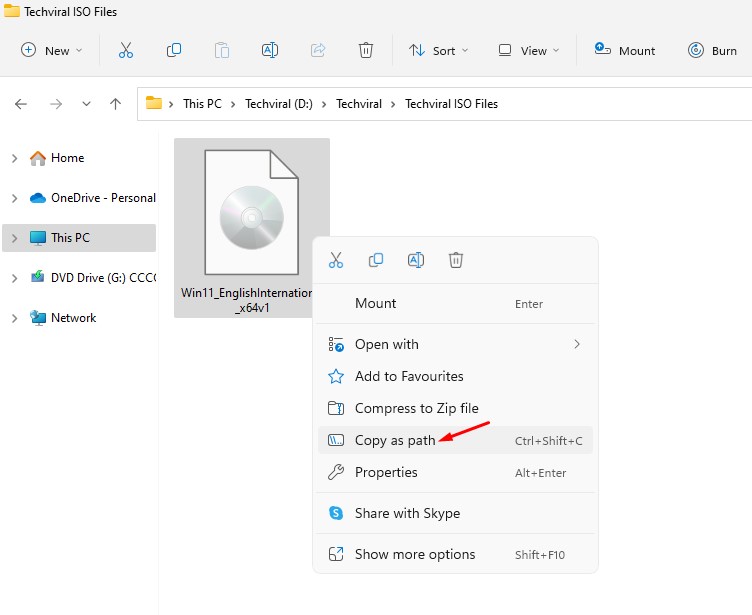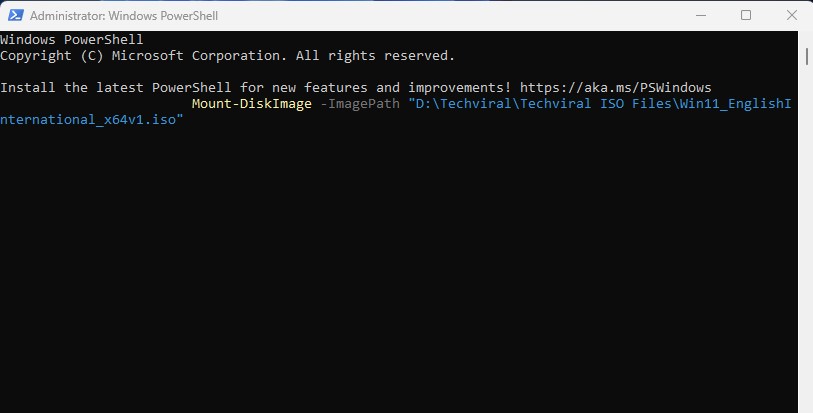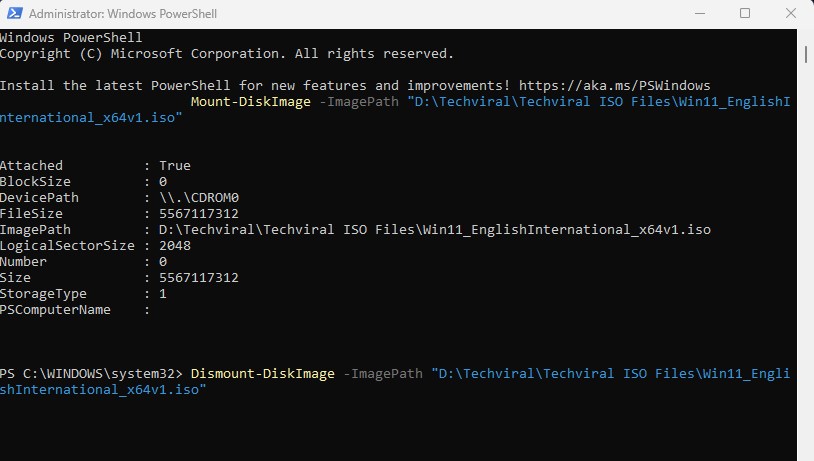В более старых версиях Windows, таких как Windows XP и Windows 7, пользователям необходимо установить сторонний монтировщик ISO для монтирования файлов ISO. Однако с появлением Windows 8 ситуация изменилась, поскольку в ней появился встроенный инструмент для монтирования файлов ISO на виртуальный диск.
Встроенная функция монтирования ISO доступна в Windows 10 и 11. Фактически, в Windows 11 у вас есть несколько способов доступа к встроенному средству монтирования ISO. Следовательно, если вы используете Windows 11, вы можете легко монтировать или отключать ISO-файлы на виртуальном диске, выполнив простые действия.
Содержание
Как смонтировать ISO-образы в Windows 11
Следовательно, если вы ищете способы смонтировать файл ISO в Windows 11, это руководство может оказаться вам очень полезным. Ниже мы рассказали о нескольких лучших способах использования встроенного средства монтирования ISO в Windows 11. Вот как смонтировать файл ISO в Windows 11.
1) Подключите ISO-файл в Windows 11 двойным щелчком мыши
В Windows 11 вам не нужно настраивать программу монтирования ISO для работы. Вы можете дважды щелкнуть файл ISO, который немедленно смонтирует и откроет файл.iso.
Необходимо открыть проводник и найти папку с ISO-образом. Затем дважды щелкните файл.iso, чтобы смонтировать его на виртуальный диск.
Если вы хотите отключить ISO-образ, щелкните правой кнопкой мыши только что смонтированный виртуальный диск и выберите Извлечь.
2) Подключите ISO-файл в Windows 11 через контекстное меню
Если метод двойного щелчка вам не помог, вы можете смонтировать ISO-файл через контекстное меню в Windows 11. Для этого выполните несколько простых шагов, которые мы предлагаем. опубликовано ниже.
1. Нажмите клавишу Windows + кнопку E на клавиатуре. Откроется Проводник на вашем компьютере.
2. Затем в проводнике Windows 11перейдите к файлу образа диска, который вы хотите смонтировать.
3. Щелкните правой кнопкой мыши файл образа.iso и выберите Подключить. Это позволит смонтировать файл ISO на виртуальном диске. Вы найдете его в проводнике.
4. Если вы хотите отключить ISO-образ, щелкните правой кнопкой мыши только что смонтированный виртуальный диск и выберите Извлечь.
3) Смонтируйте файлы ISO с помощью Windows PowerShell
При желании вы можете использовать Windows PowerShell для монтирования файлов ISO. Вам необходимо выполнить несколько простых шагов, о которых мы рассказали ниже.
1. Сначала нажмите на поиск Windows 11 и введите PowerShell. Затем щелкните правой кнопкой мыши Powershell и выберите Запуск от имени администратора.
2. Теперь сверните PowerShell и перейдите к папке, в которой вы сохранили файл ISO. Щелкните правой кнопкой мыши файл ISO и выберите Копировать как путь.
3. Теперь разверните PowerShell, выполните команду, указанную ниже, и нажмите Enter:
Mount-DiskImage -ImagePath "CompletePathToISO.iso"Важно! Замените CompletePathToISO на фактический путь к файлу ISO.
4. ISO-файл будет немедленно смонтирован в проводнике Windows 11.
5. Если вы хотите извлечь или размонтировать ISO-образ, выполните команду:
Dismount-DiskImage -ImagePath "CompletePathToISO.iso"Важно! Замените CompletePathToISO на действительный путь к файлу ISO.
Вот и все! Вот как вы можете монтировать и отключать файлы ISO в Windows 11 с помощью PowerShell.
Читайте также: Windows 11 ISO скачать бесплатно полную версию
4. Используйте ISO Mounter для монтирования ISO-образов в Windows 11
ISO Mounters — это, по сути, стороннее программное обеспечение, которое позволяет открывать и читать файлы iOS. В настоящее время для Windows доступны сотни программ монтирования ISO, которые могут монтировать файлы ISO на виртуальные приводы CD/DVD.
Хотя большинство средств монтирования ISO можно загрузить и использовать бесплатно, некоторые из них могут потребовать платной покупки. Мы уже поделились списком из лучший монтировщик ISO для Windows ; обязательно прочтите этот пост, чтобы узнать обо всех доступных вариантах.
Кроме того, вам следует воздерживаться от загрузки ISO Mounters из спам-источников. Для загрузки всегда используйте официальные сайты программного обеспечения.
Помимо параметров по умолчанию, вы можете использовать сторонний монтировщик ISO для монтирования образа ISO в Windows 11. Итак, это одни из лучших способов монтирования файлов образа ISO на компьютер с Windows 11. Если вам нужна дополнительная помощь по установке/размонтированию файлов ISO в Windows 11, сообщите нам об этом в комментариях ниже.