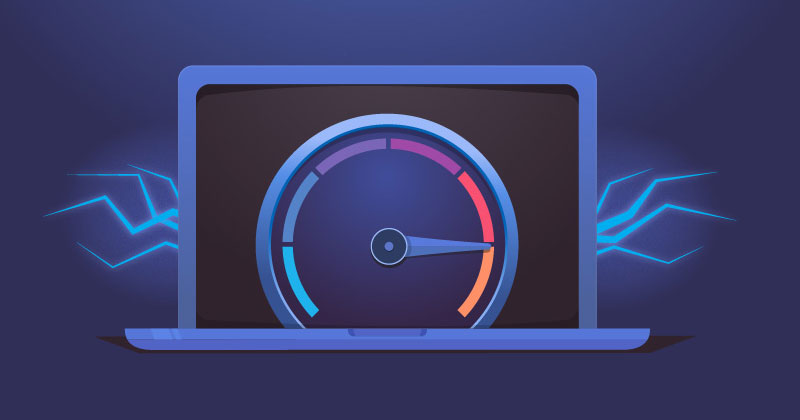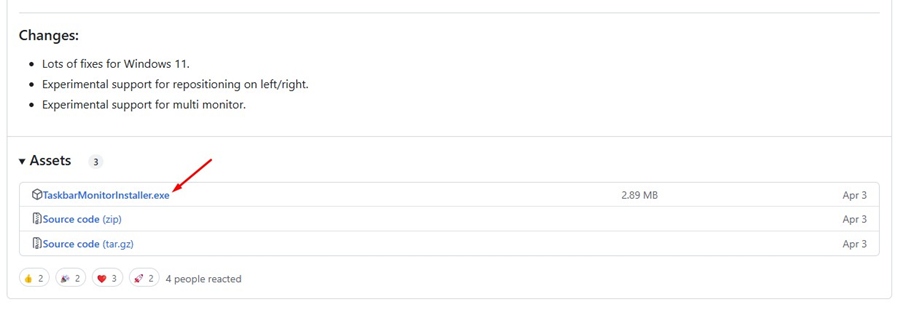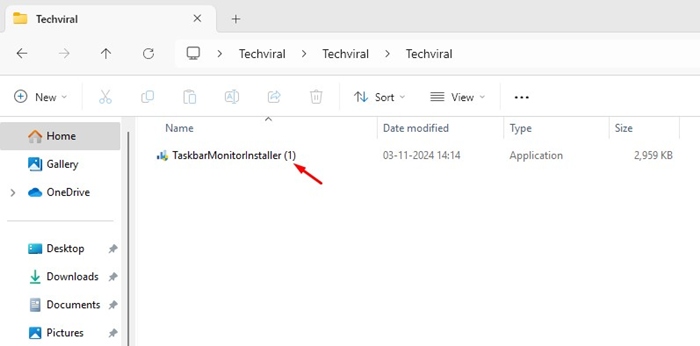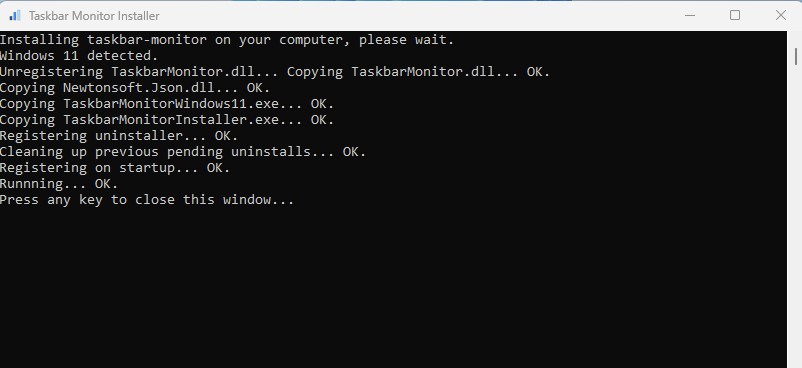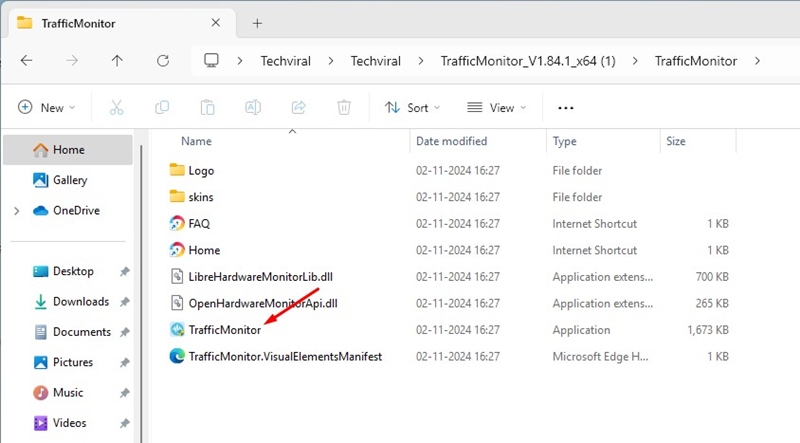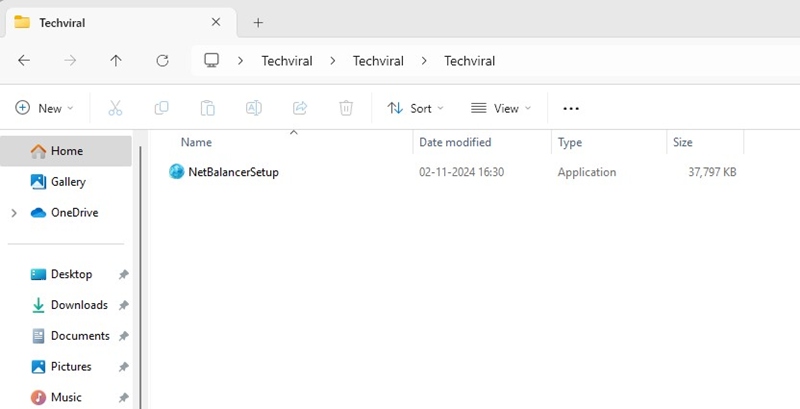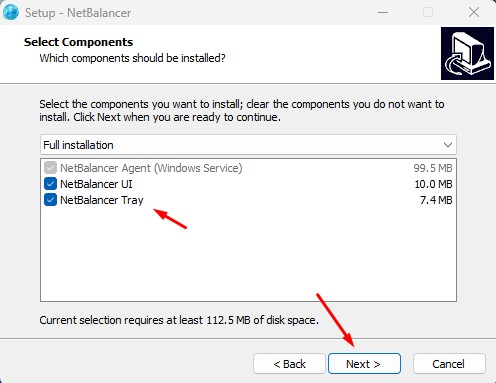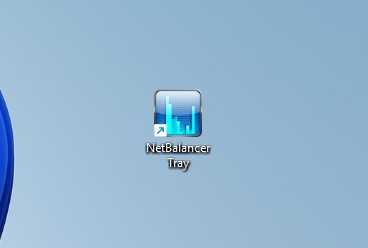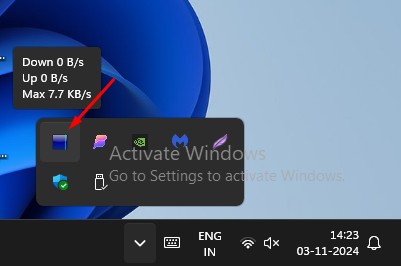Мы все знаем, насколько важно регулярно проверять скорость интернет-соединения. Отслеживать подключение к Интернету легко, особенно если вы используете Windows 11.
Однако, чтобы упростить мониторинг интернет-соединения, вы можете добавить на панель задач измеритель скорости сети. Итак, можно ли контролировать подключение к Интернету с панели задач Windows 11? Об этом мы узнаем из этой статьи.
Содержание
- 1 Мониторинг подключения к Интернету в Windows 11 на панели задач
- 2 Как добавить монитор скорости Интернета в Windows 11?
- 3 1. Просмотр подключения к Интернету с помощью монитора панели задач
- 4 2. Отслеживайте подключение к Интернету с помощью TrafficMonitor
- 5 3. Мониторинг Интернета с помощью NetBalancer
Мониторинг подключения к Интернету в Windows 11 на панели задач
Отслеживать подключение к Интернету на компьютере с Windows 11 можно из диспетчера задач, но для этого необходимо использовать сторонние приложения.
Вы можете использовать стороннее приложение для мониторинга скорости Интернета, чтобы проверить скорость вашей сети прямо на панели задач. Вам не нужно открывать страницу «Сеть и Интернет» в настройках.
Как добавить монитор скорости Интернета в Windows 11?
Мы будем использовать сторонние программы, чтобы добавить измеритель скорости Интернета на панель задач Windows 11. Вот что вам нужно сделать.
1. Просмотр подключения к Интернету с помощью монитора панели задач
Монитор панели задач — это бесплатный инструмент, который отображает данные о процессоре, оперативной памяти, использовании диска и скорости Интернета на панели задач Windows 11. Вот как его использовать.
1. Откройте свой любимый веб-браузер и посетите этот веб-страница .
2. Загрузите TaskbarMonitorInstaller.exe на свой компьютер.
3. После загрузки запустите программу установки и подождите несколько секунд.
4. Откроется окно командной строки, подтверждающее установку.
5. После установки вы заметите скорость Интернета на панели задач Windows 11.
2. Отслеживайте подключение к Интернету с помощью TrafficMonitor
TrafficMonitor — еще один отличный инструмент для Windows, который отображает скорость интернета, а также использование процессора и оперативной памяти. Вот как вы можете использовать этот инструмент на своем компьютере.
1. Загрузите последнюю версию ТрафикМонитор на свой компьютер и распакуйте ее
2. Откройте папку «Извлеченные» и дважды щелкните файл приложения TrafficMonitor.
3. После установки программы вы увидите скорость интернета на панели задач.
3. Мониторинг Интернета с помощью NetBalancer
NetBalancer — это сторонний инструмент мониторинга интернет-трафика для Windows 11. Он добавляет индикатор скорости интернета на панель задач вместо панели задач. Вот как его использовать.
1. Загрузите и установите NetBalancer установку с этой веб-страницы.
2. После загрузки запустите файл установки.
3. В мастере установки обязательно проверьте Панель задач NetBalancer и нажмите «Далее».
4. После установки дважды щелкните значок NetBalancer в области уведомлений на экране рабочего стола.
5. Инструмент интернет-мониторинга NetBalancer будет добавлен в системный трей. Он покажет вам скорость вашего интернета в режиме реального времени.
Это три лучших способа контролировать подключение к Интернету с панели задач Windows 11. Если вам нужна дополнительная помощь по этой теме, дайте нам знать в комментариях. Кроме того, если это руководство окажется для вас полезным, не забудьте поделиться им с друзьями.