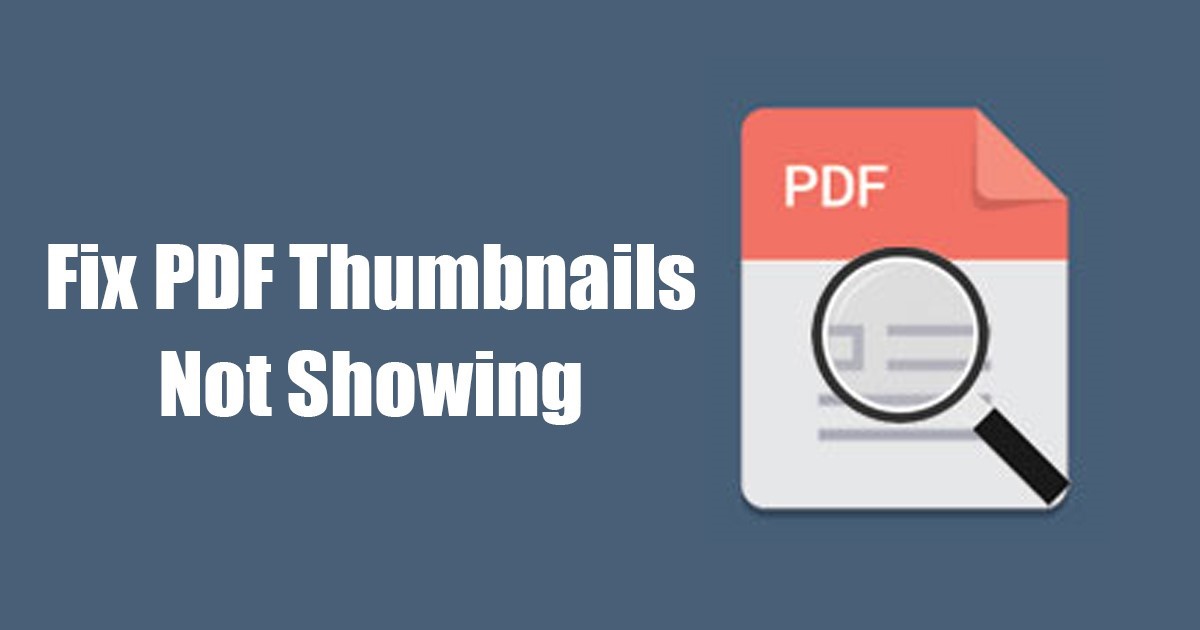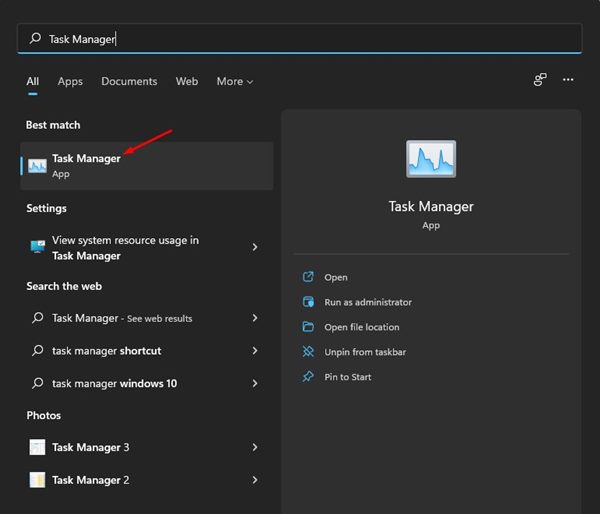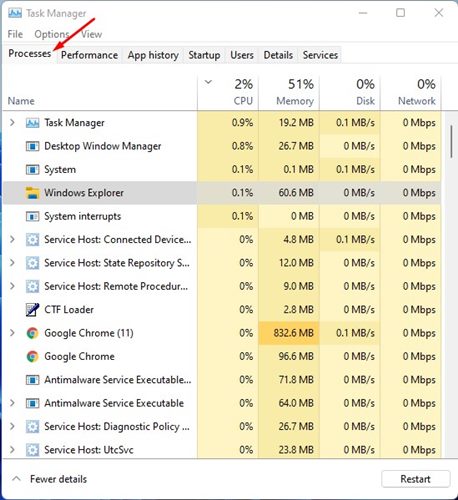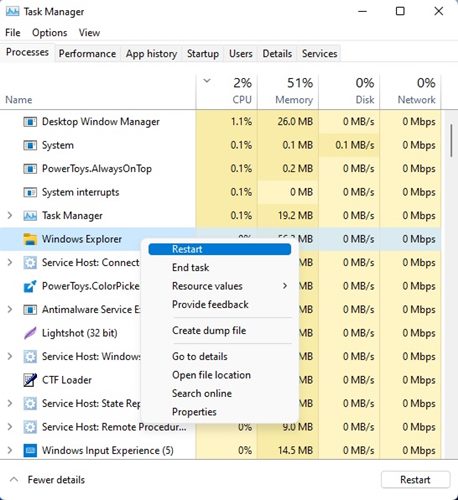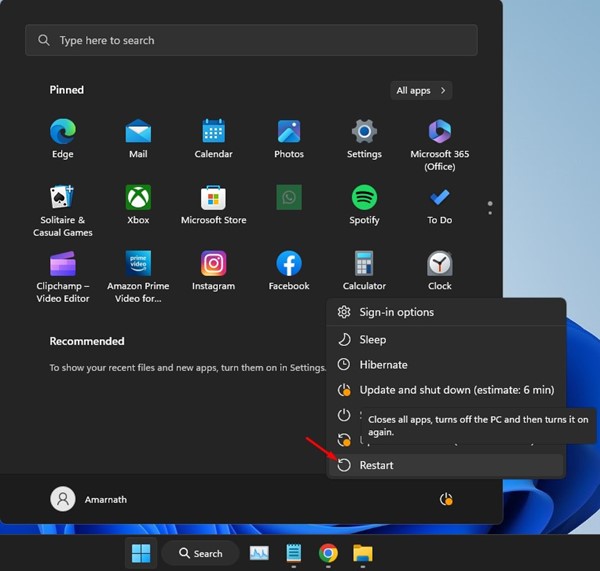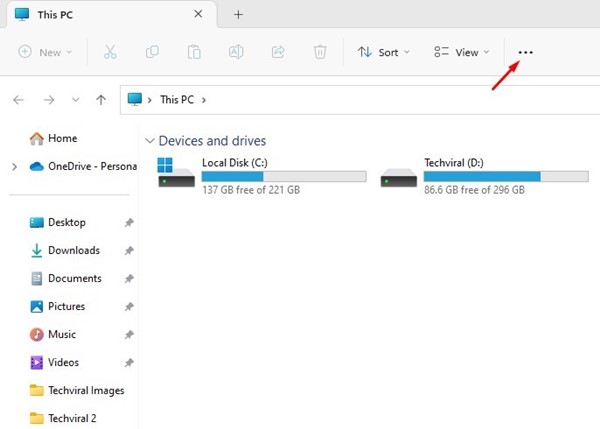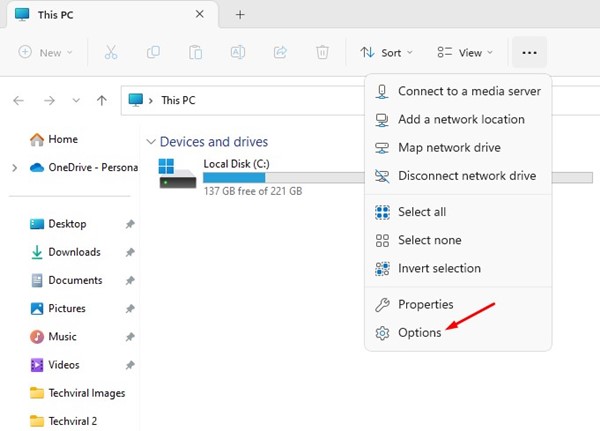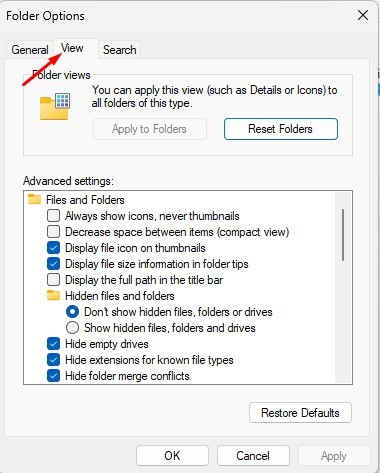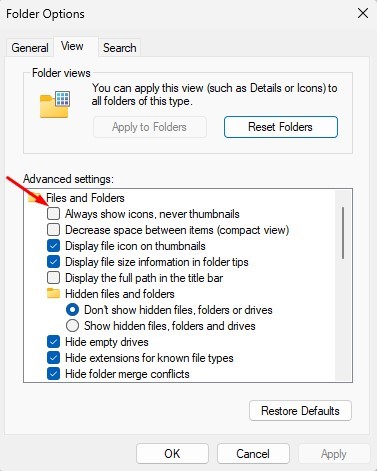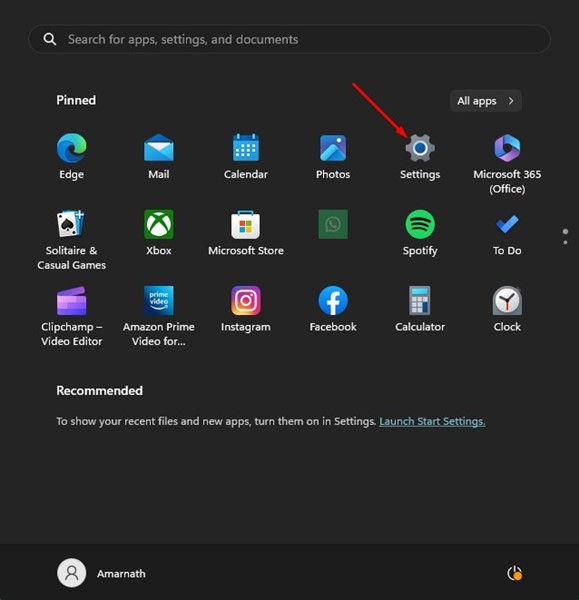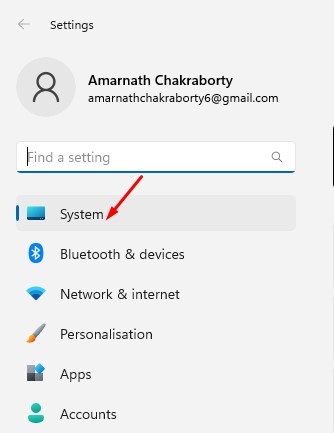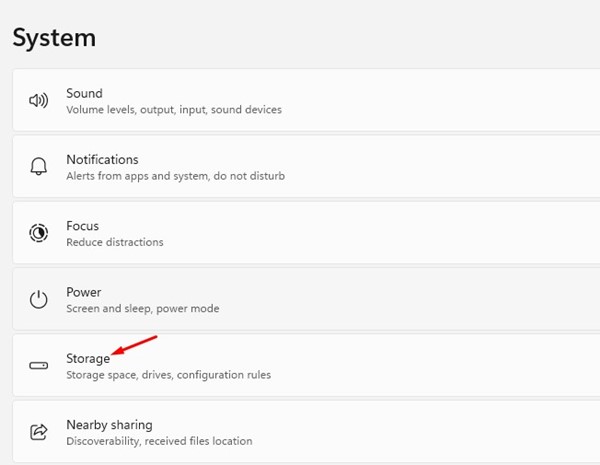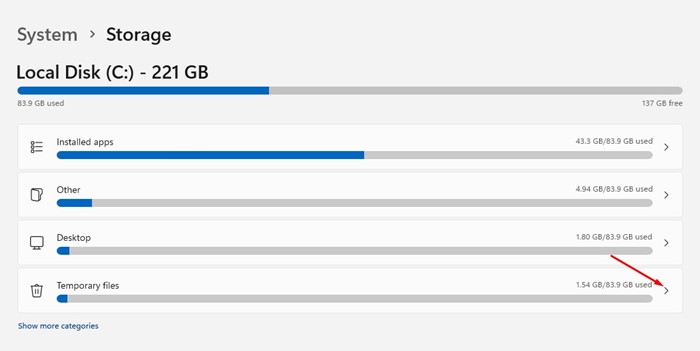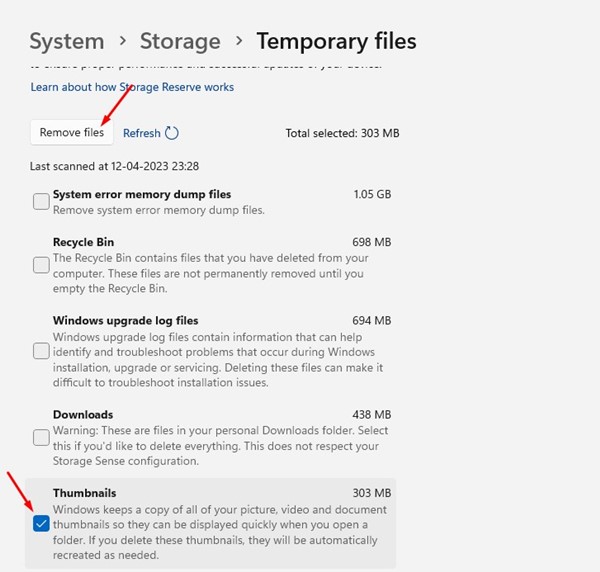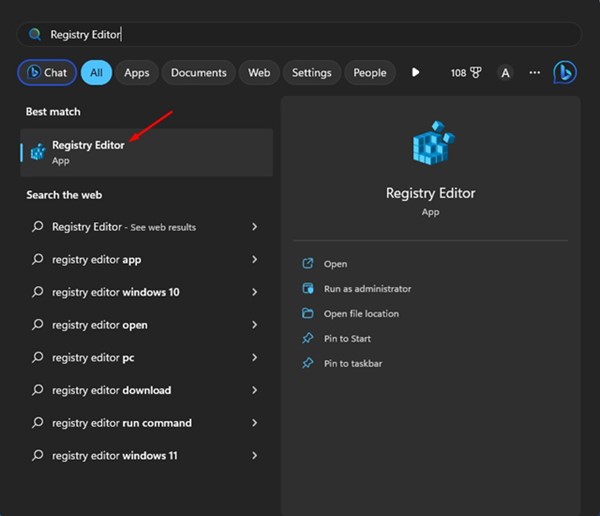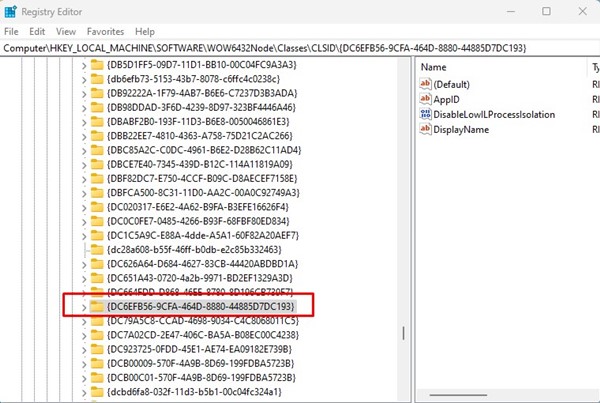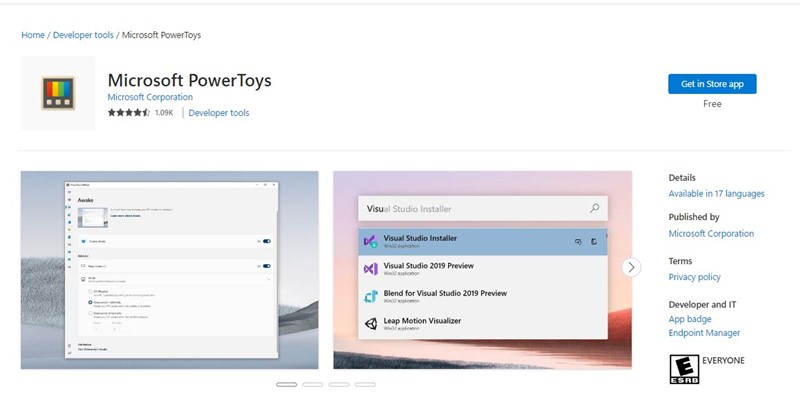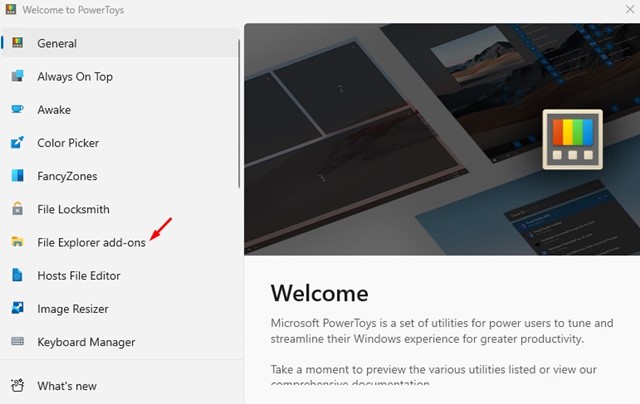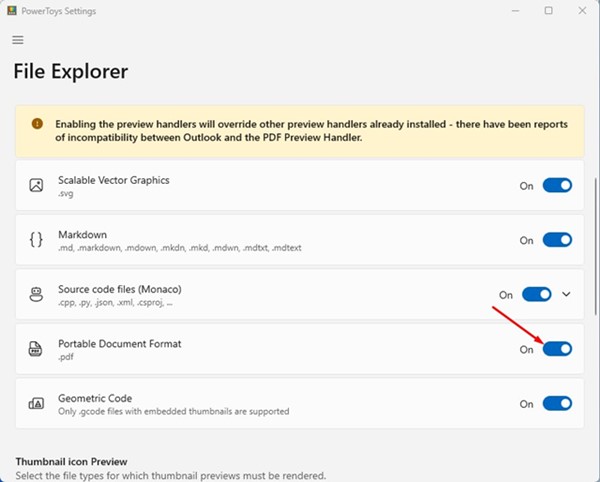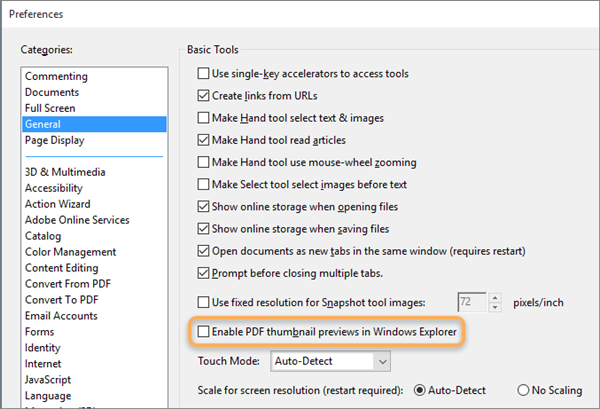Вы часто можете получать налоговые счета, банковские квитанции и другие документы в формате PDF. Если вы ведете онлайн-бизнес, вам, возможно, придется отправлять своим клиентам квитанции по счетам в формате PDF.
В это время папка загрузок вашего ПК с Windows может быть заполнена PDF-файлами, что затрудняет поиск файла, который вы хотите просмотреть. Чтобы решить такие проблемы, ПК с ОС Windows отображает миниатюры PDF-файлов.
Миниатюры PDF очень полезны и легко настраиваются. Они помогают различать файлы и открывать тот, который вам нужен. Однако что, если Windows перестанет показывать миниатюры PDF-файлов?
Содержание
- 1 Как исправить миниатюры PDF-файлов, которые не отображаются в Windows
- 1.1 1. Перезапустите процесс Windows Explorer
- 1.2 2. Перезагрузите компьютер с Windows
- 1.3 3. Убедитесь, что миниатюры включены
- 1.4 4. Сбросить кэш миниатюр
- 1.5 5. Включите миниатюры PDF, отредактировав реестр
- 1.6 6. Включите миниатюры PDF в Windows с помощью PowerToys
- 1.7 7. Просмотр миниатюр PDF-файлов в Windows с помощью Adobe Acrobat
Как исправить миниатюры PDF-файлов, которые не отображаются в Windows
Многие пользователи Windows 10/11 недавно сообщили о проблемах с файлами PDF. Пользователи сообщают, что миниатюры PDF не отображаются. Когда Windows перестает показывать миниатюры PDF-файлов, единственным отличительным фактором становится имя файла.
Если вы столкнулись с такой же или похожей проблемой, продолжайте читать руководство. Ниже мы рассказали о некоторых лучших способах исправить миниатюры PDF-файлов, которые не отображаются в Windows.
1. Перезапустите процесс Windows Explorer
Если предварительный просмотр PDF-файлов не отображается на вашем компьютере, первое, что вам следует сделать, — это перезапустить процесс Windows Explorer.
Для тех, кто не знает: Проводник Windows — это процесс менеджера программ, который отвечает за предоставление графического интерфейса, который вы используете для взаимодействия с большинством Windows.
Если в Проводнике Windows возникают какие-либо проблемы, вы столкнетесь с такими проблемами, как отсутствие отображения миниатюр PDF-файлов. Вы можете исключить такие проблемы, перезапустив процесс Windows Explorer из диспетчера задач.
1. Введите «Диспетчер задач» в поиске Windows. Затем откройте приложение Диспетчер задач из списка наиболее подходящих результатов.
2. Когда откроется диспетчер задач, переключитесь на Процессы.
3. Найдите и щелкните правой кнопкой мыши Проводник Windows и выберите Перезагрузить.
Это мгновенно перезапустит процесс Проводника Windows. Экран вашего компьютера потемнеет на несколько секунд, а затем снова станет нормальным.
2. Перезагрузите компьютер с Windows
Перезапуск — лучший вариант, особенно если вы не знаете, что делать. Вполне возможно, что миниатюры PDF-файлов не отображаются из-за ошибок или сбоев.
И перезагрузка устройства — лучший способ избавиться от таких ошибок и сбоев. Поэтому, прежде чем пробовать следующие методы, перезагрузите компьютер с Windows один раз.
Если проблема появляется даже после перезагрузки, возможно, проблема в чем-то другом, и вам необходимо воспользоваться следующими способами.
3. Убедитесь, что миниатюры включены
Если миниатюры PDF отключены, что бы вы ни делали, Windows никогда не будет отображать миниатюры PDF. Однако в Windows есть функция, которая позволяет включать или отключать миниатюры. Вот как включить миниатюры в Windows.
1. Сначала откройте Проводник вашего устройства Windows.
2. На верхней панели нажмите три точки, показанные на снимке экрана ниже.
3. Выберите «Параметры» в появившемся списке параметров.
4. Это откроет Параметры папки. Затем перейдите на вкладку Вид, как показано на снимке экрана ниже.
5. В разделе «Дополнительные настройки» снимите флажок Всегда показывать значки, а не миниатюры и нажмите кнопку «ОК».
Вот и все! После внесения изменений перезагрузите компьютер с Windows 11, чтобы отобразились миниатюры PDF-файлов.
4. Сбросить кэш миниатюр
Если файлы кэша миниатюр повреждены, миниатюры PDF не появятся. Следовательно, вы можете сбросить кэш миниатюр на вашем устройстве Windows, чтобы решить проблему. Вот как можно исправить неотображение миниатюр PDF.
1. Нажмите кнопку «Пуск» Windows и выберите Настройки.
2. В настройках нажмите вкладку Система слева.
3. Справа нажмите Хранилище.
4. Затем в разделе «Хранилище» нажмите Временные файлы.
5. На следующем экране отметьте только флажок Миниатюры и нажмите кнопку Удалить файлы .
Вот и все! Вот как можно сбросить кэш миниатюр на компьютере с Windows.
5. Включите миниатюры PDF, отредактировав реестр
Если миниатюры PDF-файлов по-прежнему не отображаются в Windows, необходимо внести некоторые изменения в реестр Windows. Вот как включить миниатюры PDF-файлов, отредактировав реестр Windows.
1. Сначала нажмите на поиск Windows и введите Редактор реестра. Затем откройте редактор реестра из списка опций.
2. Когда откроется редактор реестра, перейдите по этому пути:
HKEY_LOCAL_MACHINE\SOFTWARE\Wow6432Node\Classes\CLSID\
3. В этой папке вам нужно найти {DC6EFB56-9CFA-464D-8880-44885D7DC193. Если папка недоступна, щелкните правой кнопкой мыши CLSID и выберите Новый >Ключ. Затем назовите новый ключ {DC6EFB56-9CFA-464D-8880-44885D7DC193}.
4. Выберите ключ {DC6EFB56-9CFA-464D-8880-44885D7DC193} и дважды щелкните «AppID» на правой панели. Если AppID недоступен, щелкните правой кнопкой мыши {DC6EFB56-9CFA-464D-8880-44885D7DC193} и выберите Создать >Строковое значение. Назовите новое строковое значение как AppID.
5. Дважды щелкните «AppID», а затем введите {534A1E02-D58F-44f0-B58B-36CBED287C7C в поле «Значение». После этого нажмите кнопку «ОК».
Вот и все! После внесения изменений обязательно перезагрузите компьютер с Windows.
6. Включите миниатюры PDF в Windows с помощью PowerToys
PoweToys — это приложение с открытым исходным кодом для Windows, которое предоставляет вам множество новых функций, а некоторые из его функций, например миниатюры PDF-файлов, могут повысить вашу производительность. Например, у него есть функция, которая позволяет отображать миниатюры PDF в проводнике. Вот как его использовать.
1. Сначала загрузите и установите PowerToys на свой ПК с Windows.
2. После установки откройте его и перейдите на вкладку Дополнения Проводника слева.
3. Включите переключатель Формат переносимого документа с правой стороны.
После внесения изменений перезагрузите компьютер с Windows. Это отменит все существующие настройки миниатюр и включит миниатюры PDF.
7. Просмотр миниатюр PDF-файлов в Windows с помощью Adobe Acrobat
Adobe Acrobat — это инструмент, позволяющий просматривать, создавать, редактировать и печатать переносимые форматы документов (PDF). Если вы используете Adobe Acrobat на своем ПК с ОС Windows для управления PDF-файлами, вы можете включить функцию включения миниатюр PDF.
- Нажмите правой кнопкой мыши на PDF-файл и выберите Открыть с помощью >Adobe Acrobat.
- Когда файл откроется, нажмите «Редактировать» >«Настройки».
- Затем в настройках перейдите на вкладку Общие.
- Установите флажок Включить предварительный просмотр миниатюр PDF в проводнике Windows справа.
- После внесения изменений нажмите кнопку ОК, чтобы применить изменения.
Вот и все! Теперь перезагрузите компьютер с Windows и перейдите в папку, в которой хранятся файлы PDF. Миниатюры PDF появятся.
Читайте также: Как объединить PDF-файлы в Windows 11
Миниатюры PDF полезны, поскольку позволяют нам различать файлы, не открывая их. Итак, вы можете воспользоваться методами, которыми мы поделились, чтобы исправить проблему с отсутствием миниатюр PDF-файлов. Если вам нужна дополнительная помощь по устранению миниатюр PDF-файлов, которые не отображаются в Windows, сообщите нам об этом в комментариях. Также, если статья вам помогла, обязательно поделитесь ею с друзьями.