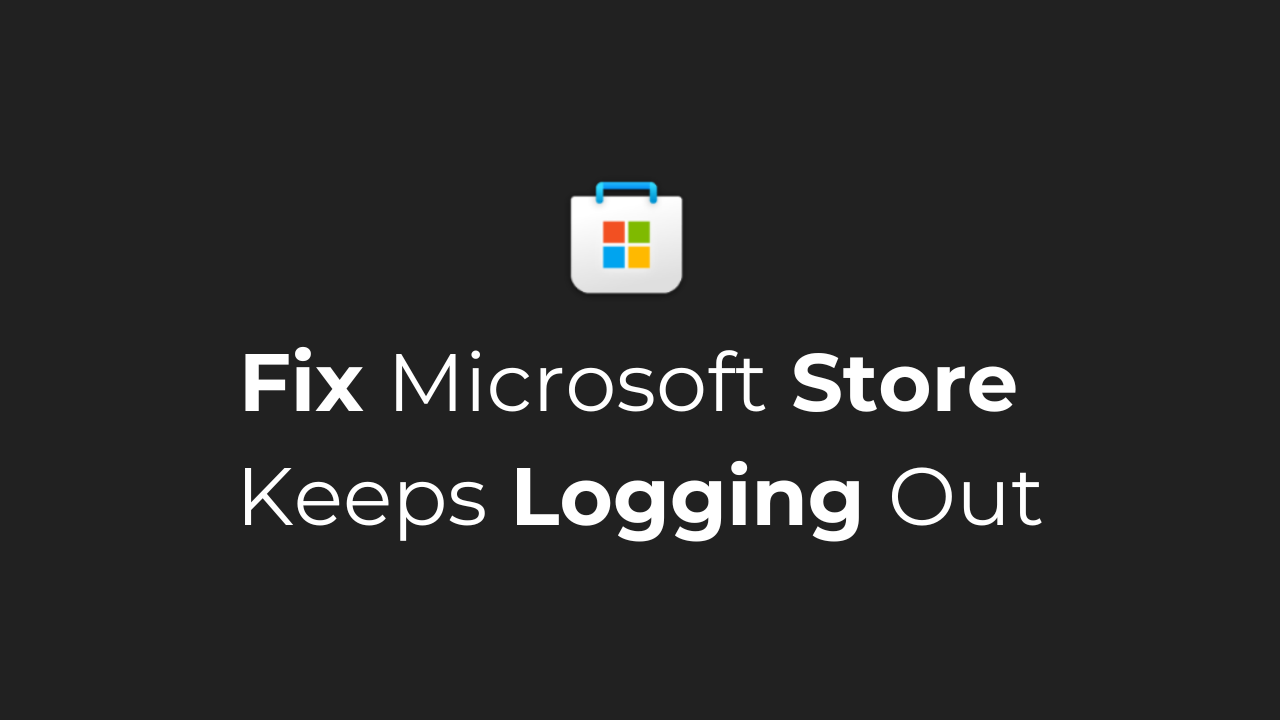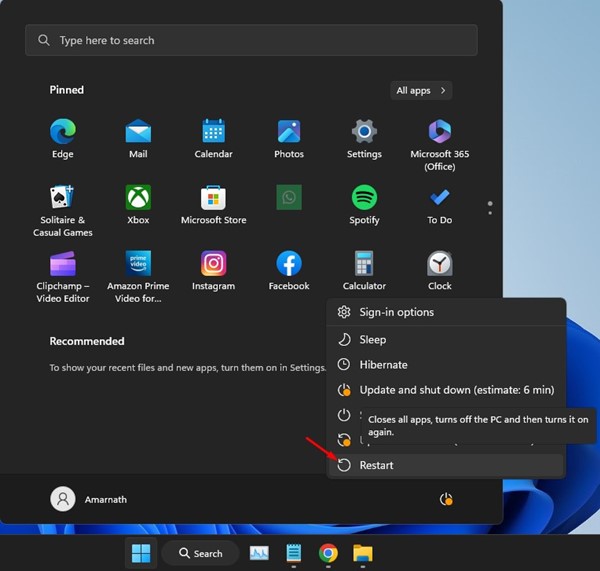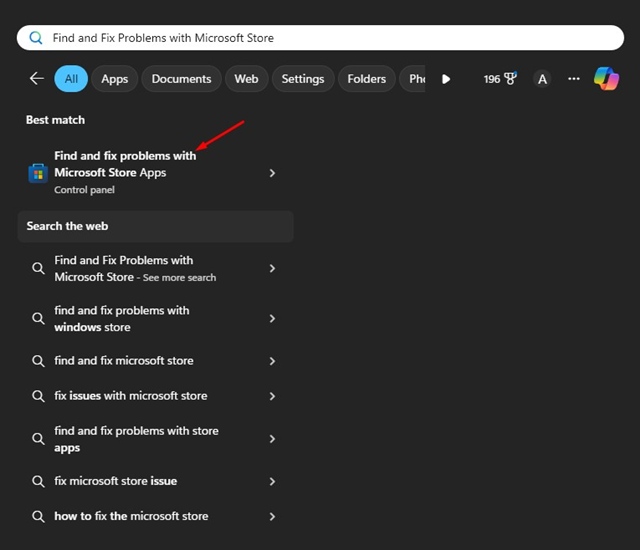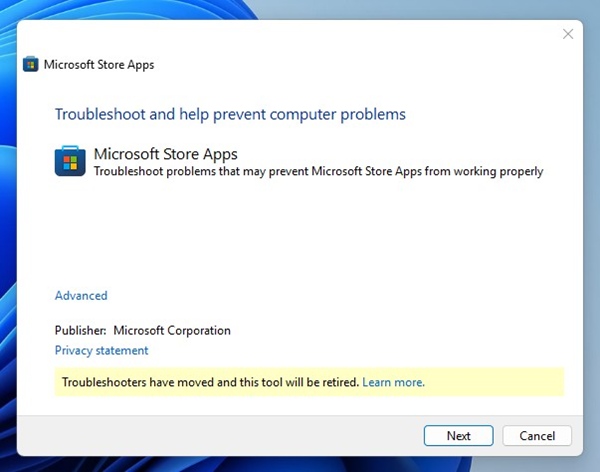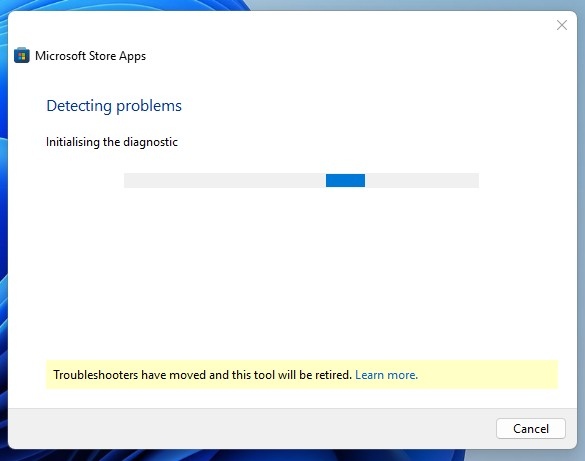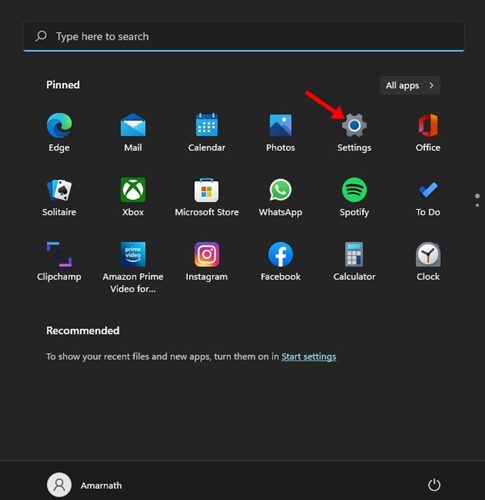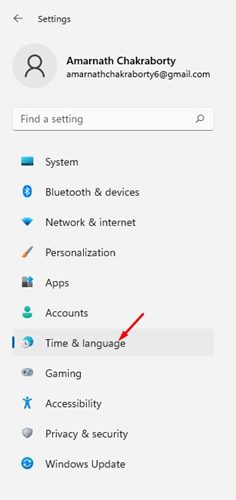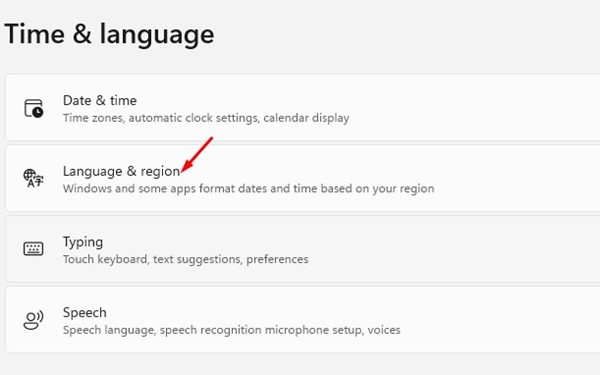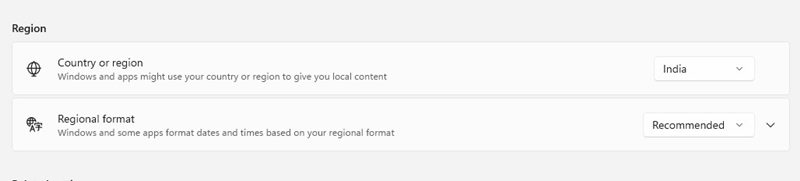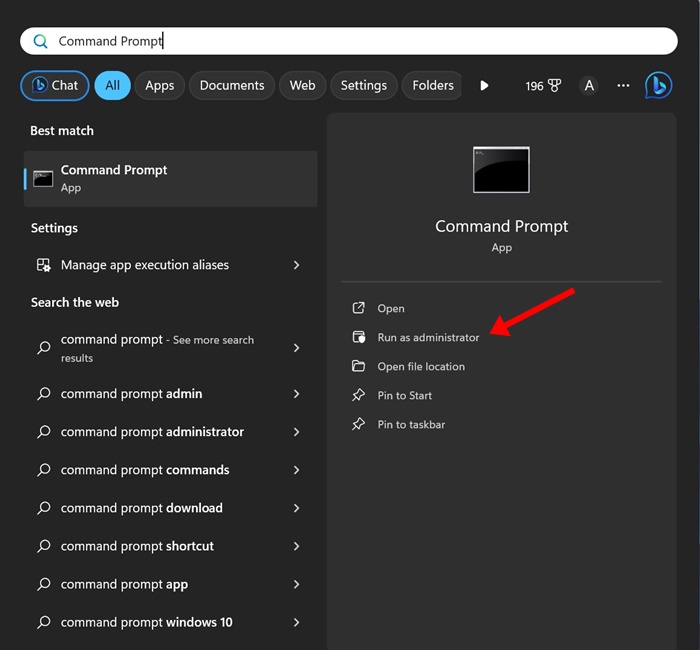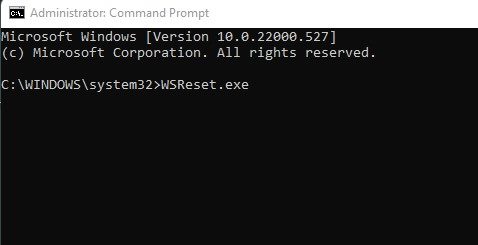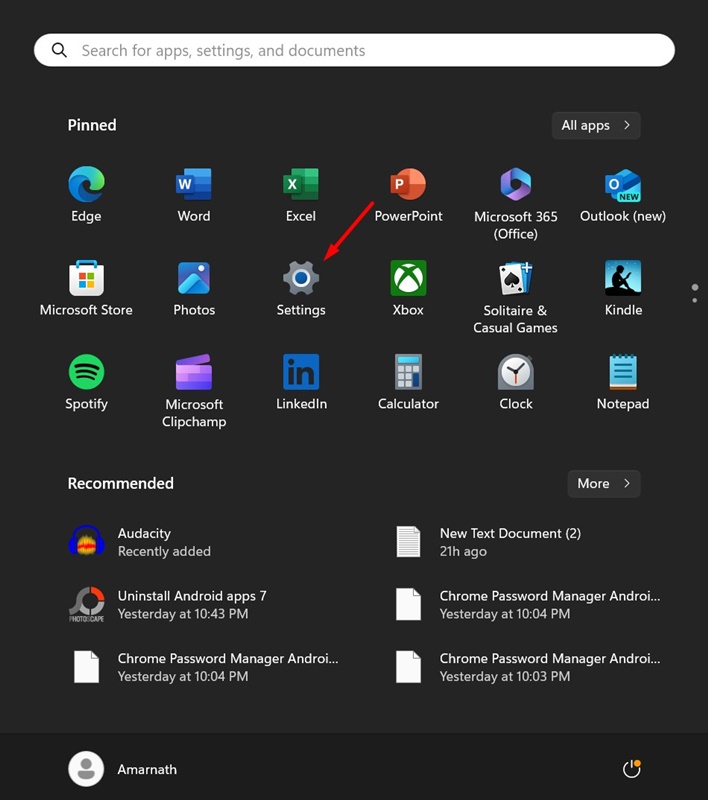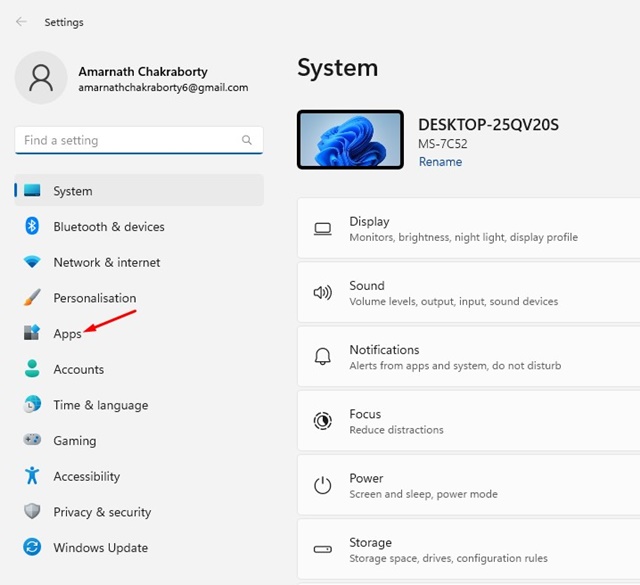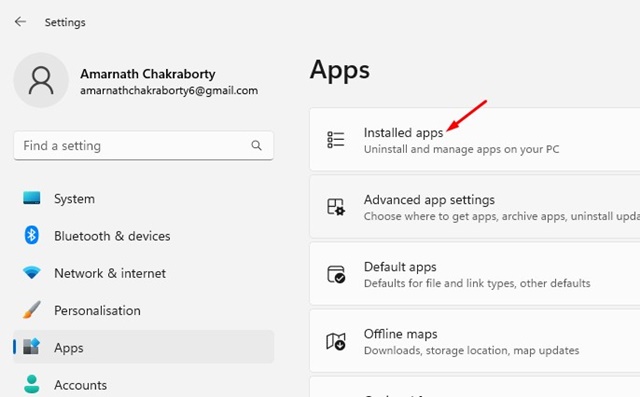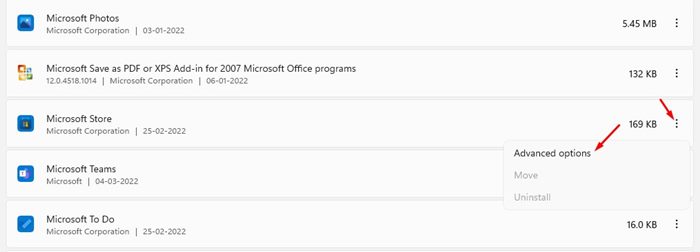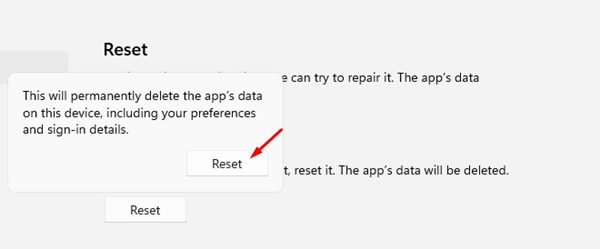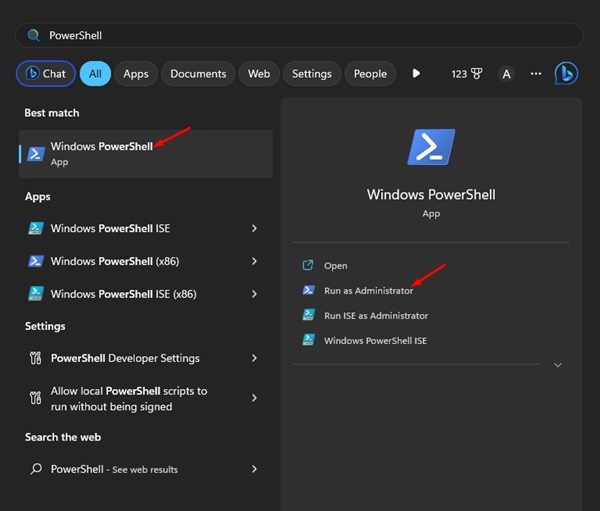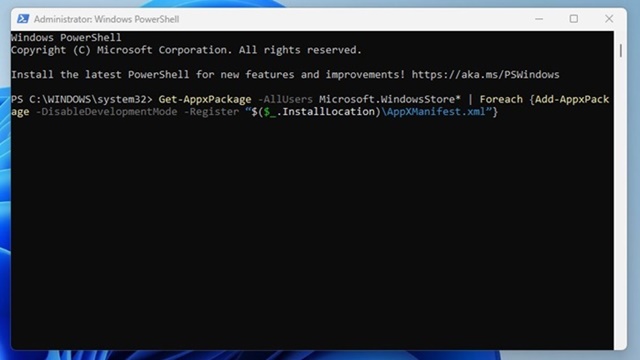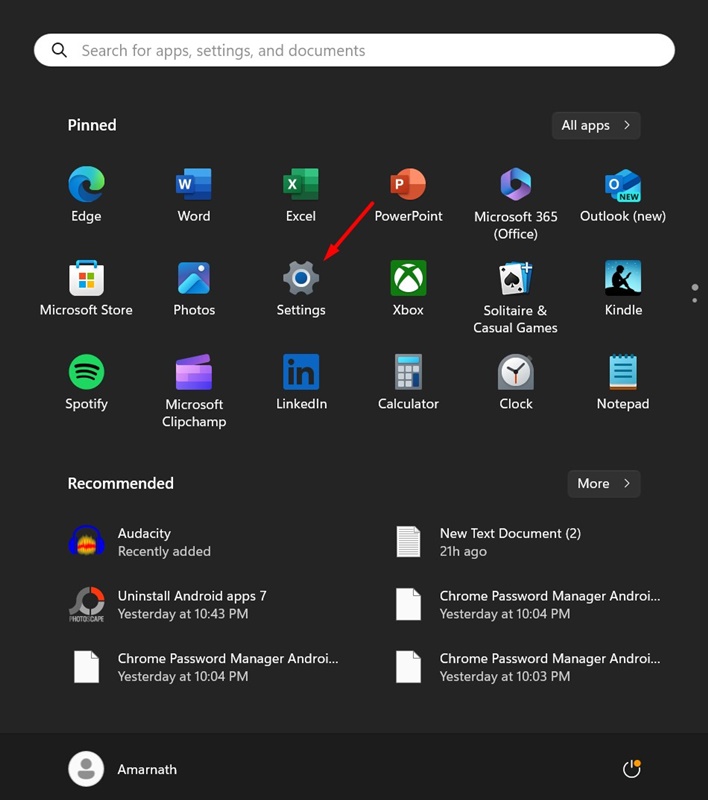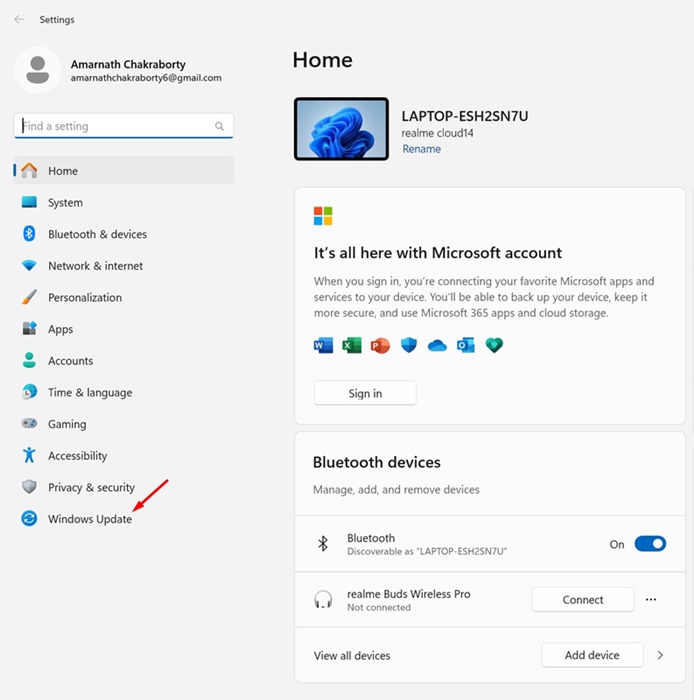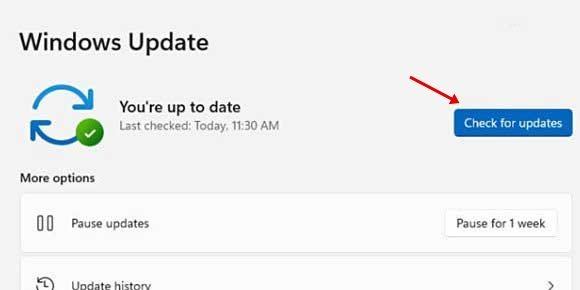Microsoft Store – это универсальный магазин приложений и игр для операционной системы Windows. App Store встроен в Windows 10/11 и очень полезен.
Несмотря на то, что Microsoft прилагает много усилий для улучшения своих магазинов приложений, в ней все еще есть несколько ошибок, которые не позволяют пользователям устанавливать свои любимые приложения.
Недавно многие пользователи Windows 11 столкнулись с проблемами при работе с Microsoft Store. По словам пользователей, выход из Microsoft Store происходит случайным образом, иногда даже во время установки приложения.
Содержание
- 1 Как исправить ошибку, из-за которой Microsoft Store не выходит из системы
- 1.1 1. Перезагрузите компьютер с Windows 11
- 1.2 2. Исключите проблемы с учетной записью Microsoft
- 1.3 3. Запустите средство устранения неполадок приложений Microsoft Store
- 1.4 4. Проверьте региональные настройки Windows 11
- 1.5 5. Очистите кеш Microsoft Store
- 1.6 6. Восстановите или перезагрузите приложение Microsoft Store
- 1.7 7. Перерегистрируйте приложение Microsoft Store
- 1.8 8. Обновите свою Windows 11
Как исправить ошибку, из-за которой Microsoft Store не выходит из системы
Итак, если вы пользователь Windows, который использует Microsoft Store для загрузки приложений и игр, но не может его использовать, поскольку он постоянно выходит из системы, следуйте этому руководству. Ниже мы рассказали о некоторых простых методах решения проблемы, из-за которой Microsoft Store продолжает выходить из системы.
1. Перезагрузите компьютер с Windows 11
Иногда ошибки и сбои в операционной системе могут помешать правильной работе приложения Microsoft Store.
Хорошей новостью является то, что такие ошибки и сбои можно устранить, перезагрузив компьютер. Для этого просто нажмите кнопку «Пуск» в Windows 11 и выберите меню питания.
В меню «Питание» выберите «Перезагрузить». Это перезагрузит ваш компьютер с Windows 11; после перезагрузки проверьте, по-прежнему ли приложение Microsoft Store выполняет выход из системы.
2. Исключите проблемы с учетной записью Microsoft
Если учетная запись Microsoft, которую вы используете в Windows 11, не проверена или отсутствует важная информация для предоставления услуг, вы столкнетесь с проблемами при использовании большинства приложений и служб Microsoft.
Итак, вам необходимо найти и исключить проблемы, связанные с вашей учетной записью Microsoft. Также рекомендуется изменить пароль вашей учетной записи Microsoft, чтобы исключить проблемы с безопасностью.
Чтобы управлять своей учетной записью Microsoft, посетите эту веб-страницу и выберите соответствующий вариант.
3. Запустите средство устранения неполадок приложений Microsoft Store
Если во время обновления приложения происходит выход из Microsoft Store, попробуйте запустить средство устранения неполадок приложений Microsoft Store в Windows 11. Вот что вам нужно сделать.
1. Откройте поиск Windows и введите «Устранение неполадок приложений Microsoft Store». Затем нажмите Найти и устранить проблемы с приложениями Microsoft Store.
2. На вашем компьютере откроется средство устранения неполадок Microsoft Store. Нажмите Далее.
3. Теперь подождите, пока средство устранения неполадок Microsoft Store обнаружит и устранит проблемы.
После завершения процесса перезагрузите компьютер с Windows и проверьте, устранена ли проблема.
4. Проверьте региональные настройки Windows 11
Неправильный выбор страны или региона — еще одна важная причина, по которой из Магазина Microsoft постоянно возникает проблема с выходом из системы. Если региональные настройки неверны, вы также можете столкнуться с другими проблемами, например с невозможностью загрузить приложения или с тем, что Microsoft App Store не загружается.
1. Нажмите кнопку «Пуск» в Windows 11 и выберите Настройки.
2. Когда откроется приложение «Настройки», переключитесь на Время и язык.
3. Справа нажмите Язык и регион.
4. В окне «Язык и регион» проверьте правильность значений Страна или регион и Региональный формат.
Если это не так, вам необходимо выбрать правильные параметры, чтобы устранить проблемы с Microsoft Store. После внесения изменений обязательно перезагрузите компьютер с Windows.
5. Очистите кеш Microsoft Store
Как и любое другое приложение для Windows, приложение Microsoft Store также сохраняет кэш на вашем устройстве для более быстрого доступа.
Если этот файл кэша поврежден, некоторые функции Microsoft Store могут не работать. Он также может случайно выйти из системы; следовательно, вы можете избавиться от этого, очистив кеш Microsoft Store в Windows 11.
1. Введите «Командная строка» в поиске Windows 11. Затем щелкните правой кнопкой мыши командную строку и выберите Запуск от имени администратора.
2. Когда откроется командная строка, выполните следующую команду:
WSReset.exe
Теперь дождитесь завершения процесса. После завершения перезагрузите компьютер с Windows 11 и повторно войдите в Microsoft Store. Этот тип Microsoft Store не приведет к выходу из системы.
6. Восстановите или перезагрузите приложение Microsoft Store
Многие пользователи Windows 11 исправили проблему с постоянным выходом из Магазина Microsoft, просто восстановив или сбросив приложение в настройках. Вы также можете попробовать сделать это и посмотреть, сработает ли это. Вот что вам нужно сделать.
1. Нажмите кнопку Windows Key + I на клавиатуре. Откроется Настройки.
2. В настройках выберите Приложения.
3. Справа нажмите Установленные приложения.
4. Найдите Microsoft Store и нажмите на три точки рядом с ним. В появившемся меню выберите Дополнительные параметры.
5. На следующем экране нажмите кнопку Восстановить, чтобы устранить проблемы с приложением Microsoft Store. Если восстановление не помогло, нажмите Сбросить.
Вот и все! Вот как вы можете восстановить или сбросить настройки приложения Microsoft Store на ПК с Windows 11.
7. Перерегистрируйте приложение Microsoft Store
Microsoft Store — системное приложение, поэтому его нельзя удалить и переустановить. У вас есть только возможность перерегистрировать приложение. Вот как это сделать в Windows.
1. Введите Powershell в поиске Windows 11. Затем щелкните правой кнопкой мыши Powershell и выберите Запуск от имени администратора.
2. Когда откроется утилита Powershell, выполните следующую команду:
Get-AppXPackage WindowsStore -AllUsers | Foreach {Add-AppxPackage -DisableDevelopmentMode -Register "$($_.InstallLocation)\AppXManifest.xml"}
После выполнения команды закройте утилиту PowerShell и перезапустите Windows 11. После перезагрузки проверьте, решена ли проблема случайного выхода из Microsoft Store.
8. Обновите свою Windows 11
Возможно, в используемой вами версии Windows 11 есть ошибка или сбой, который может препятствовать правильной работе приложения Microsoft Store.
Вы можете устранить такие ошибки и сбои, установив ожидающие обновления Windows 11. Кроме того, хорошей практикой безопасности является регулярное обновление операционной системы. Вот что вам нужно сделать.
1. Нажмите кнопку Windows Key + I, чтобы открыть приложение Настройки.
2. Когда откроется приложение «Настройки», переключитесь на Центр обновления Windows.
3. Справа нажмите Проверить наличие обновлений.
4. Если ожидается какое-либо обновление, нажмите Загрузить и установить.
Вот и все! Вот как легко обновить Windows 11.
Это несколько простых шагов, которые помогут решить проблему с постоянным выходом из Магазина Microsoft в Windows. Если вам нужна дополнительная помощь по этой теме, дайте нам знать в комментариях. Кроме того, если эта статья окажется для вас полезной, не забудьте поделиться ею с друзьями.