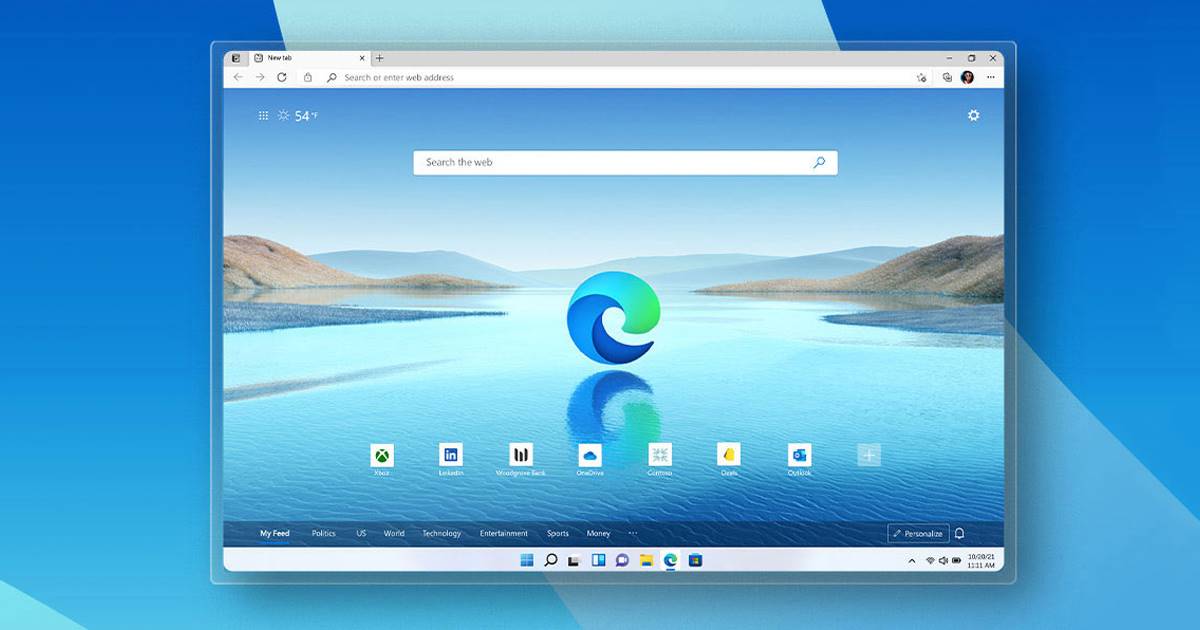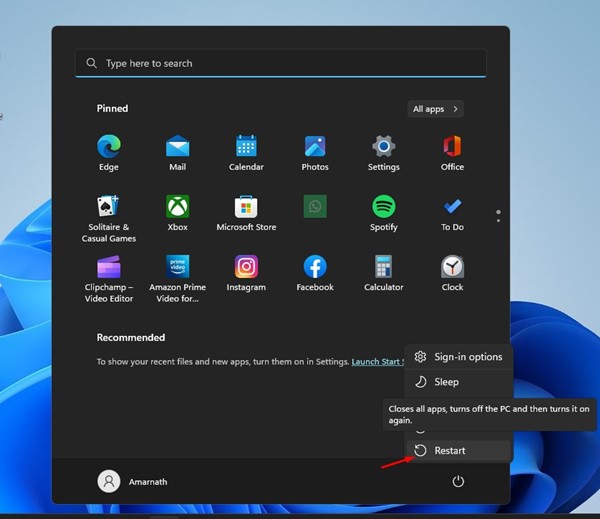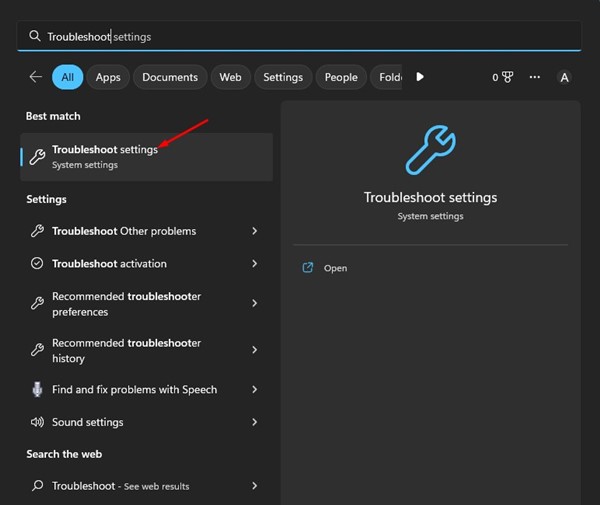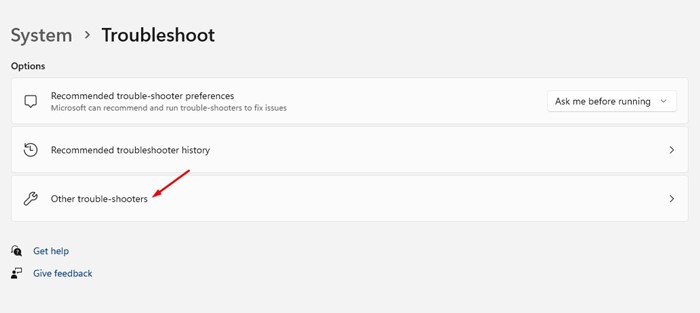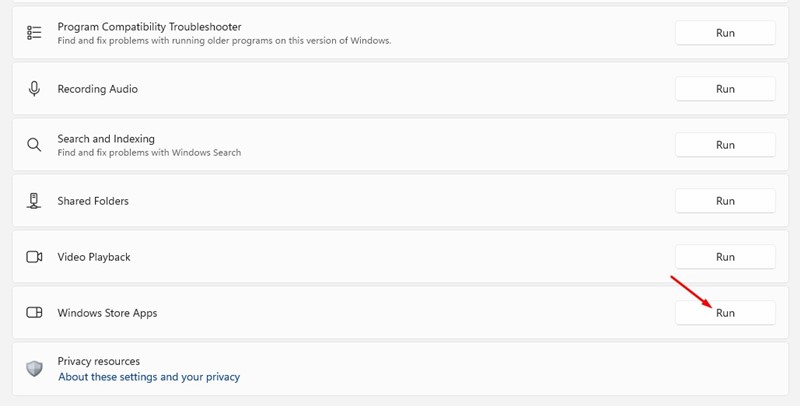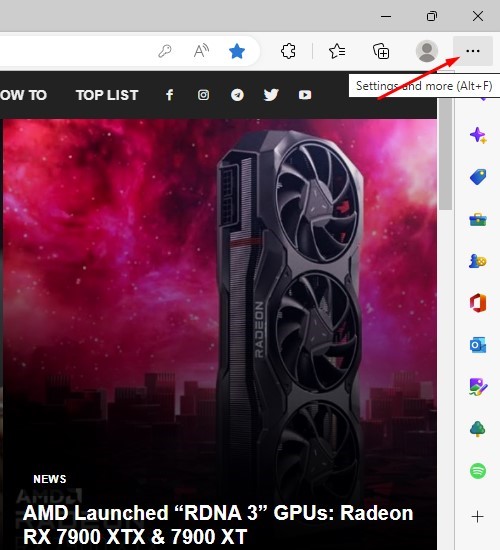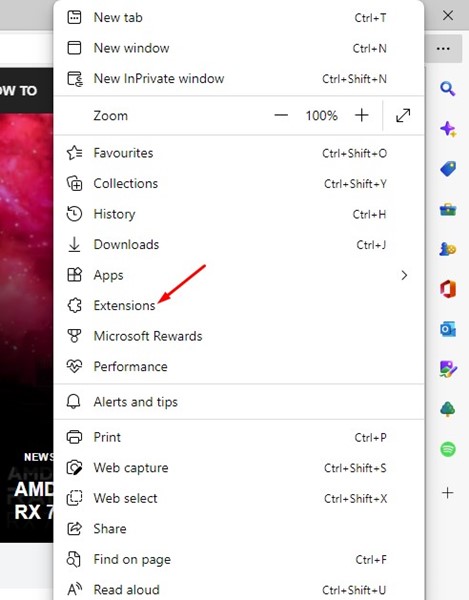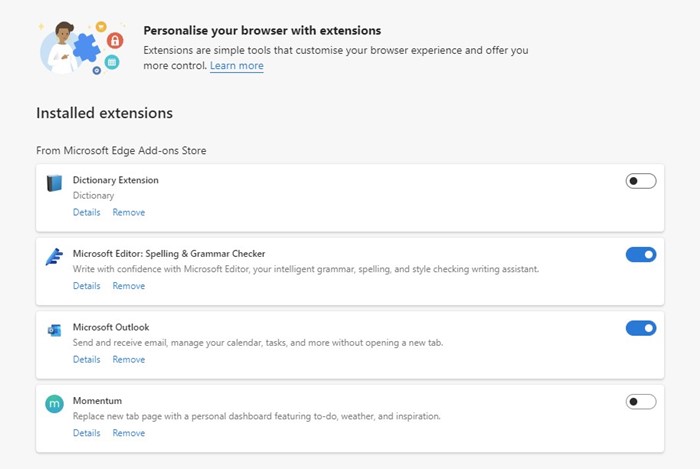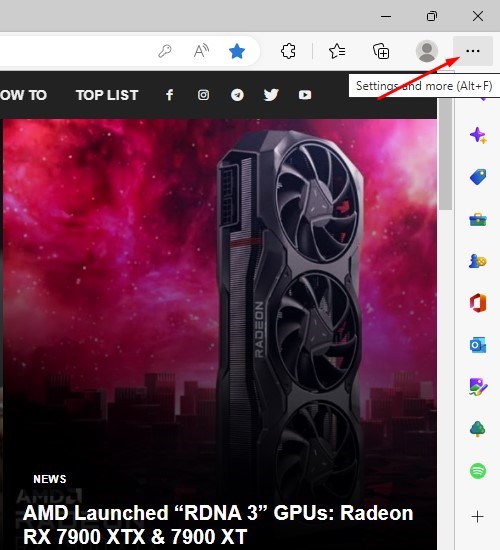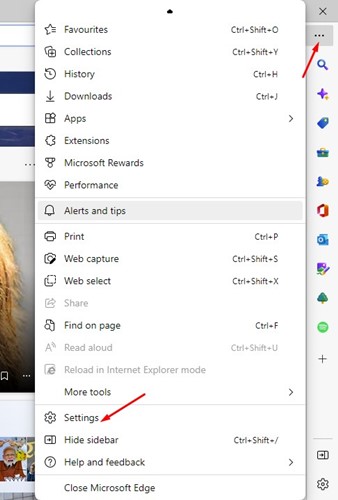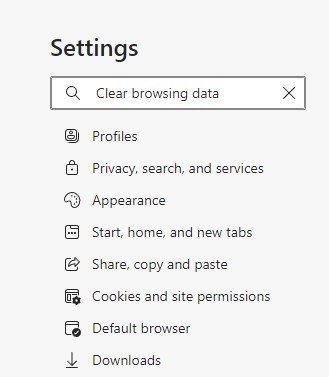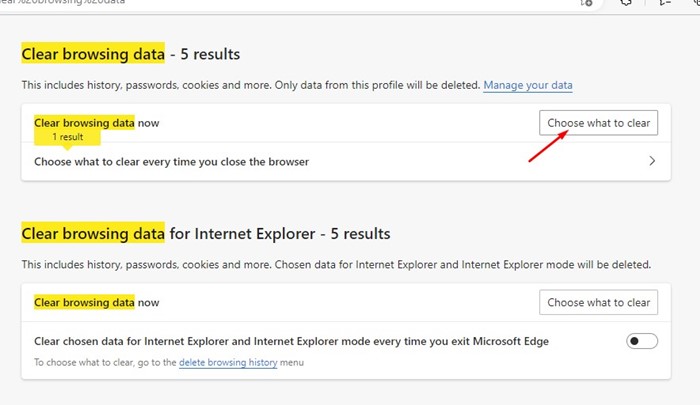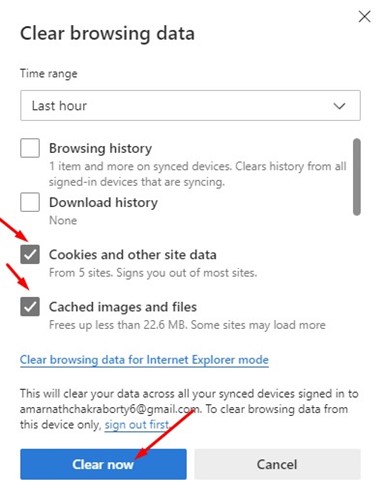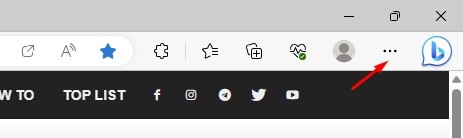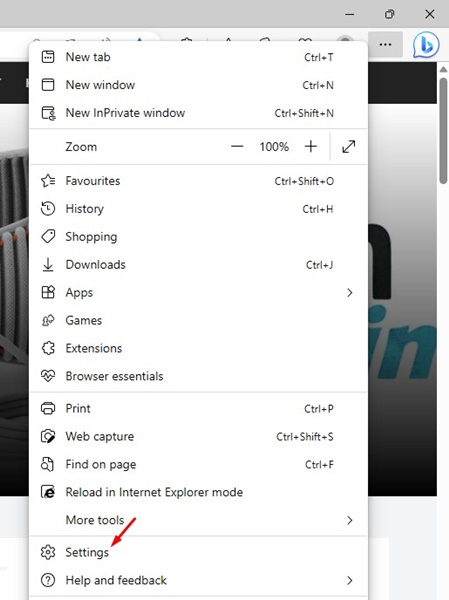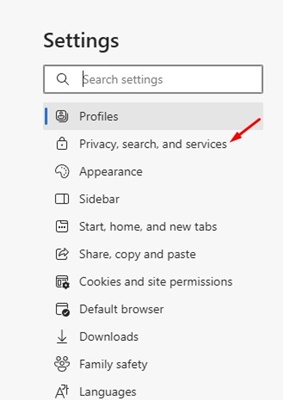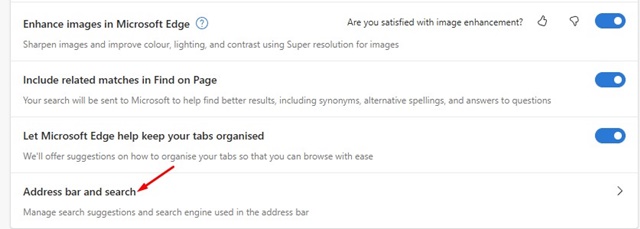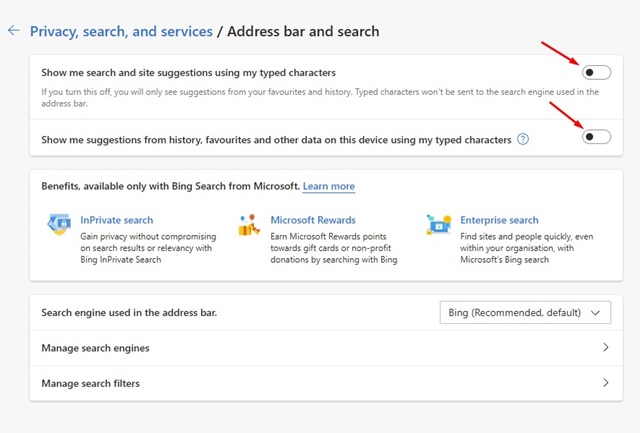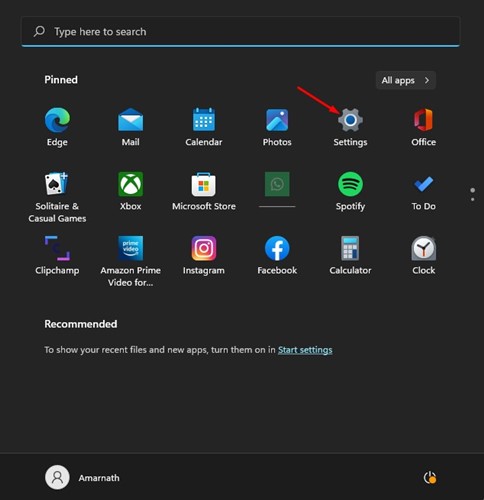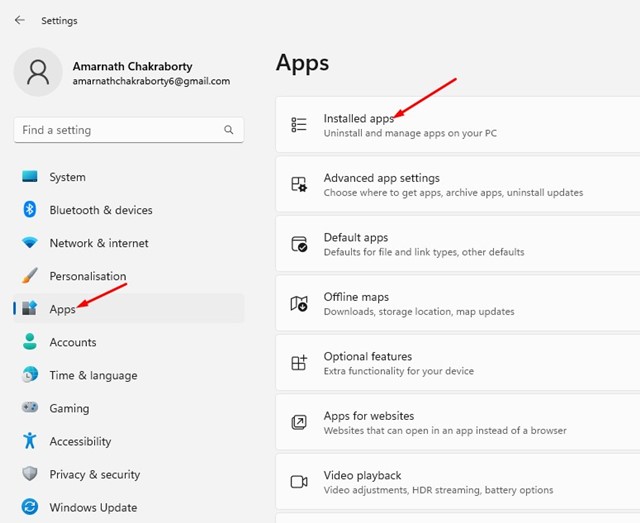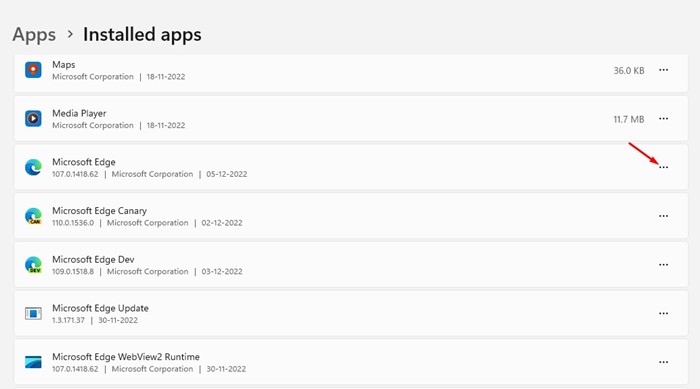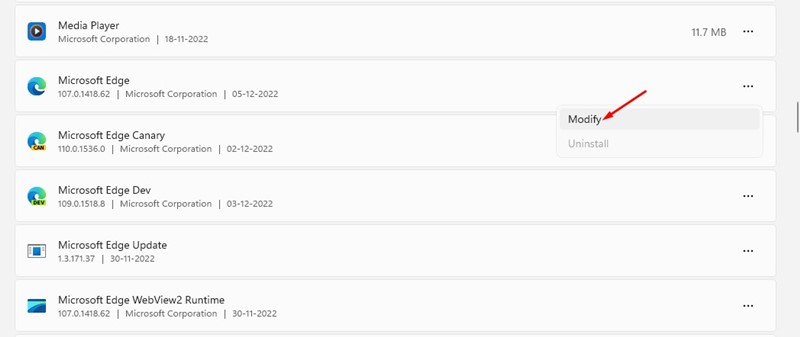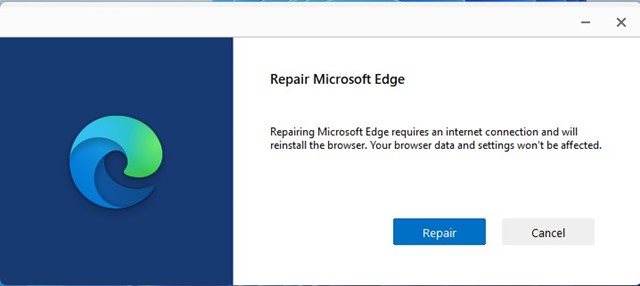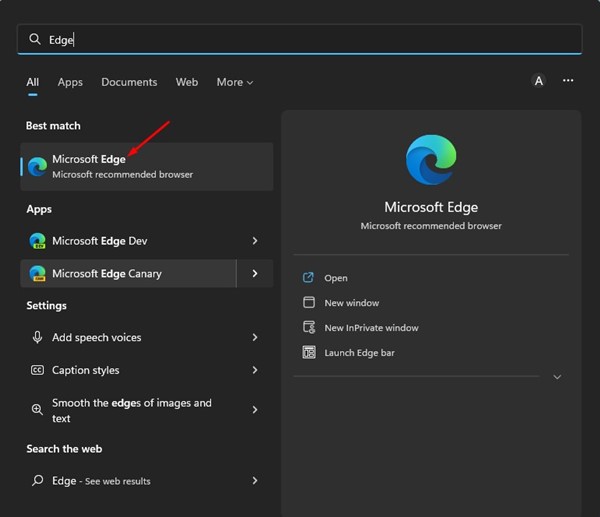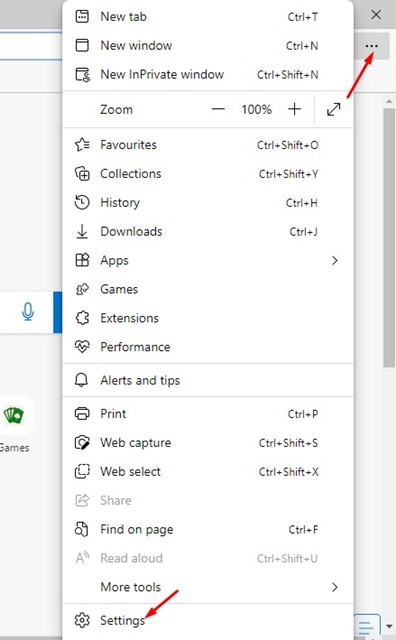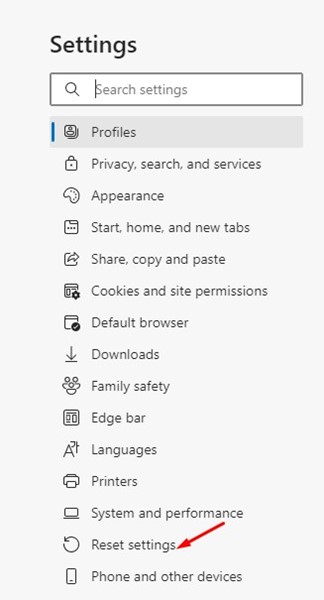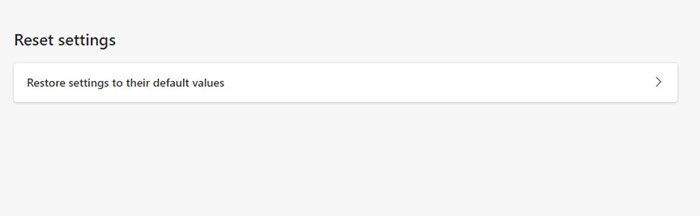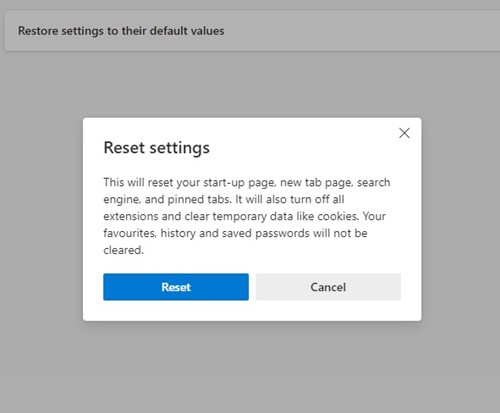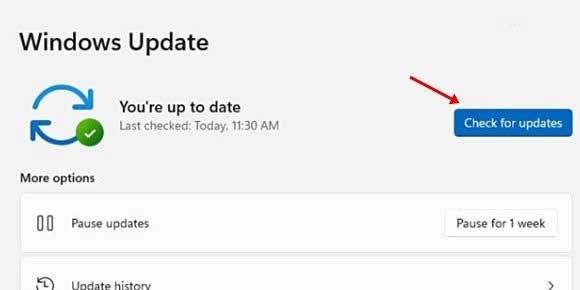Microsoft Edge – очень популярный веб-браузер, занявший второе место после Google Chrome. Хотя браузер Microsoft Edge обладает множеством функций и предоставляет все необходимые функции, у вас все равно могут возникнуть некоторые проблемы.
Новый браузер Microsoft Edge основан на Chromium — движке Google Chrome. Благодаря этому вы можете использовать расширения и темы Chrome в браузере Microsoft Edge.
Недавно многие пользователи Windows жаловались на необычную проблему. Пользователи начали с того, что их браузер Microsoft Edge продолжает зависать при запуске. Некоторые даже сообщают, что их браузер Edge вылетает и показывает зеленый экран смерти.
Содержание
- 1 Как исправить ошибку Microsoft Edge в Windows
- 1.1 1. Перезагрузите компьютер/ноутбук
- 1.2 2. Устранение неполадок приложений Магазина Windows
- 1.3 3. Исправление сбоя Microsoft Edge после обновления Windows
- 1.4 4. Отключите расширения
- 1.5 5. Очистите кеш браузера Microsoft Edge
- 1.6 6. Отключить предложения Edge Search
- 1.7 7. Восстановите браузер Edge
- 1.8 8. Сбросить настройки Microsoft Edge
- 1.9 9. Установите обновления Windows
- 1.10 10. Поднимите вопрос на форуме Microsoft
- 1.11 11. Перейти на альтернативу Microsoft Edge
Как исправить ошибку Microsoft Edge в Windows
Итак, если у вас также возникают проблемы с браузером Microsoft Edge, который постоянно вылетает при открытии, вы попали на правильную страницу. Ниже мы рассказали о нескольких простых способах исправить сбой Microsoft Edge в Windows 11. Давайте начнем.
1. Перезагрузите компьютер/ноутбук
Если в Microsoft Edge произошел сбой Windows 11 , сначала необходимо перезагрузить устройство. Простой перезапуск иногда может решить большинство проблем, связанных с приложениями или операционной системой.
Поэтому, если какой-либо фоновый процесс мешает работе браузера Microsoft Edge, лучше перезагрузить компьютер. Перезапуск обновит все фоновые приложения и процессы.
2. Устранение неполадок приложений Магазина Windows
Поскольку Microsoft Edge использует Магазин Windows для загрузки обновлений приложений, становится важным устранять неполадки приложений Магазина Windows. Хотя устранение неполадок приложений Магазина Windows не имеет прямой связи с браузером Edge, многие пользователи сочли это полезным. Вот что вам нужно сделать.
1. Нажмите на поиск Windows 11 и введите «Устранение неполадок». Затем откройте Настройки устранения неполадок из списка.
2. На экране «Устранение неполадок» нажмите Другие средства устранения неполадок.
3. Затем прокрутите вниз до конца и нажмите кнопку Выполнить рядом с элементом Приложения Магазина Windows.
Вот и все! Вот как вы можете устранить неполадки приложений Магазина Windows, чтобы исправить сбой Microsoft Edge Keeps в Windows.
3. Исправление сбоя Microsoft Edge после обновления Windows
Если вы только что установили новое обновление Windows, а браузер Microsoft Edge продолжает работать со сбоями, вам необходимо вернуться к предыдущей версии.
Откатить обновления Windows несложно, но нужно учитывать ограничения по времени.
Откатить версию операционной системы можно только в течение следующих десяти обновлений. Итак, если вы только что установили обновление Windows и после этого произошел сбой браузера Edge, следуйте нашему руководству по Откат обновлений Windows .
4. Отключите расширения
Если Microsoft Edge продолжает зависать при открытии, отключите расширения. Иногда такие проблемы создают расширения, несовместимые с установленной версией браузера Edge.
Следовательно, вы можете отключить расширения, чтобы исправить сбой Microsoft Edge при открытии. Вот как отключить расширения в браузере Edge.
1. Прежде всего откройте браузер Edge на своем компьютере. Затем нажмите на три точки в правом верхнем углу.
2. В появившемся списке параметров выберите Расширения.
3. В разделе «Расширения» необходимо отключить все расширения. После отключения перезапустите браузер Edge и продолжайте использовать его некоторое время.
Вот и все! Если браузер Microsoft Edge больше не дает сбоев, вам необходимо найти проблемное расширение и удалить его.
5. Очистите кеш браузера Microsoft Edge
Вы можете очистить кеш браузера, если Microsoft Edge продолжает закрываться через несколько секунд. Многие пользователи на форумах Microsoft утверждают, что Microsoft Edge закрывается через несколько секунд путем очистки кеша браузера. Вот что вам нужно сделать.
1. Сначала откройте браузер Edge на своем компьютере и нажмите три точки.
2. В появившемся списке параметров выберите Настройки.
3. На экране настроек введите очистить данные просмотра в строке поиска.
4. Нажмите кнопку «Выбрать, что очистить» рядом с параметром Очистить данные просмотра.
5. В окне «Очистить данные просмотра» выберите Файлы cookie и другие данные сайта и Кэшированные изображения и файлы. После этого нажмите кнопку Очистить сейчас.
Вот и все! Вот как можно исправить, что Microsoft Edge продолжает закрываться через несколько секунд, очистив файл кэша браузера.
6. Отключить предложения Edge Search
Многие пользователи Edge сообщают, что отключение поисковых предложений препятствует кэшированию браузером. Итак, если браузер Edge на вашем компьютере по-прежнему дает сбой, вы также можете попробовать отключить поисковые предложения. Вот что вам нужно сделать.
1. Откройте браузер Edge и нажмите три точки в правом верхнем углу.
2. В появившемся меню выберите Настройки.
3. На экране настроек выберите Конфиденциальность, поиск и службы.
4. Справа выберите Адресная строка и поиск.
5. Теперь отключите две опции: Показать поиск и Показать предложения из истории.
Вот и все! После внесения изменений перезапустите браузер Microsoft Edge. Это устранит проблему с постоянным сбоем Edge.
7. Восстановите браузер Edge
Если вы не можете открыть браузер Edge или если браузер выходит из строя до внесения изменений, вам необходимо восстановить и перезагрузить браузер Edge.
1. Нажмите на поиск Windows и выберите Настройки.
2. В настройках выберите Приложения >Установленные приложения.
4. В появившемся списке параметров выберите Изменить.
5. Теперь вы увидите приглашение «Восстановить Microsoft Edge». Здесь нажмите кнопку Восстановить и дождитесь завершения процесса восстановления.
Вот и все! Вот как можно восстановить веб-браузер Microsoft Edge в Windows.
8. Сбросить настройки Microsoft Edge
Многие пользователи утверждают, что исправили проблему с постоянным сбоем Microsoft Edge в Windows, сбросив настройки Microsoft Edge по умолчанию. Следовательно, вы тоже можете попробовать это сделать. Вот как можно сбросить настройки Microsoft Edge по умолчанию.
1. Откройте браузер Microsoft Edge на своем компьютере.
2. Когда браузер откроется, нажмите на три точки в правом верхнем углу. В появившемся меню выберите Настройки.
3. В настройках Edge выберите Сбросить настройки.
4. В разделе «Сбросить настройки» нажмите Восстановить настройки до значений по умолчанию.
5. В окне «Сбросить настройки» нажмите Сбросить.
Вот и все! Вот как вы можете сбросить настройки Microsoft Edge до значений по умолчанию.
9. Установите обновления Windows
Microsoft Edge продолжает давать сбой или зависает при открытии, что является проблемой, которая не всегда связана с веб-браузером.
Иногда обновления Windows содержат ошибки, которые создают проблемы с функциональностью веб-браузера. Поэтому, если какая-либо ошибка мешает работе Microsoft Edge, вам необходимо установить обновления Windows.
Чтобы установить обновления Windows, выберите Настройки >Центр обновления Windows >Проверить наличие обновлений. Windows автоматически проверит наличие доступных обновлений и автоматически их установит.
10. Поднимите вопрос на форуме Microsoft
Если у вас по-прежнему возникают проблемы при использовании браузера Microsoft Edge даже после выполнения всех методов, вам необходимо обратиться за помощью к разработчику.
Вы можете задать вопрос, объясняющий вашу проблему, в разделе Форум Майкрософт . Как только вы это сделаете, вам придется дождаться настоящего экспертного совета.
11. Перейти на альтернативу Microsoft Edge
Переключение на любой другой веб-браузер может оказаться неподходящим решением, но в Интернете можно найти несколько хороших вариантов.
Google Chrome — следующий лучший вариант, он более популярен, чем Microsoft Edge. Альтернативно вы можете использовать Firefox или Opera, которые предлагают лучшие функции, чем Chrome или Edge.
Тем временем вы также можете узнать, что помогло другим исправить сбой в Microsoft Edge.
Читайте также: Как установить Windows 11 без учетной записи Microsoft
Итак, это несколько лучших способов исправить автоматический сбой Microsoft Edge. Если вам нужна дополнительная помощь по устранению сбоя Microsoft Edge при открытии; дайте нам знать в комментариях ниже. Также, если статья вам помогла, поделитесь ею с друзьями.