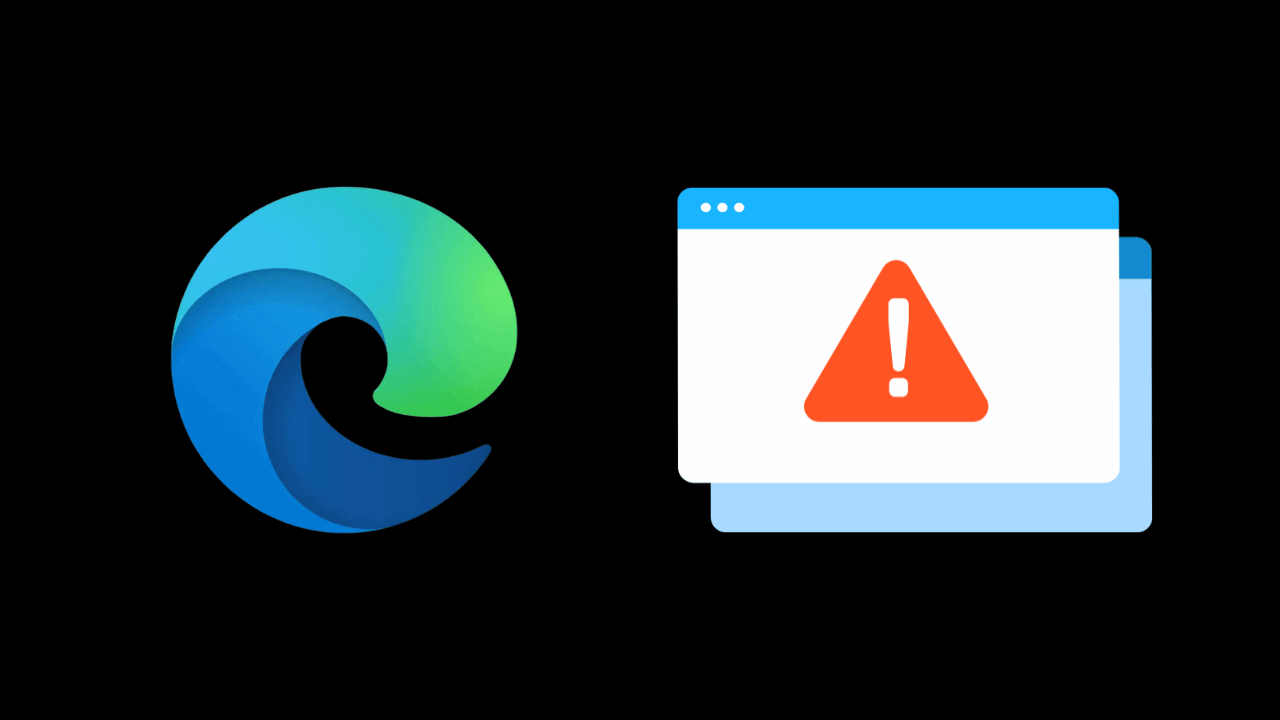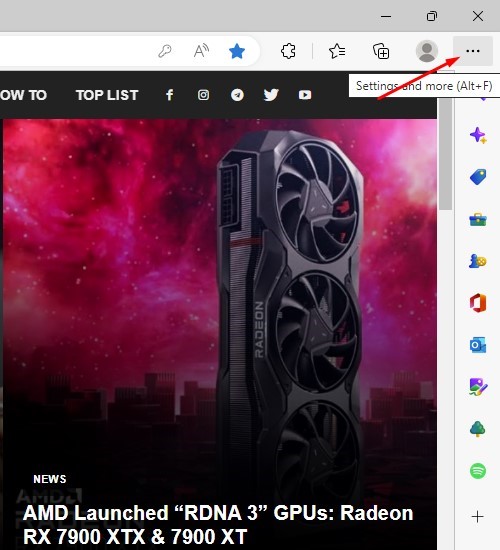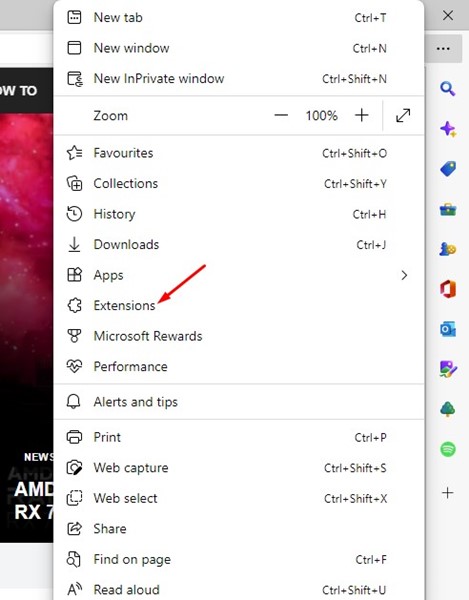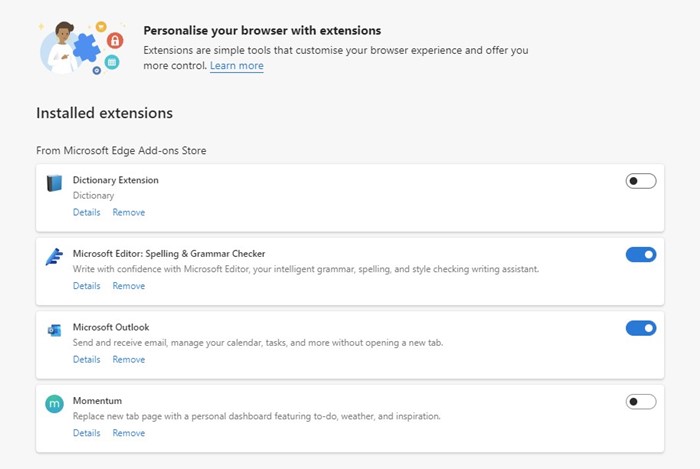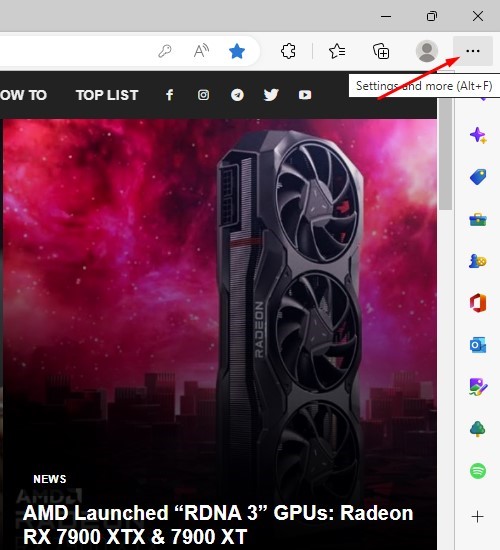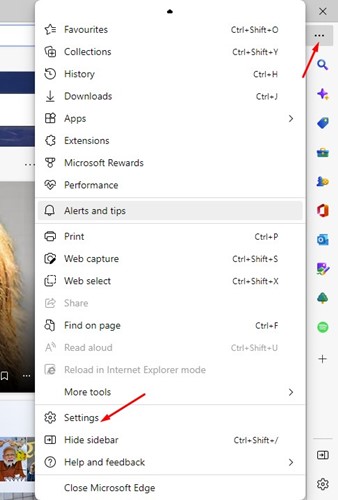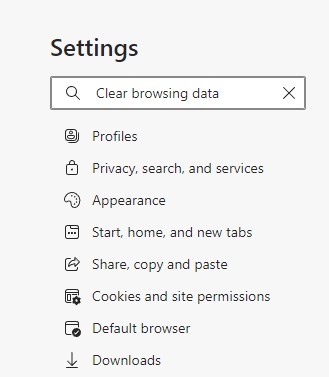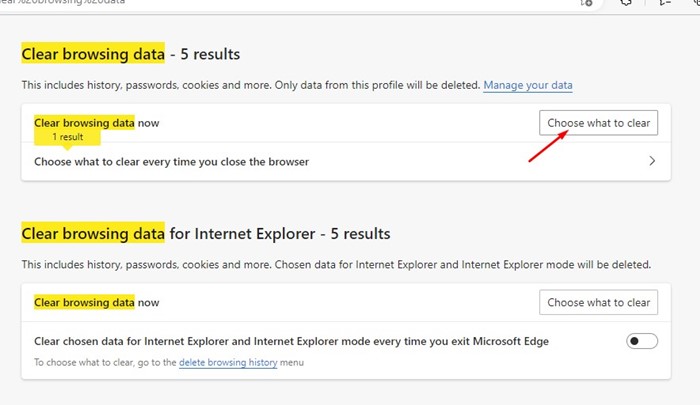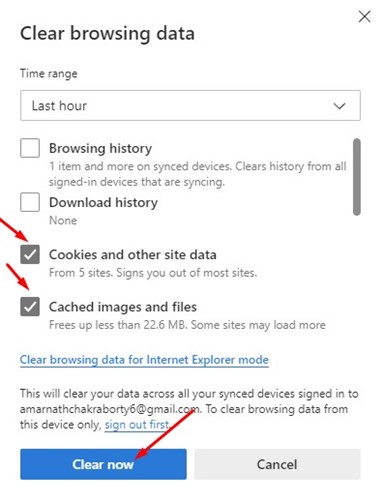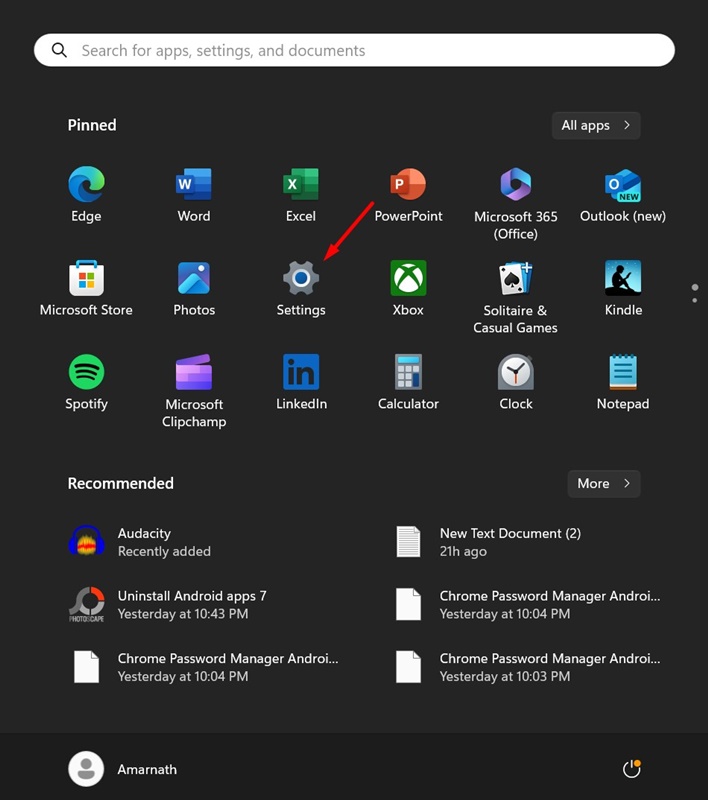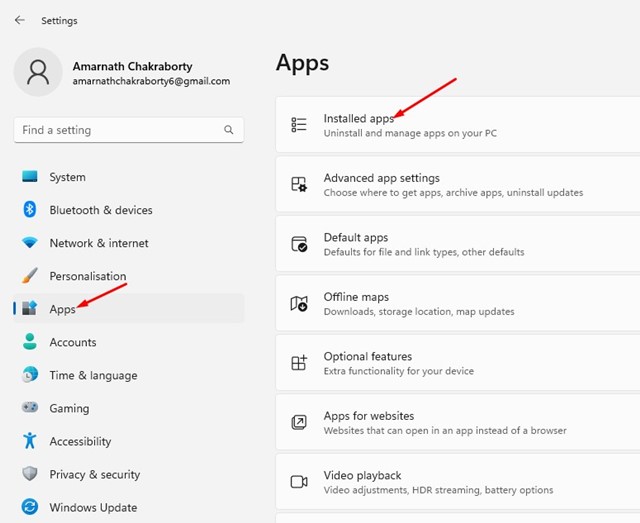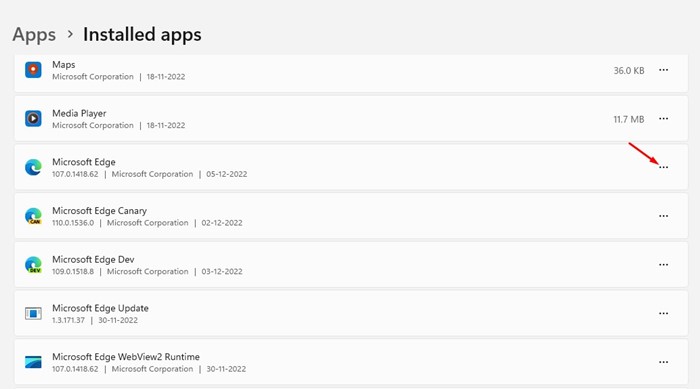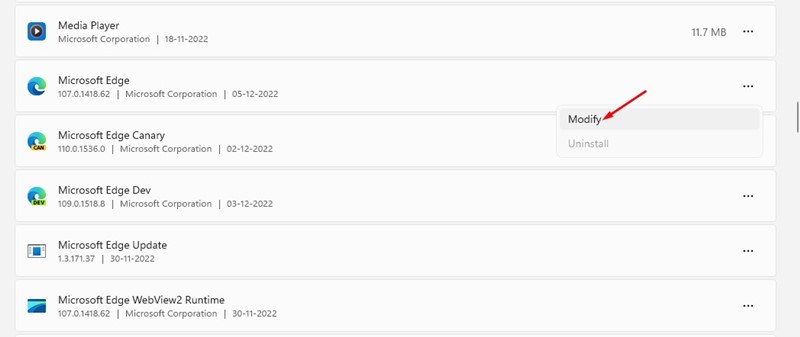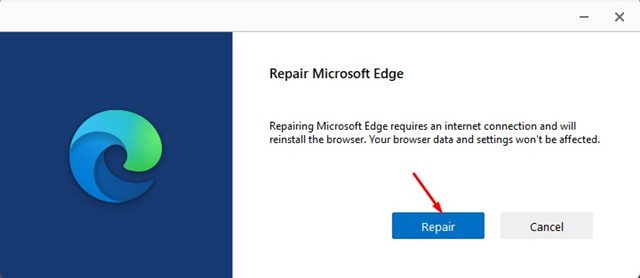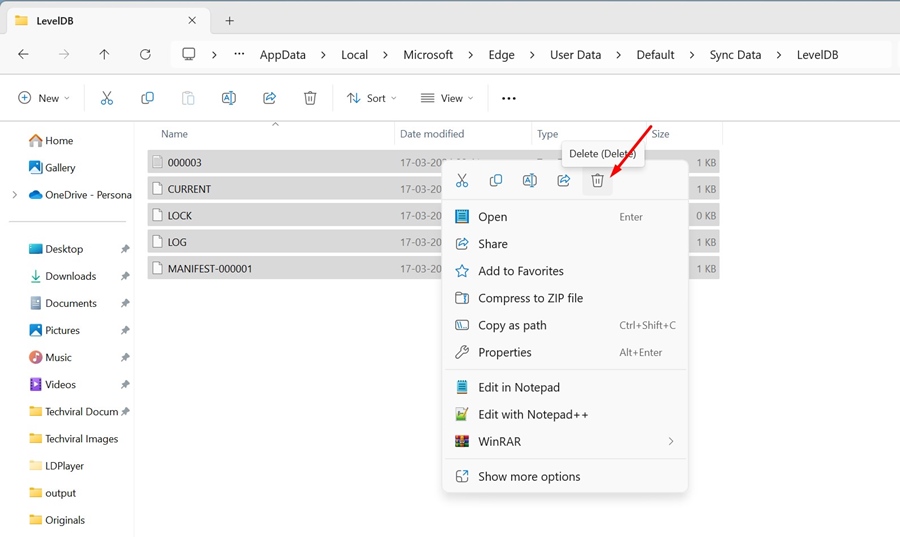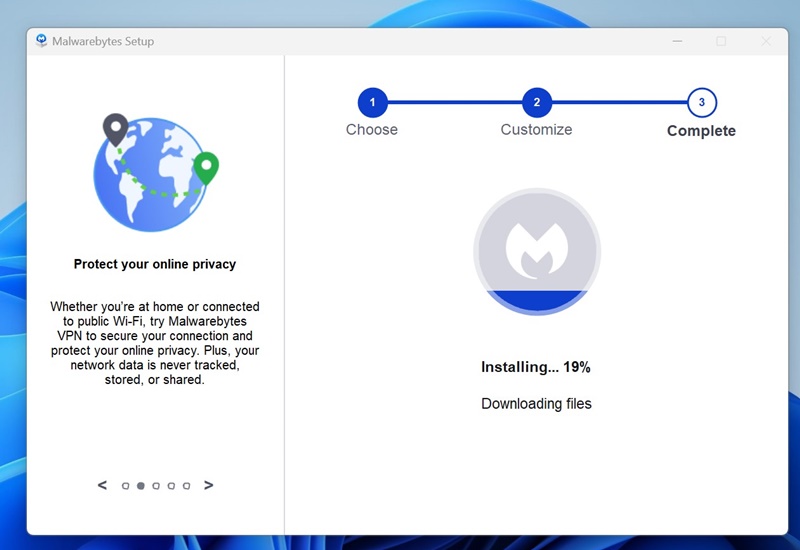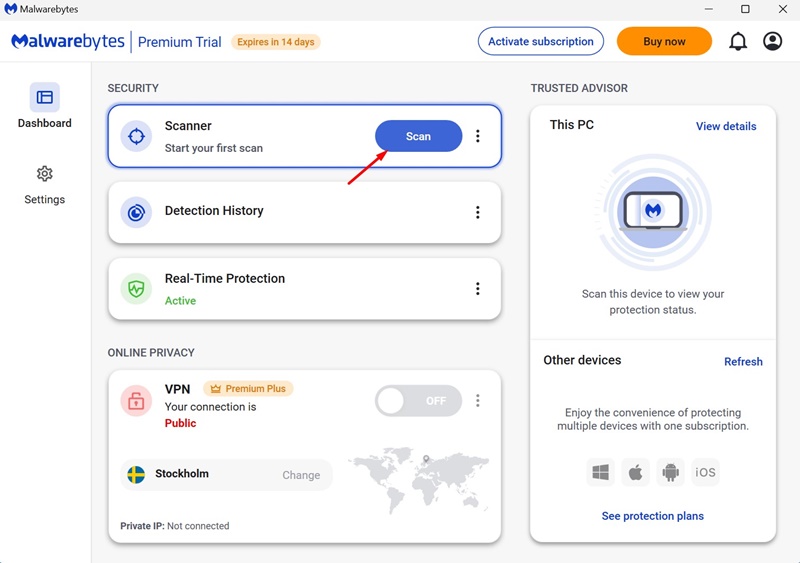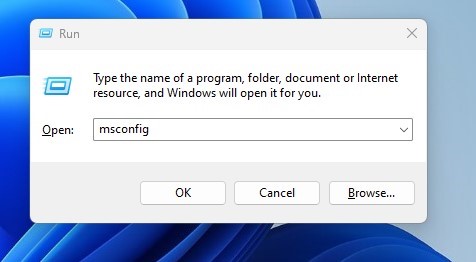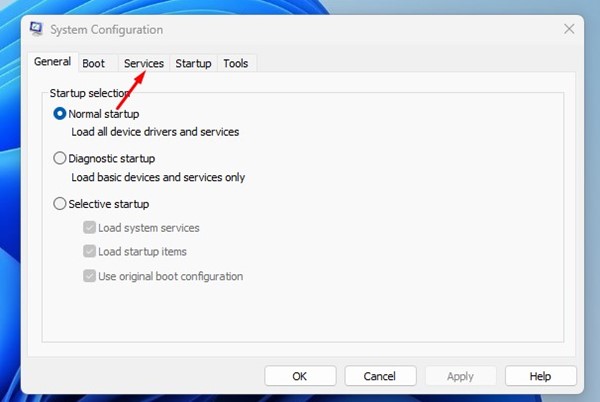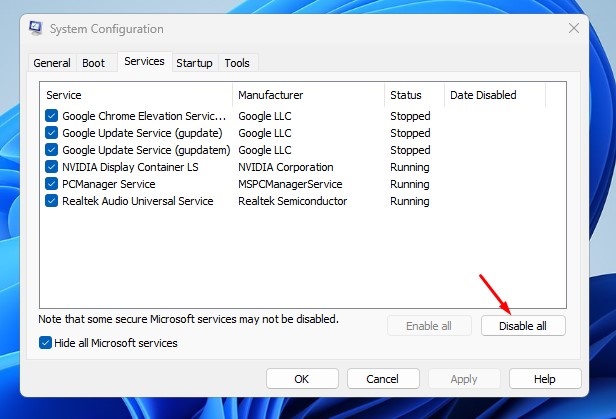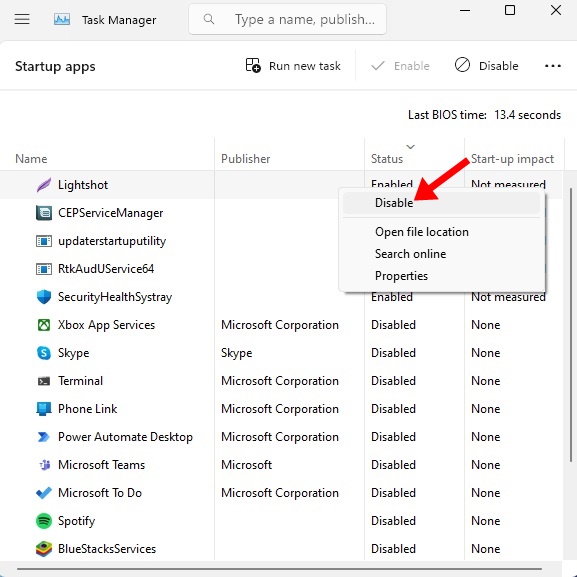Microsoft Edge действительно отличный веб-браузер, но он не так стабилен, как Google Chrome. Из-за нестабильности, ошибок, сбоев и других проблем пользователи часто сталкиваются с проблемами при использовании браузера Microsoft Edge на своих ПК.
Недавно пользователи Windows столкнулись с необычной проблемой браузера Edge. По словам пользователей, Microsoft Edge для ПК продолжает закрываться и открываться в случайном порядке. Проблема в основном возникает при первом запуске браузера Edge после перезагрузки.
Содержание
- 1 Microsoft Edge продолжает закрываться и открываться? 8 способов это исправить
- 1.1 1. Проверьте вмешательство сторонних приложений
- 1.2 2. Отключите VPN или антивирусное программное обеспечение
- 1.3 3. Отключите расширения, которые вы используете в Microsoft Edge
- 1.4 4. Очистите кэш Microsoft Edge
- 1.5 5. Восстановите браузер Microsoft Edge
- 1.6 6. Удалите папку LevelDB
- 1.7 7. Просканируйте свой компьютер с помощью Malwareавтор:tes
- 1.8 8. Выполните чистую загрузку
Microsoft Edge продолжает закрываться и открываться? 8 способов это исправить
Итак, если вы являетесь пользователем Microsoft Edge и столкнулись с подобными проблемами, следуйте этому руководству. Ниже мы рассказали о некоторых простых методах исправления ситуации, когда Microsoft Edge продолжает закрываться и открываться автоматически.
1. Проверьте вмешательство сторонних приложений
Вмешательство сторонних приложений является основной причиной закрытия Microsoft Edge при открытии. Вам необходимо вспомнить, установили ли вы стороннее программное обеспечение или игру только что и начали сталкиваться с проблемой.
Если это так, вам необходимо удалить программное обеспечение или игру с компьютера. Если вы не можете вспомнить приложения/игры, вы можете запретить запуск этих приложений при запуске, выбрав «Диспетчер задач» >«Запуск» >«Отключить (приложения)».
2. Отключите VPN или антивирусное программное обеспечение
Под антивирусным программным обеспечением мы не подразумеваем безопасность Windows. Речь идет о сторонней антивирусной программе, которая может быть на вашем компьютере.
Сторонние программы безопасности часто поставляются с системой брандмауэра, которая может блокировать подключение Microsoft Edge.
То же самое касается и VPN-приложений. Поэтому вам необходимо отключить программное обеспечение VPN, настройки прокси-сервера и стороннее антивирусное программное обеспечение, которое вы используете на своем компьютере.
3. Отключите расширения, которые вы используете в Microsoft Edge
Если вы можете оставить Microsoft Edge открытым на своем компьютере, попробуйте отключить расширения, установленные в веб-браузере. Вот что вам нужно сделать.
1. Запустите браузер Microsoft Edge на своем компьютере.
2. Когда откроется браузер Edge, нажмите три точки в правом верхнем углу.
3. В меню Edge выберите Расширения.
4. На экране «Установленные расширения» отключите расширения, которые вы не используете или считаете подозрительными.
Вот и все! После внесения изменений перезапустите браузер Microsoft Edge и проверьте, закрывается ли он по-прежнему случайным образом.
4. Очистите кэш Microsoft Edge
Устаревший или поврежденный кеш браузера Edge — еще одна важная причина, по которой браузер продолжает случайно закрываться и открываться. Следовательно, вы можете попробовать очистить существующий файл кэша и посмотреть, поможет ли это.
1. Откройте браузер Microsoft Edge на своем компьютере.
2. Затем нажмите на три точки в правом верхнем углу экрана.
3. В меню Microsoft Edge нажмите Настройки.
4. Затем введите Очистить данные просмотра в настройках.
5. Затем нажмите кнопку Выбрать, что очистить.
6. В ответ на запрос «Очистить данные просмотра» выберите Файлы cookie и другие данные сайта, сохраненные изображения и файлы. После выбора нажмите кнопку Очистить сейчас.
Вот и все! Вот как можно очистить кеш Microsoft Edge в Windows 11.
5. Восстановите браузер Microsoft Edge
Следующее лучшее, что вы можете сделать, чтобы исправить Microsoft Edge, который постоянно закрывается и открывается сам по себе, — это восстановить веб-браузер. Следуйте инструкциям ниже, чтобы восстановить браузер Edge на вашем компьютере.
1. Нажмите кнопку «Пуск» в Windows 11 и выберите Настройки.
2. Когда откроется окно «Настройки», перейдите в раздел Приложения >Установленные приложения.
4. В появившемся меню выберите Изменить.
5. В ответ на запрос «Восстановить Microsoft Edge» нажмите Восстановить.
Вот и все! Это восстановит браузер Microsoft Edge на вашем компьютере. После завершения процесса продолжайте использовать веб-браузер и проверьте, сохраняется ли проблема.
6. Удалите папку LevelDB
Многие пользователи Microsoft Edge обнаружили, что браузер закрывается сразу после открытия проблемы. Вы можете попробовать удалить папку LevelDB по следующему пути.
- Откройте проводник на компьютере с Windows 11.
- Далее перейдите по указанному ниже пути:
C:\Users\username\AppData\Local\Microsoft\Edge\User Data\Default\Sync Data\LevelDB
Примечание. Замените
- Удалить все файлы в папке LevelDB.
Вот и все! После удаления файлов в этой папке запустите браузер Microsoft Edge и проверьте, сохраняется ли проблема.
7. Просканируйте свой компьютер с помощью Malwareавтор:tes
Несмотря на то, что безопасность Windows превосходна, некоторые вредоносные программы все равно могут пройти через систему безопасности и создать необычные проблемы.
Возможно, браузер Microsoft Edge заражен вредоносным ПО; следовательно, он автоматически закрывается и открывается.
Рекомендуется выполнить полное сканирование компьютера с помощью программы Malwareавтор:tes, которая более мощна, чем система безопасности Windows. Вот как запустить сканирование.
1. Загрузите и установите последнюю версию Malwareавтор:tes на свой компьютер.
2. Запустите приложение и переключитесь на панель управления.
3. В разделе «Безопасность» нажмите кнопку Сканировать рядом со сканером.
Вот и все! Вот как вы можете запустить полное сканирование с помощью Malwareавтор:tes. Это позволит найти и удалить все скрытые вредоносные программы с вашего устройства.
8. Выполните чистую загрузку
Если вы не можете использовать браузер Microsoft Edge из-за его случайного закрытия и открытия, пришло время выполнить чистую загрузку.
Чистая загрузка отключит все сторонние процессы и запустится только для выбранных процессов Microsoft. Проверьте, устранена ли проблема с открытием и закрытием Microsoft Edge при чистой загрузке.
1. Нажмите клавиши Windows + R, чтобы открыть диалоговое окно «Выполнить». В диалоговом окне «Выполнить» введите msconfig и нажмите Enter.
2. На экране «Конфигурация системы» переключитесь на Службы.
3. Установите флажок Скрыть все службы Microsoft и нажмите Отключить все.
4. Откройте диспетчер задач и переключитесь на автозагрузку. При запуске щелкните правой кнопкой мыши приложения и выберите Отключить.
5. Закройте диспетчер задач и нажмите Применить на панели конфигурации системы.
После внесения изменений перезагрузите компьютер. Это очистит загрузку Windows 11. Теперь вам просто нужно проверить, работает ли Microsoft Edge по-прежнему странно.
Итак, это одни из лучших и работающих методов исправления того, что Microsoft Edge продолжает открывать и закрывать проблемы в Windows. Если вам нужна дополнительная помощь по этой теме, дайте нам знать в комментариях. Кроме того, если это руководство окажется для вас полезным, не забудьте поделиться им с друзьями.