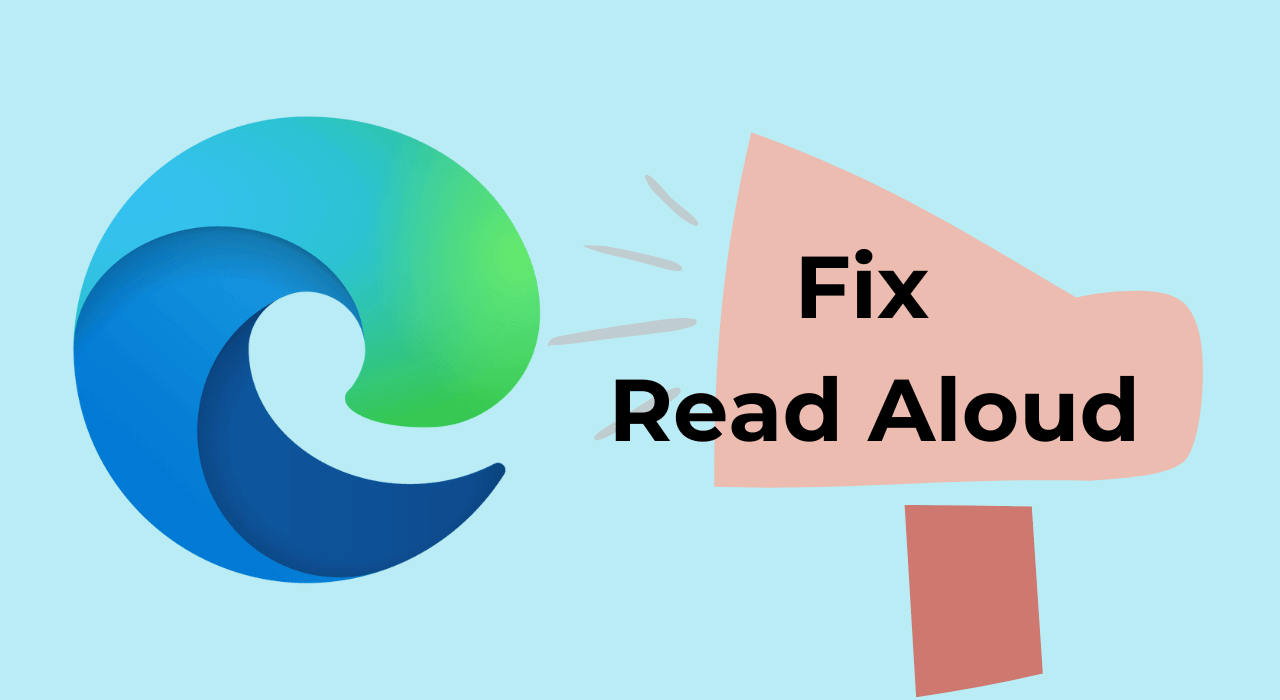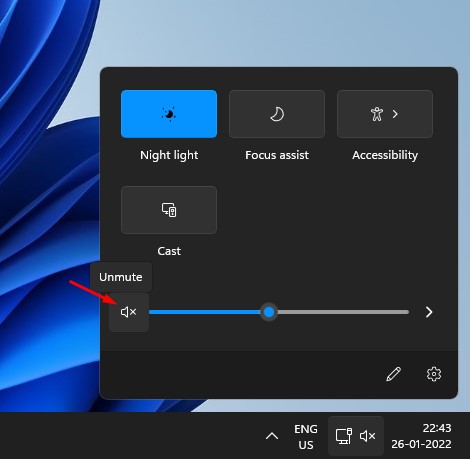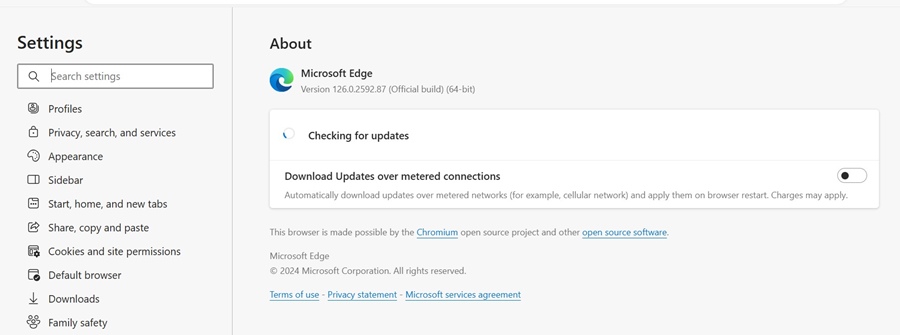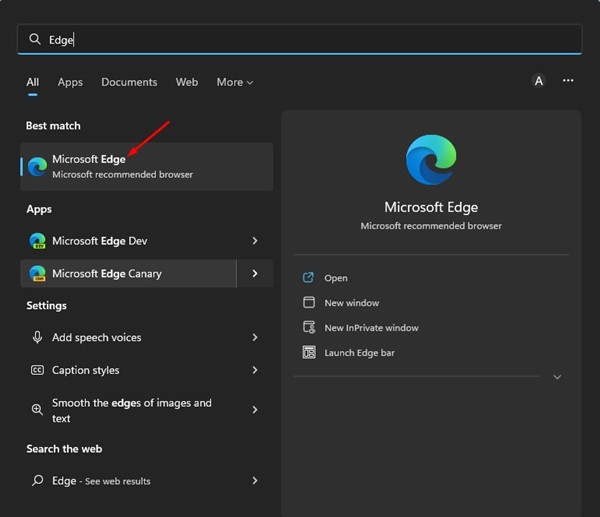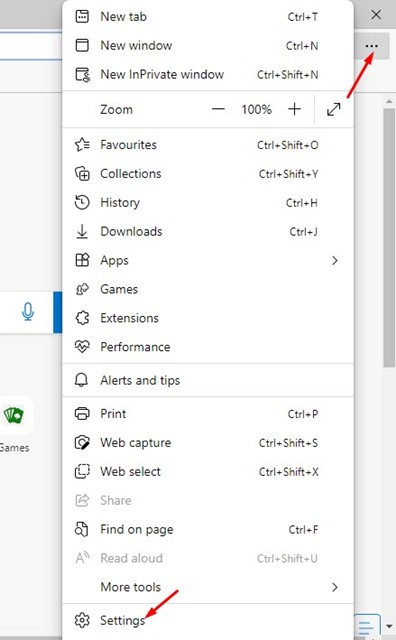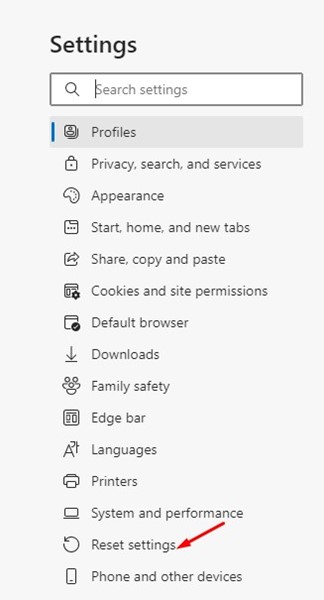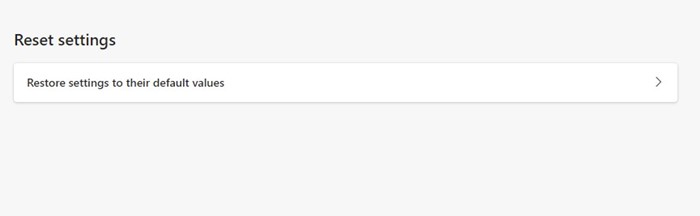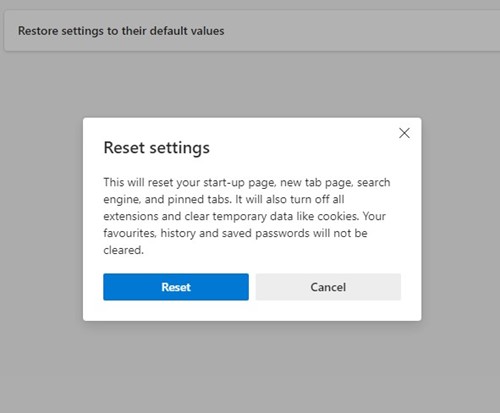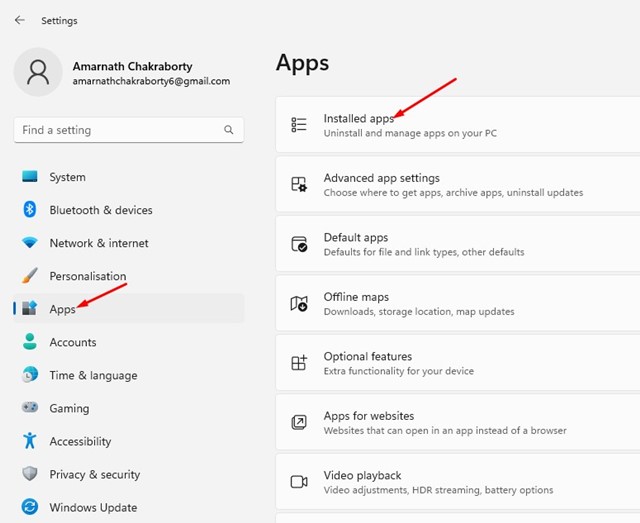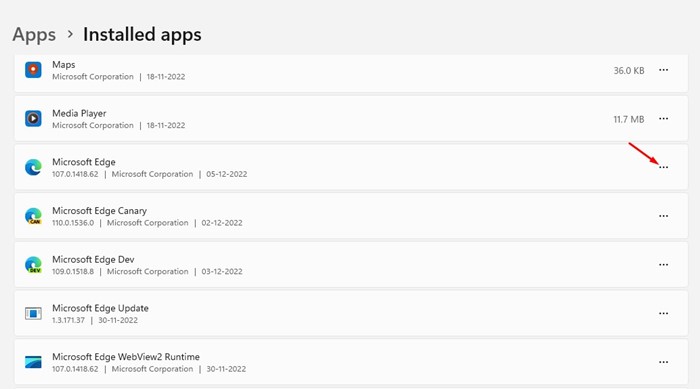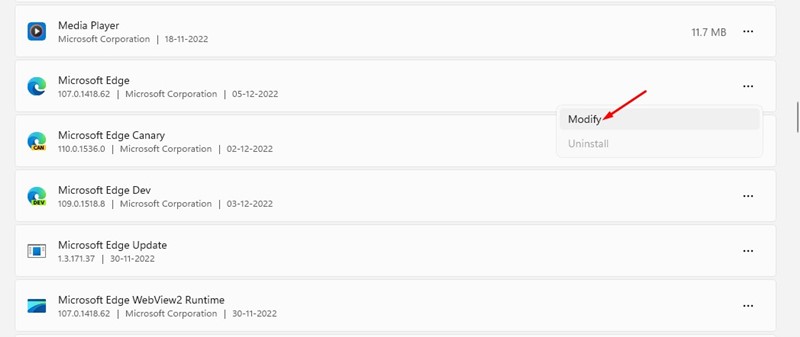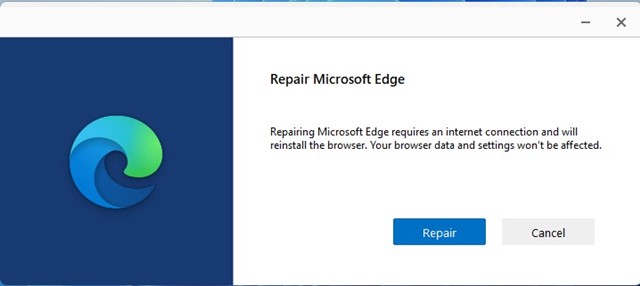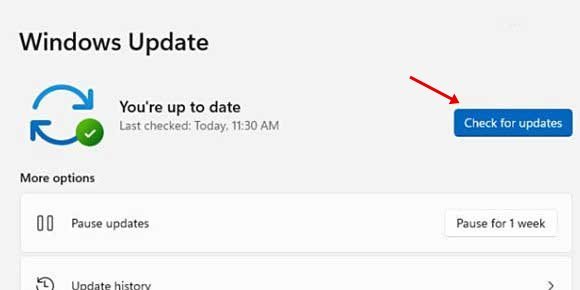Еще в начале 2020 года Microsoft представила в своем браузере Edge новую функцию под названием «Чтение вслух». Цель этой функции – считывать веб-страницы за вас.
Эта функция великолепна и используется многими пользователями для преобразования текста, отображаемого на веб-страницах, в голос. Однако после недавнего обновления Edge функция чтения вслух, похоже, у многих не работает.
Содержание
Чтение вслух Microsoft Edge не работает?
Есть несколько причин, по которым функция «Чтение вслух» может не работать в Microsoft Edge. Вспомните, обновили ли вы свой компьютер с Windows, добавили ли новое расширение и т. д.
Не работает функция «Чтение вслух» в Microsoft Edge, что указывает на проблемы с настройками браузера, поврежденные файлы браузера, проблемные расширения и т. д.
В любом случае, если чтение вслух не работает в вашем браузере Microsoft Edge, вот лучшие способы решения проблемы.
1. Убедитесь, что звук не отключен
Возможно, функция «Чтение вслух» работает, но вы ее не слышите, поскольку звук на вашем устройстве отключен или слишком тихий.
Чтобы убедиться в этом, вам необходимо проверить уровень громкости вашего устройства. Если вы используете Windows, нажмите значок «Динамики» на панели задач и установите максимальный уровень громкости.
2. Обновите браузер Microsoft Edge
Несмотря на то, что браузер Microsoft Edge настроен на автоматическое обновление в фоновом режиме, иногда процесс может завершаться сбоем по нескольким причинам.
Устаревший веб-браузер часто приводит к подобным проблемам; поэтому важно поддерживать браузер в актуальном состоянии.
Чтобы обновить браузер Microsoft Edge, нажмите три точки в правом верхнем углу и выберите «Справка и отзывы»>«О Microsoft Edge».
На следующем экране браузер выполнит поиск доступных обновлений и установит ожидающие.
Кроме того, вы можете получить доступ к этой веб-странице: Edge://settings/help, чтобы проверить наличие доступных обновлений Microsoft Edge.
3. Сбросьте настройки браузера Edge
Сброс браузера Edge помог многим пользователям решить проблему с неработающей функцией чтения вслух. Вы тоже можете попробовать это сделать. Вот что вам нужно сделать.
1. Запустите Браузер Edge на своем компьютере.
2. Когда откроется браузер Edge, нажмите три точки в правом верхнем углу и выберите Настройки.
3. В настройках нажмите Сбросить настройки.
4. Затем нажмите Восстановить настройки до значений по умолчанию.
5. В ответ на запрос подтверждения сброса настроек нажмите Сбросить.
4. Восстановите браузер Microsoft Edge
Многие пользователи Reddit считают, что восстановление браузера Edge помогло решить проблему, не позволяющую читать вслух. Итак, если функция «Чтение вслух» по-прежнему не работает, попробуйте восстановить браузер Microsoft Edge.
1. Откройте «Настройки» в Windows 11 и выберите Приложения >Установленные приложения.
3. В появившемся меню выберите Изменить.
4. В ответ на запрос «Восстановить Microsoft Edge» нажмите Восстановить.
5. Обновите свою Windows 11
Ошибки и сбои на уровне системы также могут мешать работе браузера. Следовательно, лучше всего также обновить операционную систему, особенно если проблема еще не устранена.
Чтобы обновить Windows 11, откройте Настройки >Центр обновления Windows >Проверить наличие обновлений. Инструмент Центра обновления Windows запустится и загрузит все ожидающие обновления.
Возможно, вам придется перезагрузить компьютер, чтобы завершить процесс обновления.
Мы уверены, что эти методы помогут решить проблему с неработающим чтением вслух в Microsoft Edge. Это проверенные методы, которые помогли многим пользователям Reddit и Windows решить проблему. Дайте нам знать, если вам нужна дополнительная помощь по этой теме, в комментариях.