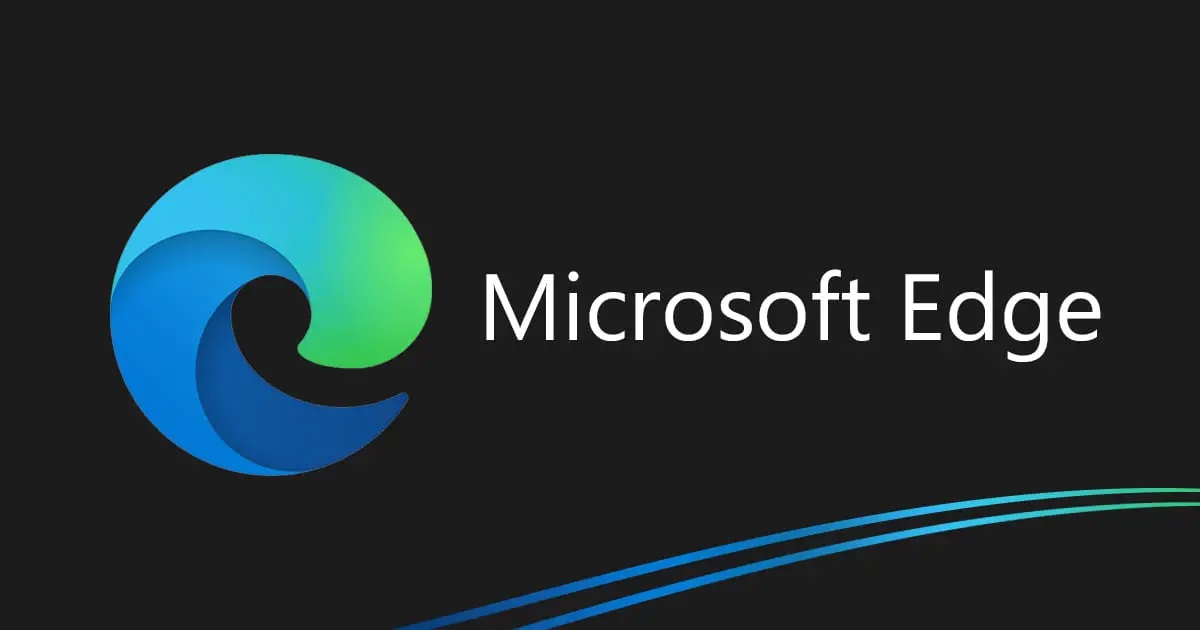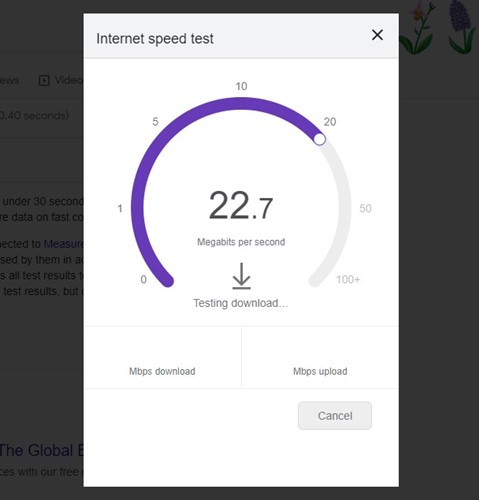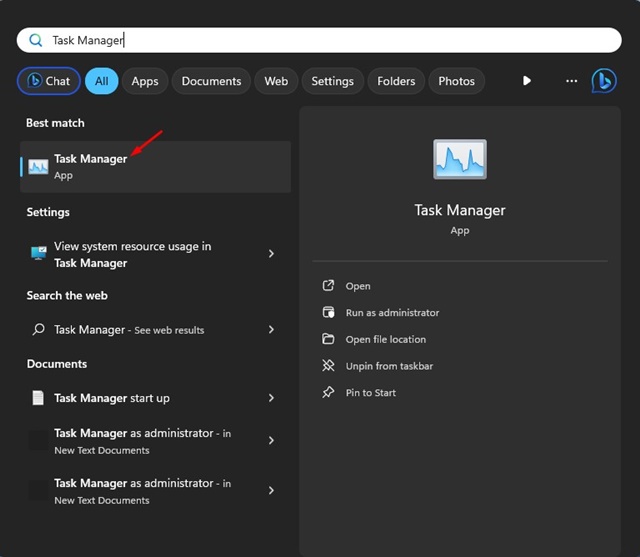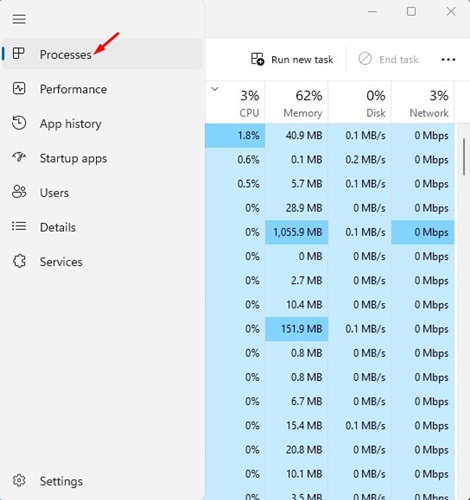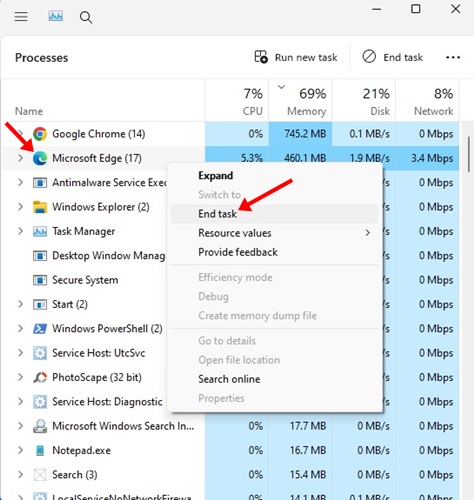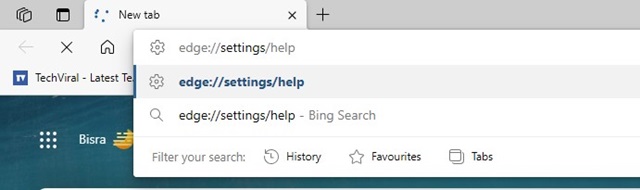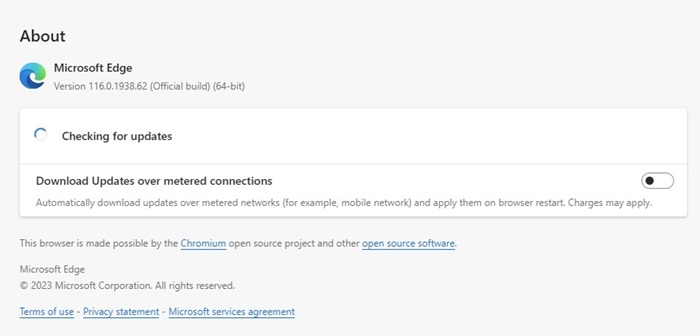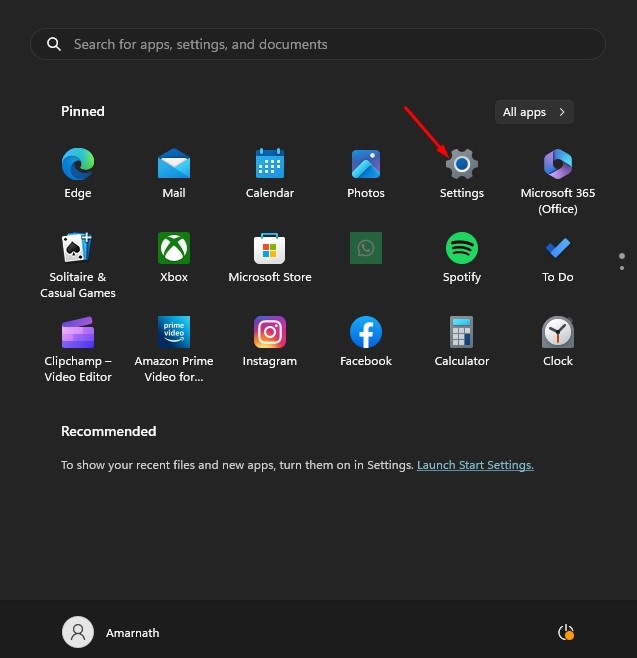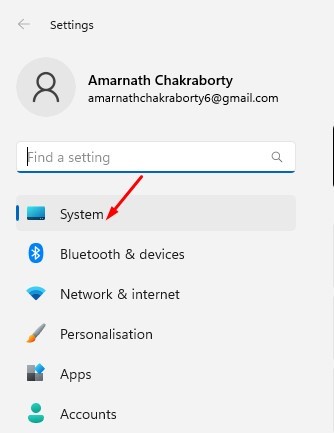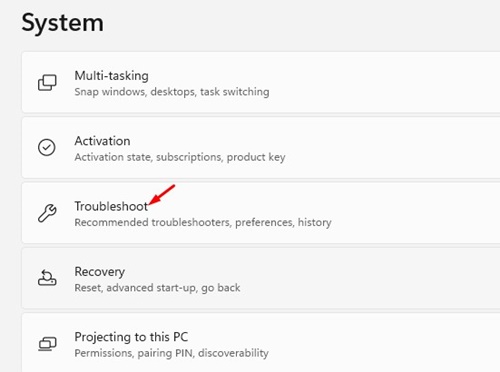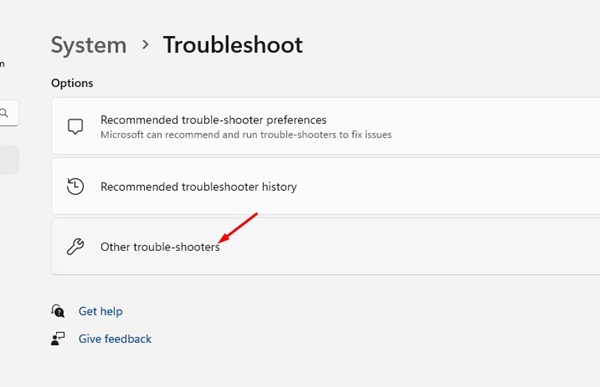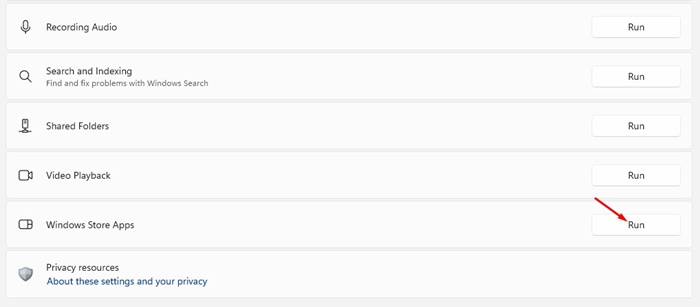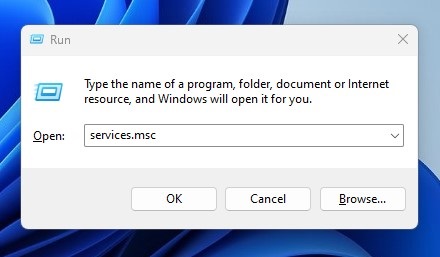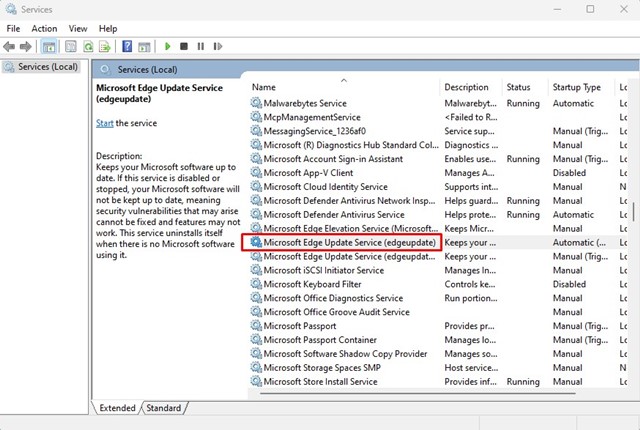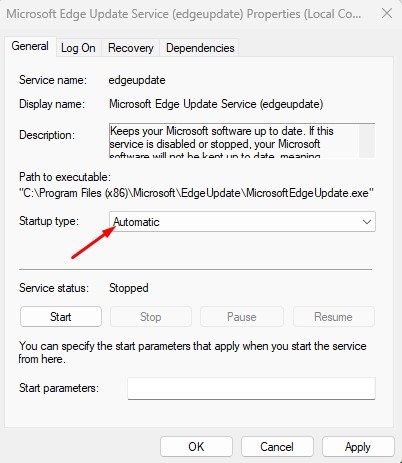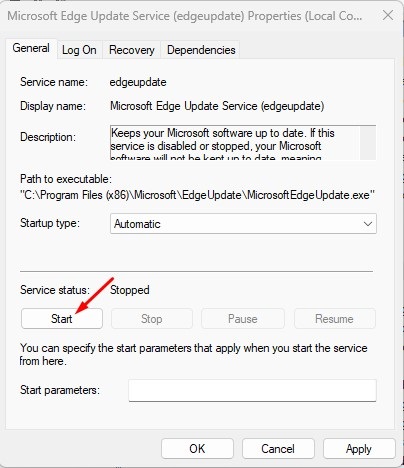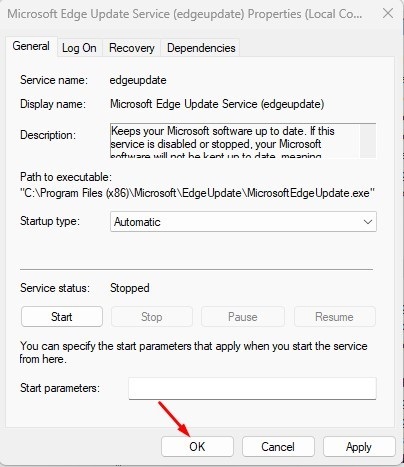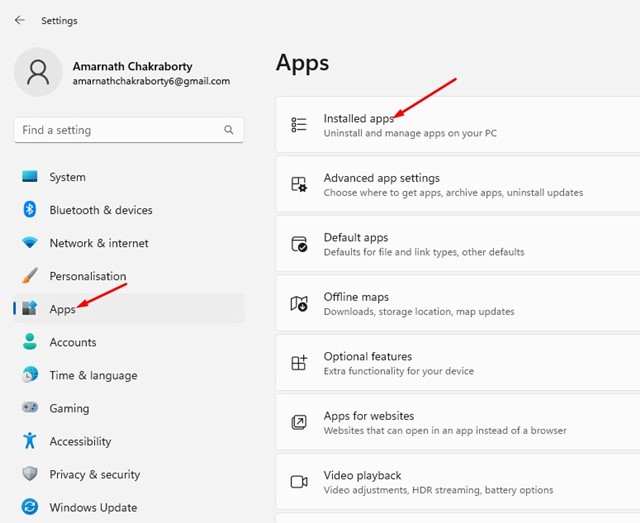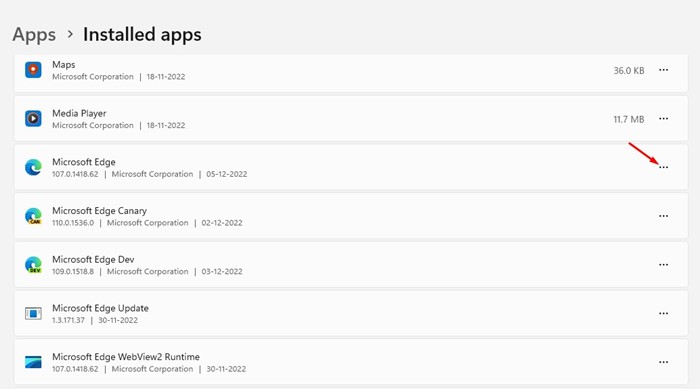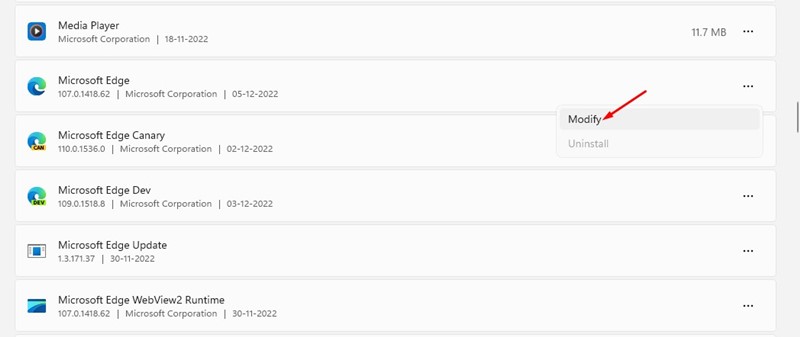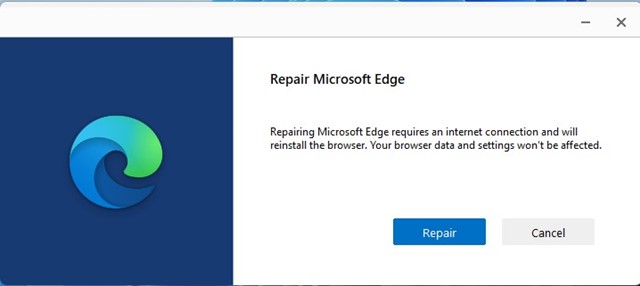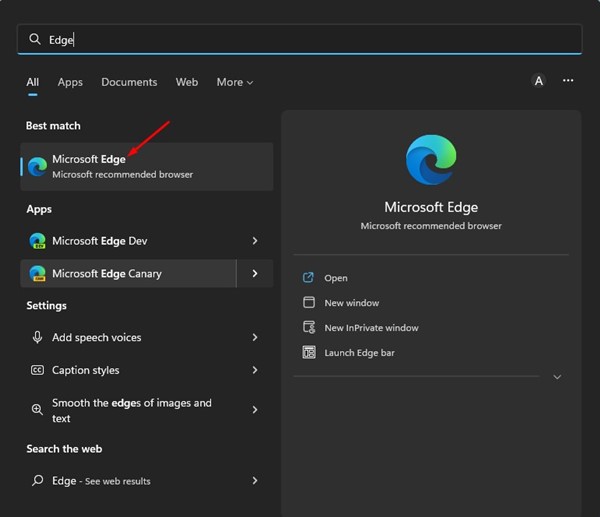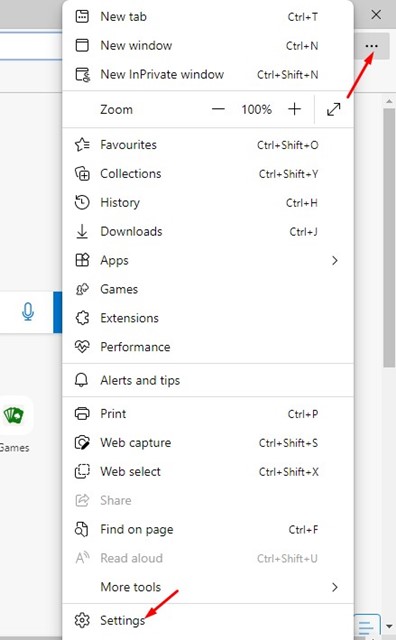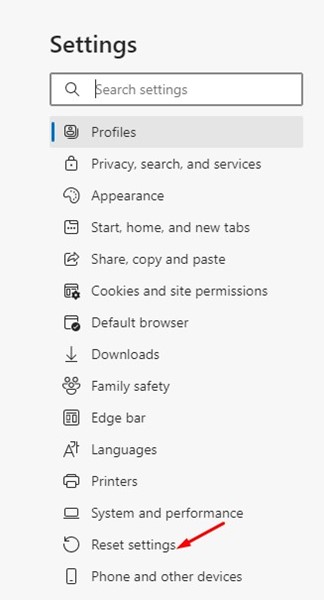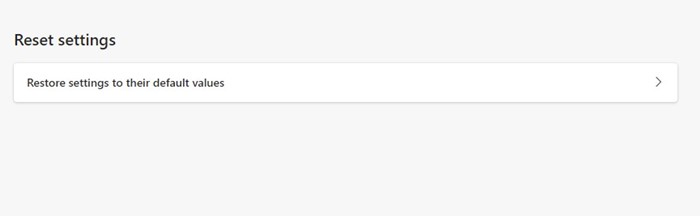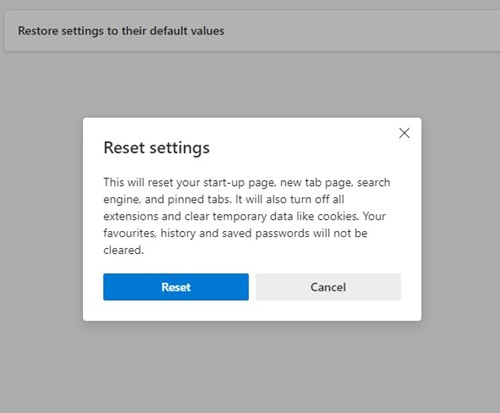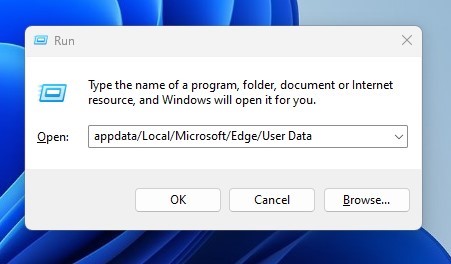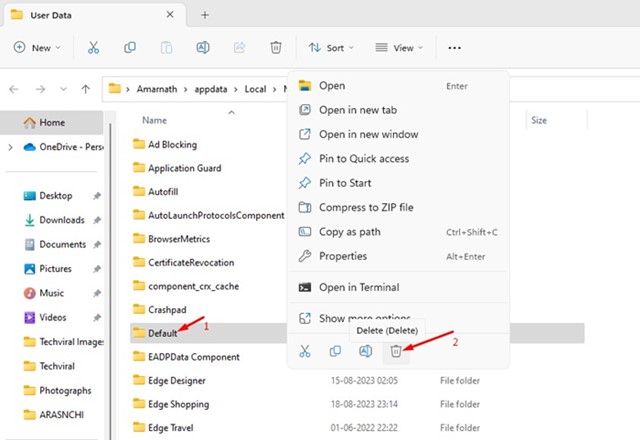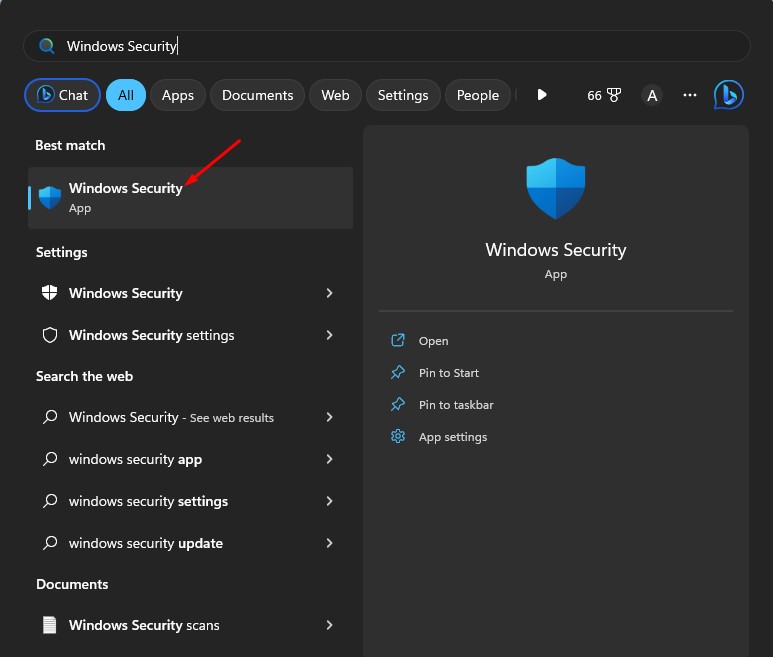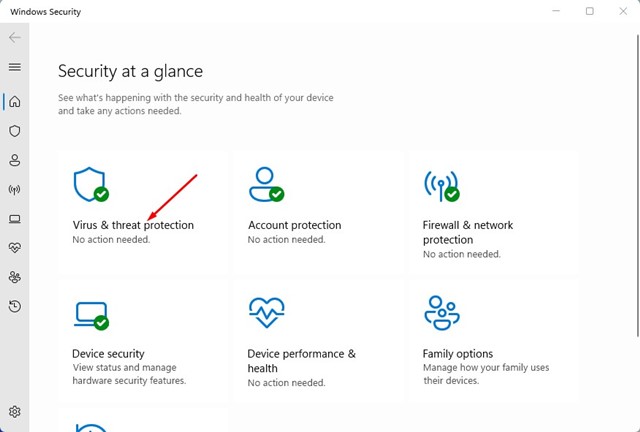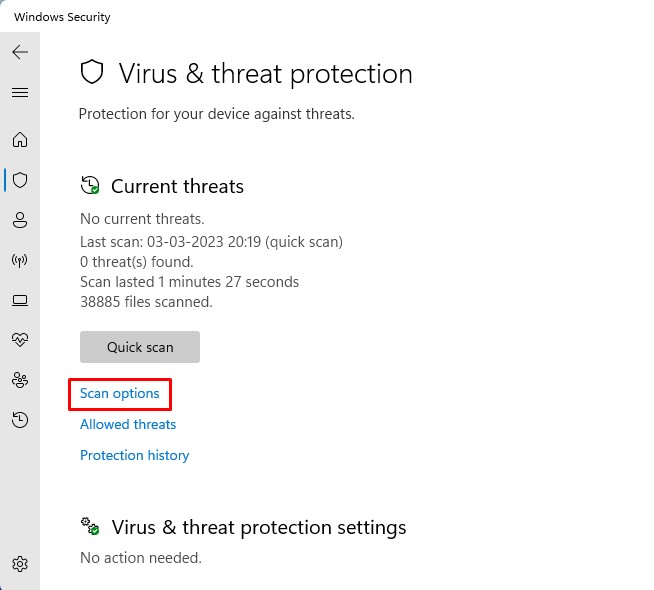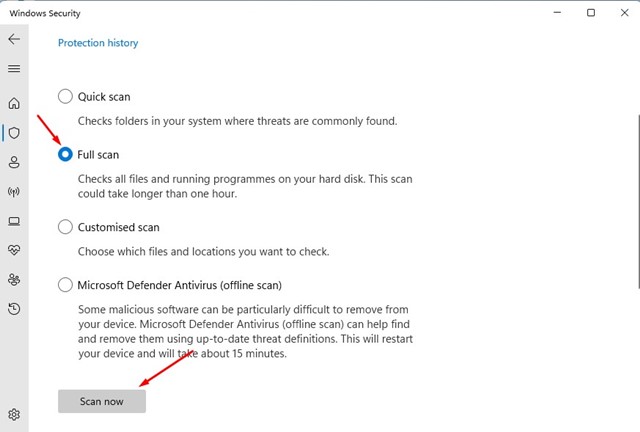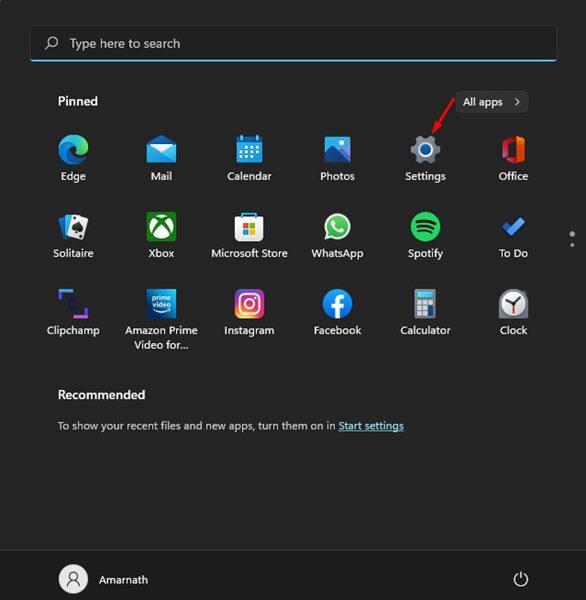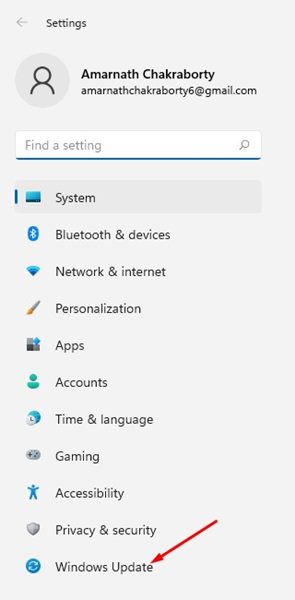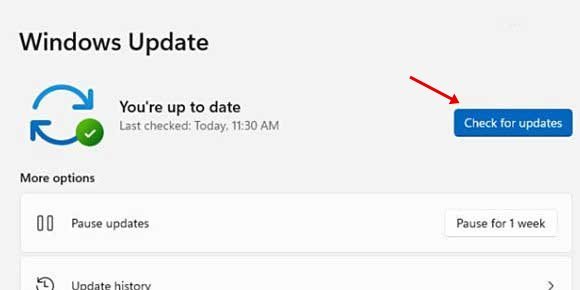Microsoft изо всех сил старается улучшить свой браузер Edge и составить конкуренцию Google Chrome. Теперь пользователи вынуждены отказаться от Chrome и начать использовать браузер Edge, чтобы испытать чат Bing с искусственным интеллектом.
Хотя браузер Edge обладает множеством уникальных функций и работает быстро, ему по-прежнему не хватает стабильности. Иногда могут возникать ошибки при просмотре разных веб-сайтов или доступе к определенным функциям.
В последнее время проблема, беспокоящая многих пользователей, заключается в том, что Microsoft Edge не обновляется до Windows 11 . Браузер Edge обновляется в фоновом режиме, но иногда из-за ошибок и сбоев процесс обновления может завершиться неудачей.
Даже если вы попытаетесь обновить браузер Edge вручную, вы получите только ошибки. Если вы уже сталкиваетесь с такими проблемами, продолжайте читать статью. Ниже мы поделились некоторыми из лучших способов исправить отсутствие обновления Edge в Windows 11. Давайте начнем.
Содержание
- 1 Как исправить отсутствие обновления Microsoft Edge в Windows 11?
- 1.1 1. Перезапустите браузер Edge
- 1.2 2. Проверьте подключение к Интернету
- 1.3 3. Перезапустите процесс Microsoft Edge
- 1.4 4. Запустите средство устранения неполадок приложений Магазина Windows
- 1.5 5. Убедитесь, что служба обновлений Microsoft Edge запущена
- 1.6 6. Восстановите браузер Microsoft Edge
- 1.7 7. Сбросьте браузер Edge
- 1.8 8. Удаление данных пользователя Microsoft Edge
- 1.9 9. Запустите сканирование на наличие вредоносных программ
- 1.10 10. Установите ожидающие обновления Windows 11
Microsoft Edge не обновляется в Windows 11 – каковы причины?
Microsoft Edge может не обновиться по нескольким причинам. Обычно проблема связана с плохим подключением к Интернету, но могут быть и другие причины.
Некоторые другие важные причины, по которым Microsoft Edge не обновляет Windows 11, — это VPN/прокси, поврежденные пользовательские данные Microsoft Edge, поврежденные установочные файлы браузера Edge, заражение вредоносным ПО или вирусом и т. д.
Как исправить отсутствие обновления Microsoft Edge в Windows 11?
Поскольку браузер не раскрывает причину проблемы, нам придется воспользоваться основными советами по устранению неполадок, чтобы решить проблему. Вот некоторые из лучших вещей, которые вы можете сделать.
1. Перезапустите браузер Edge
Перезапуск веб-браузера — это первое, что вам нужно сделать, чтобы исправить ситуацию, когда Microsoft Edge не обновляется в Windows 11.
Иногда временные сбои или ошибки в веб-браузере могут помешать запуску процесса обновления Edge, что приводит к сбою обновления. Поэтому, если вы продолжаете получать ошибки обновления Edge, перезапустите браузер и повторите попытку.
2. Проверьте подключение к Интернету
Если перезагрузка не помогла, проверьте, работает ли у вас Интернет. Microsoft Edge подключается к серверам Microsoft для загрузки обновлений на ваш компьютер.
Если у вас не работает Интернет, соединение с сервером прервется и произойдет возврат с ошибками. Убедитесь, что у вас активный и стабильный Интернет.
Даже если ваш Интернет работает, вы должны проверить и исключить проблемы утечки соединения. Вы можете посетить сайт fast.com, чтобы проверить текущий статус и скорость вашего Интернета.
3. Перезапустите процесс Microsoft Edge
Если при установке обновлений в одном из процессов браузера возникнут проблемы, весь процесс обновления Microsoft Edge завершится с ошибкой и завершится с ошибкой.
Сколько бы попыток обновить браузер Edge вручную не предпринималось, все окажутся тщетными. Чтобы решить эту проблему, необходимо перезапустить все процессы, связанные с Edge, из диспетчера задач.
1. Найдите диспетчер задач в поиске Windows. Откройте приложение «Диспетчер задач» из списка.
2. Когда откроется диспетчер задач, перейдите на вкладку Процессы.
3. Найдите и щелкните правой кнопкой мыши процессы Microsoft Edge и выберите Завершить задачу.
4. Теперь откройте браузер Microsoft Edge и введите edge://settings/help в адресной строке.
5. При этом будет запущен инструмент обновления Microsoft Edge.
Вот и все! Вот как можно исправить отсутствие обновления Microsoft Edge на компьютерах с Windows 11.
4. Запустите средство устранения неполадок приложений Магазина Windows
Если вы загрузили Microsoft Edge из Microsoft Store, вам придется запустить средство устранения неполадок приложений Магазина Windows, чтобы устранить проблему, когда Edge не обновляется.
Многие пользователи утверждают, чтоMicrosoft Edge перестал обновлять Windows 11, запустив средство устранения неполадок приложений Магазина Windows. Вот что вам нужно сделать.
1. Выберите приложение Настройки в меню «Пуск» Windows 11.
2. Когда откроется приложение «Настройки», перейдите на вкладку Система.
3. Справа нажмите Устранение неполадок.
4. Теперь нажмите Другие средства устранения неполадок.
5. Найдите Приложения Магазина Windows. Нажмите кнопку Выполнить рядом с ним.
Вот и все! Вот как вы можете запустить средство устранения неполадок приложений Магазина Windows, чтобы исправить Edge, не обновляющийся из-за проблемы с Windows 11.
5. Убедитесь, что служба обновлений Microsoft Edge запущена
Если вы не можете обновить браузер Microsoft Edge, проверьте, включены ли службы Microsoft Edge. Вот что вам нужно сделать.
1. Нажмите кнопку Windows Key + R на клавиатуре. Откроется диалоговое окно «Выполнить». В диалоговом окне «Выполнить» введите services.msc и нажмите Enter.
2. В Службах дважды щелкните Службу обновления Microsoft Edge.
3. Выберите Автоматически в разделе Тип запуска.
4. В разделе Состояние службы нажмите Пуск.
5. После внесения изменений нажмите кнопку ОК.
Вот и все! Вот как вы можете включить службу обновлений Microsoft Edge в Windows 11, чтобы устранить проблемы с обновлением Edge.
6. Восстановите браузер Microsoft Edge
Если ничего не помогло, следующий лучший вариант — восстановить браузер Microsoft Edge из настроек. Для этого выполните несколько простых шагов, о которых мы рассказали ниже.
1. Откройте «Настройки» в Windows 11 и выберите Приложения.
2. Справа нажмите Установленные приложения.
4. В появившемся меню выберите Изменить.
5. Это запустит инструмент восстановления Microsoft Edge. Нажмите кнопку Восстановить, чтобы продолжить.
Вот и все! Вот как можно исправить отсутствие обновления Microsoft Edge в Windows 11.
7. Сбросьте браузер Edge
Если восстановление не помогло, попробуйте перезагрузить браузер. Вот как можно перезагрузить браузер Edge, чтобы решить проблему.
1. Откройте браузер Edge на компьютере с Windows 11.
2. Когда откроется браузер, нажмите три точки в правом верхнем углу.
3. В меню Edge нажмите Настройки.
4. В настройках выберите Сбросить настройки.
5. В разделе «Сбросить настройки» нажмите Восстановить настройки до значений по умолчанию.
6. Затем в окне «Сбросить настройки» нажмите Сбросить.
Вот и все! Это приведет к сбросу настроек Microsoft Edge по умолчанию. Это должно решить проблему с отсутствием обновления Microsoft Edge.
8. Удаление данных пользователя Microsoft Edge
Многие пользователи сообщают, что исправили проблему, из-за которой Microsoft Edge не обновляется в Windows, просто удалив существующие пользовательские данные Edge. Вот как можно удалить пользовательские данные Microsoft Edge.
1. Нажмите кнопку Windows Key + R на клавиатуре. Это запустит диалоговое окно «Выполнить»; вставьте следующий путь и нажмите Enter.
appdata/Local/Microsoft/Edge/User Data
2. В папке пользовательских данных удалите папку Default.
Вот и все! Теперь запустите браузер Microsoft Edge; обновления будут автоматически установлены в фоновом режиме.
9. Запустите сканирование на наличие вредоносных программ
Если до сих пор ничего не помогло, последний оставшийся вариант — запустить сканирование на наличие вредоносных программ. Вы можете использовать встроенное приложение Windows Security для удаления скрытых вредоносных программ и вирусов, которые могут препятствовать запуску инструмента обновления Microsoft Edge. Вот как можно выполнить поиск вредоносного ПО в Windows 11.
1. Найдите Безопасность Windows в Поиске Windows. Откройте приложение «Безопасность Windows» из списка.
2. Когда откроется приложение «Безопасность Windows», выберите Защита от вирусов и угроз.
3. В разделе «Текущие угрозы» нажмите ссылку Параметры сканирования.
4. Выберите «Полное сканирование» и нажмите кнопку Сканировать сейчас.
Вот и все! Вот как вы можете запустить полную антивирусную проверку вашего компьютера, чтобы устранить сообщение об ошибке «Не все обновления были успешно удалены».
10. Установите ожидающие обновления Windows 11
Некоторые из наиболее важных обновлений Edge поставляются вместе с обновлениями Windows. Итак, если какие-либо обновления Windows ожидают установки, установите их. Или же вы можете проверить наличие обновлений.
1. Нажмите кнопку «Пуск» в Windows 11 и выберите Настройки.
2. Когда откроется приложение «Настройки», переключитесь на Центр обновления Windows.
3. Справа нажмите кнопку Проверить наличие обновлений.
Вот и все! Если доступно какое-либо обновление Windows 11, загрузите и установите его.
Это несколько простых способов исправить остановку обновления Microsoft Edge из-за проблем с Windows 11. Если вы столкнулись с той же проблемой, следуйте всем этим методам соответственно. Кроме того, не забудьте сообщить нам, какой из них помог вам решить проблему с отсутствием обновления Microsoft Edge для Windows 11.