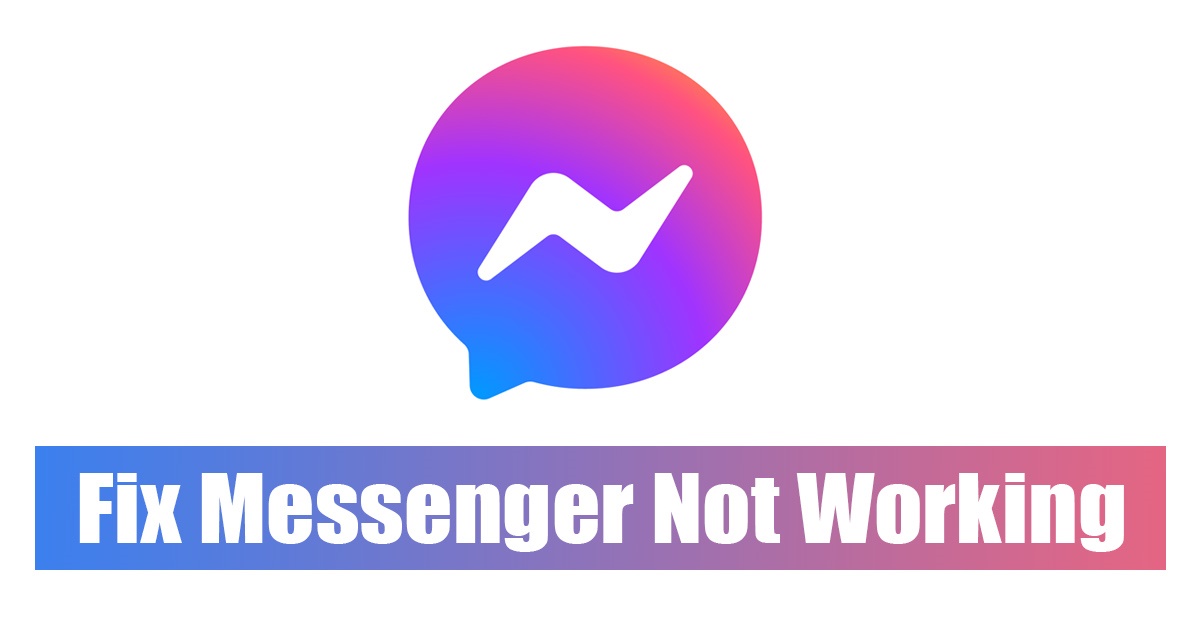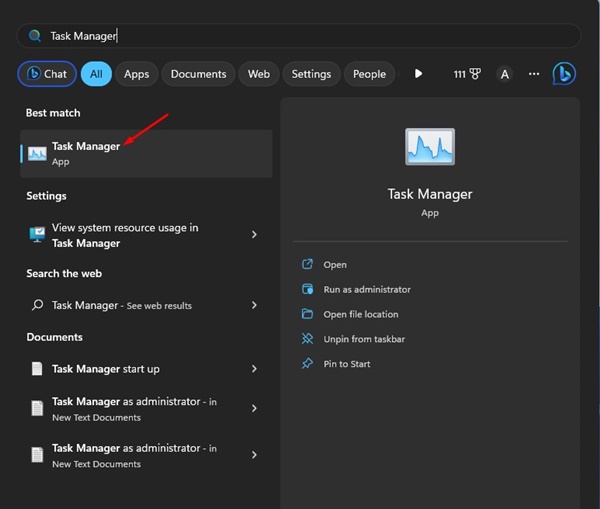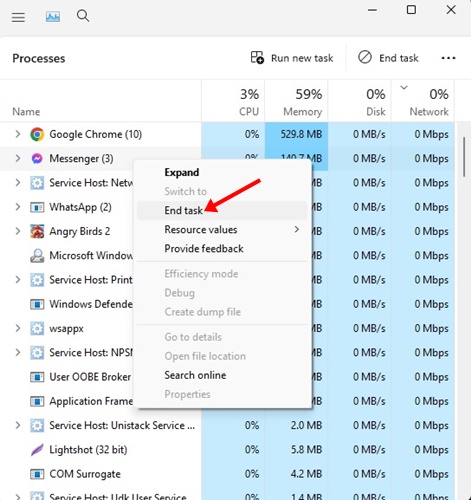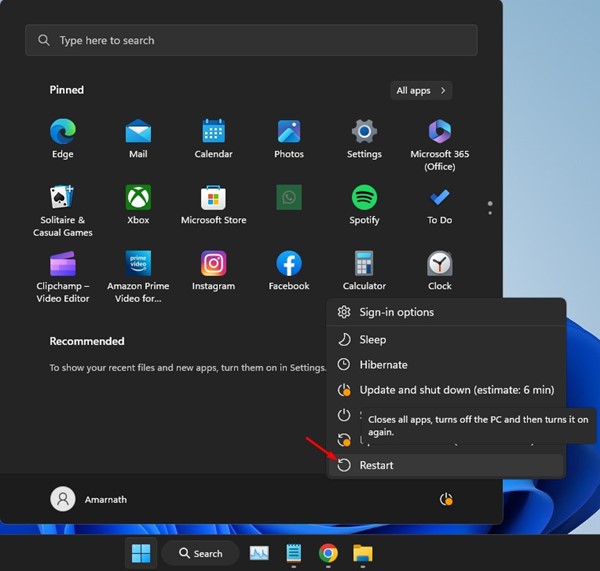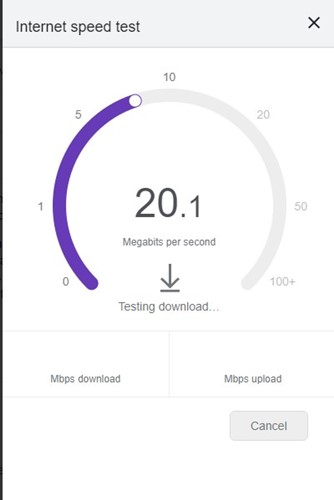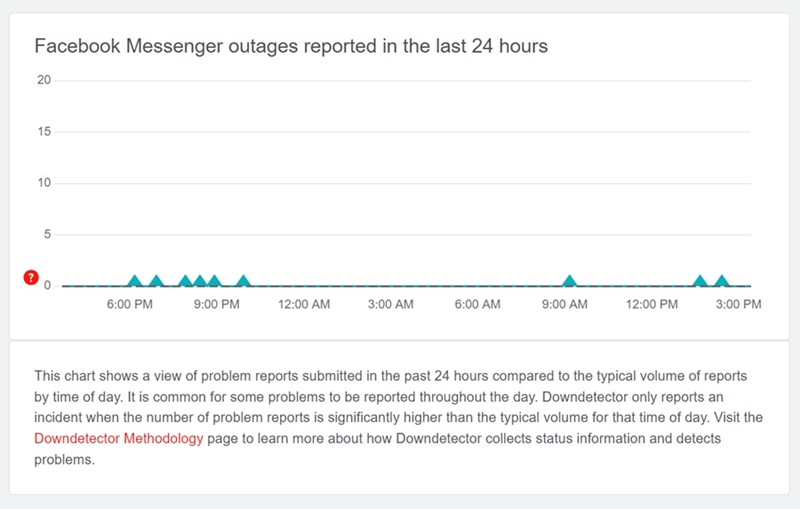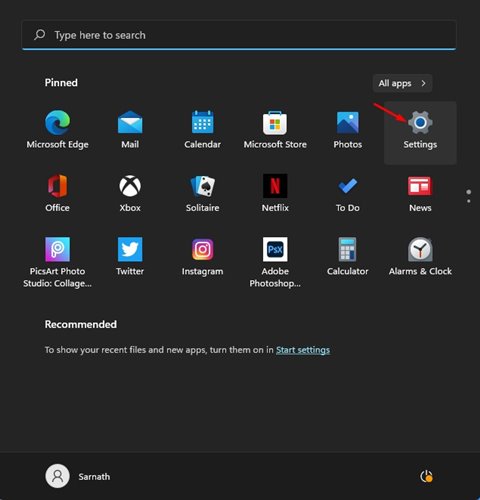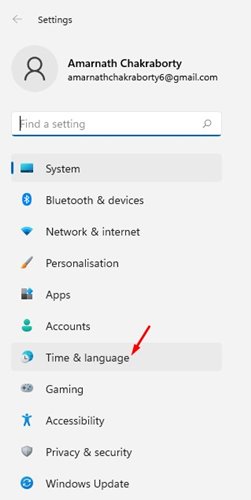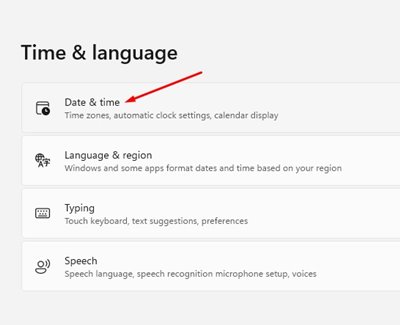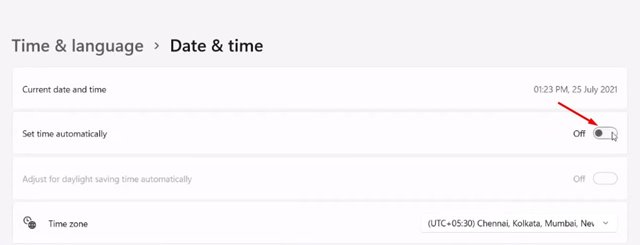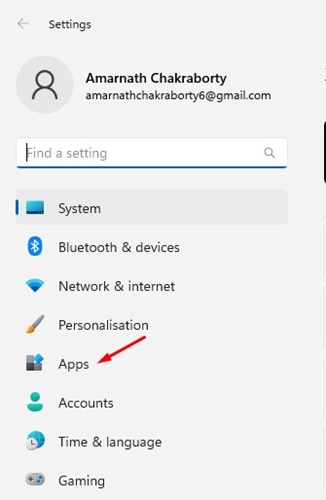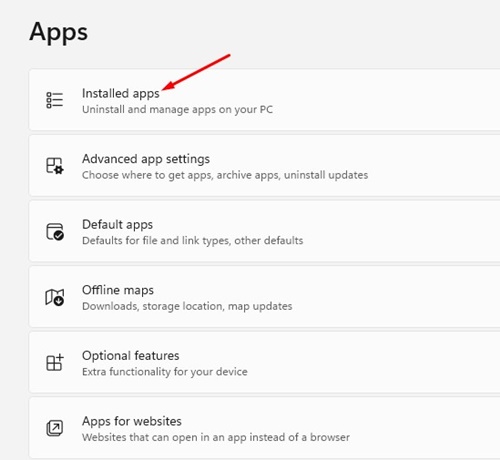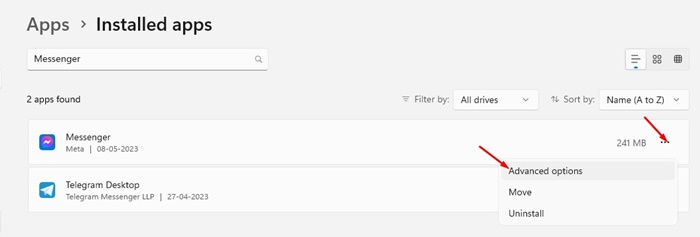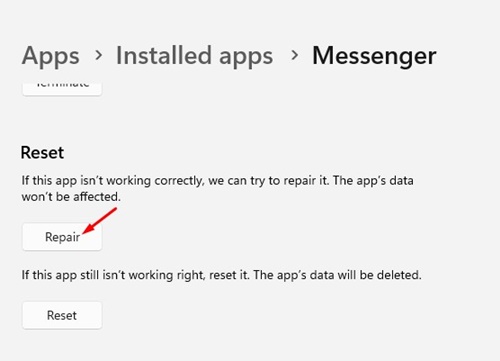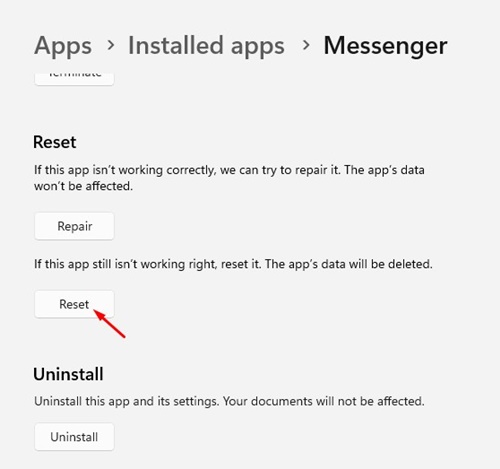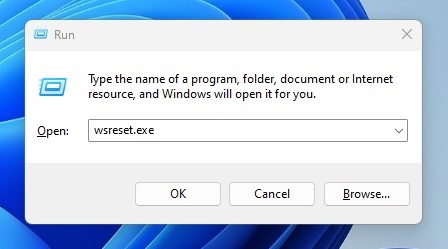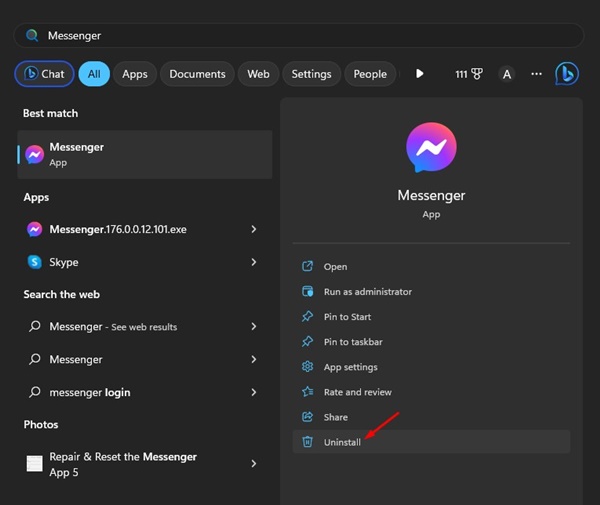Хотя настольное приложение Messenger можно загрузить и использовать бесплатно, в нем есть несколько проблем, которые могут испортить вам обмен мгновенными сообщениями. Например, многие пользователи недавно сообщили, что Messenger не решает проблему с Windows 11.
Итак, если вы только что обновили свой компьютер до Windows 11 и приложение Messenger больше не работает, продолжайте читать руководство.
Содержание
- 1 Почему Messenger не работает в Windows 11?
- 2 1. Перезапустите приложение Messenger в Windows 11
- 3 2. Перезагрузите компьютер с Windows 11
- 4 3. Проверьте свой Интернет
- 5 4. Проверьте, не отключен ли Facebook Messenger
- 6 5. Исправьте настройки времени и даты
- 7 6. Обновите приложение Facebook Messenger
- 8 7. Восстановите и перезагрузите приложение Messenger
- 9 8. Очистите кеш Microsoft Store
- 10 9. Установите все ожидающие обновления Windows 11
- 11 10. Переустановите приложение Messenger
- 12 11. Используйте веб-версию Messenger
Почему Messenger не работает в Windows 11?
Существует не одна, а множество разных причин, по которым Messenger не работает на вашем компьютере. Ниже мы перечислили некоторые основные причины, по которым Messenger не работает или зависает при загрузке в Windows.
- Многие варианты Messenger работают в фоновом режиме.
- Версия для Windows 11 несовместима с Messenger.
- На вашем смартфоне установлены неверные дата и время.
- Установочные файлы Messenger повреждены.
- Устаревшие файлы кэша Messenger.
Теперь, когда вы знаете все возможные причины, по которым Messenger не работает в Windows 11, вот лучшие способы решения проблемы.
1. Перезапустите приложение Messenger в Windows 11
Первое, что вы можете сделать, если Messenger не работает в Windows 11, — это перезапустить приложение. Это простой совет по устранению неполадок, но он может исправить большинство ошибок и проблем, связанных с Messenger.
1. Нажмите на поиск Windows 11 и введите Диспетчер задач. Затем откройте приложение «Диспетчер задач» из списка.
2. Затем перейдите на вкладку Процессы справа.
3. Щелкните правой кнопкой мыши Messenger и выберите Завершить задачу.
4. После этого откройте приложение Messenger с экрана рабочего стола или из меню «Пуск».
2. Перезагрузите компьютер с Windows 11
Если перезапуск приложения Messenger не помог, необходимо перезагрузить компьютер с Windows. Иногда ошибки в Windows 11 могут препятствовать запуску приложений.
Лучший способ устранить подобные ошибки — перезагрузить компьютер. Чтобы перезагрузить компьютер с Windows 11, нажмите кнопку «Пуск», а затем откройте меню «Питание».
В меню питания выберите параметр Перезагрузить. Это немедленно перезагрузит ваш компьютер с Windows 11. После перезагрузки снова запустите приложение Messenger.
3. Проверьте свой Интернет
Если ваше интернет-соединение нестабильно, у вас возникнут проблемы с запуском большинства онлайн-сервисов и приложений. Очень важно проверить и исключить проблемы с сетевым подключением, чтобы решить проблему неработоспособности Messenger.
Для начала вам следует проверить, подключен ли ваш компьютер к работающему и стабильному Интернету. Вы можете убедиться в этом, посетив fast.com или любой другой сайт проверки скорости.
Если возникла проблема с подключением к Интернету, попробуйте перезагрузить маршрутизатор и повторно подключиться к сети Wi-Fi.
4. Проверьте, не отключен ли Facebook Messenger
Прежде всего, вам следует проверить, работают ли официальные серверы Facebook Messenger.
Как и все веб-сервисы, серверы Facebook Messenger часто отключаются на техническое обслуживание. В этом случае у вас возникнут проблемы с использованием приложения Messenger.
Итак, посетите этот веб-страница и проверьте, не отключены ли серверы Facebook Messenger во всем мире. Если да, то следует подождать, пока они восстановятся.
5. Исправьте настройки времени и даты
Неправильные настройки времени и даты могут повлиять на функциональность приложения Messenger. Следовательно, вы должны подтвердить, использует ли ваше устройство правильную дату и время. Вот что вы можете сделать.
1. Нажмите кнопку «Пуск» в Windows 11 и выберите Настройки.
2. В настройках нажмите Время и язык.
3. Справа нажмите Дата и время.
4. Включите переключатель Установить часовой пояс автоматически.
5. После внесения изменений нажмите кнопку «Синхронизировать сейчас».
6. Обновите приложение Facebook Messenger
Поддерживать актуальность приложений для ПК — это хорошая практика обеспечения безопасности. Это обеспечит лучшую совместимость и стабильность, а также принесет новые функции.
Чтобы обновить приложение Messenger в Windows 11, откройте приложение Microsoft Store и перейдите на вкладку «Библиотека».
Найдите приложение Messenger и нажмите кнопку Обновить рядом с ним. Приложение Facebook Messenger на вашем компьютере будет обновлено.
7. Восстановите и перезагрузите приложение Messenger
В Windows 11 вы можете восстановить и сбросить настройки приложений Microsoft Store. Эта функция полезна, особенно если приложение работает некорректно.
Итак, если приложение Messenger по-прежнему не работает в Windows 11, вы можете его восстановить или сбросить. Вот что вам нужно сделать.
1. Нажмите кнопку «Пуск» Windows и выберите Настройки.
2. В настройках перейдите в раздел Приложения слева.
3. Справа нажмите Установленные приложения.
4. Теперь найдите приложение Messenger, нажмите на три точки и выберите Дополнительные параметры.
5. На следующем экране нажмите кнопку Восстановить.
6. Это восстановит установочные файлы приложения Messenger. После ремонта запустите приложение Messenger. Если приложение по-прежнему не работает, перейдите на экран «Дополнительные параметры» и выберите параметр Сбросить .
8. Очистите кеш Microsoft Store
Хотя очистка кеша Microsoft Store не имеет прямой связи с Messenger, очистка кеша приложения Store помогла многим пользователям.
Несколько пользователей Windows 11 заявили, что смогли устранить сообщение об ошибке, очистив кэш Microsoft Store. Следовательно, вы также можете попробовать сделать это, чтобы проверить, решена ли проблема. Вот как очистить кэш Microsoft Store.
- Сначала нажмите кнопку Windows Key + R, чтобы открыть диалоговое окно «Выполнить».
- Когда откроется диалоговое окно «Выполнить», введите wsreset.exe и нажмите Enter.
9. Установите все ожидающие обновления Windows 11
Иногда ошибки в операционной системе могут помешать работе приложения Messenger в Windows 11. Лучшее, что вы можете сделать для решения такой проблемы, — это обновить операционную систему до последней версии.
Вам нужно перейти в настройки Центра обновления Windows, выбрав Настройки >Обновления Windows. Справа вы найдете все ожидаемые версии Windows 11.
Если Messenger по-прежнему зависает на экране загрузки, попробуйте переустановить приложение. Переустановка – лучший способ справиться с нерешаемыми проблемами. Чтобы переустановить приложение Messenger, нажмите «Поиск Windows» и введите Messenger. Щелкните правой кнопкой мыши Messenger и выберите Удалить. В появившемся окне выберите Удалить еще раз. После удаления откройте Microsoft Store и снова установите Приложение Мессенджер . После установки войдите в свою учетную запись Facebook и используйте приложение на своем ПК с Windows 11. Если у вас нет времени изучать все эти методы и вы ищете более простой способ доступа к чату Messenger, вы можете использовать веб-версию Messenger. Веб-версия Messenger позволяет вам общаться с друзьями на Facebook и получать к ней доступ из любого веб-браузера. Просто откройте свой любимый веб-браузер и посетите https://www.messenger.com/. Затем войдите в свою учетную запись Messenger и начните общаться с друзьями. Читайте также: Windows 11 ISO скачать бесплатно полную версию Это простые исправления для Messenger, не работающего на компьютерах с Windows 11. Все эти методы позволили бы устранить проблемы с Messenger в Windows 11. Если это руководство окажется для вас полезным, не забудьте поделиться им с другими, столкнувшимися с той же проблемой.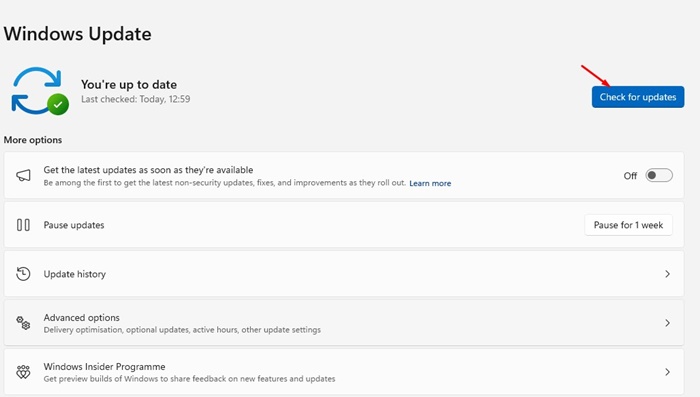 10. Переустановите приложение Messenger
10. Переустановите приложение Messenger
11. Используйте веб-версию Messenger