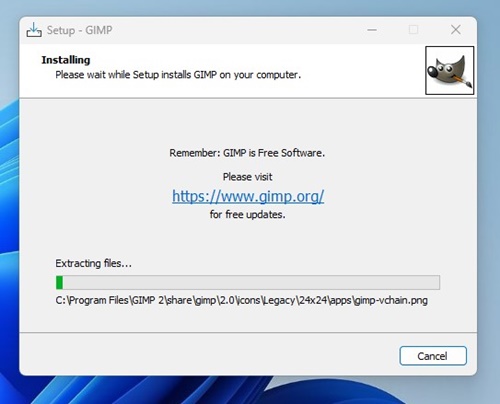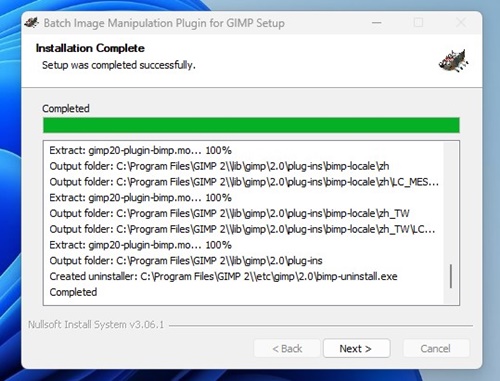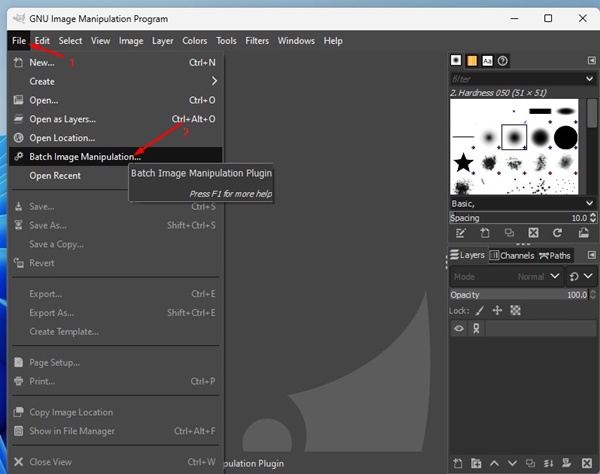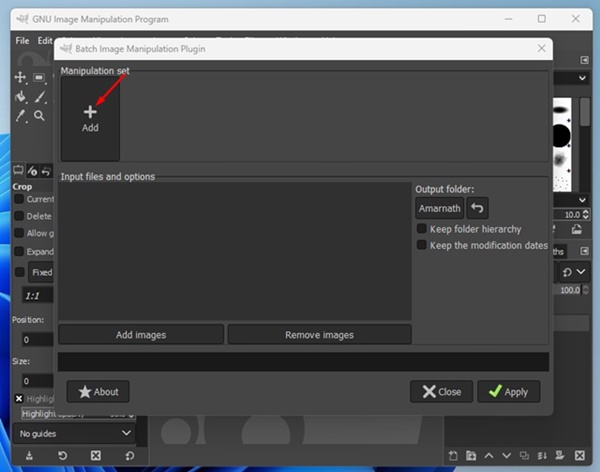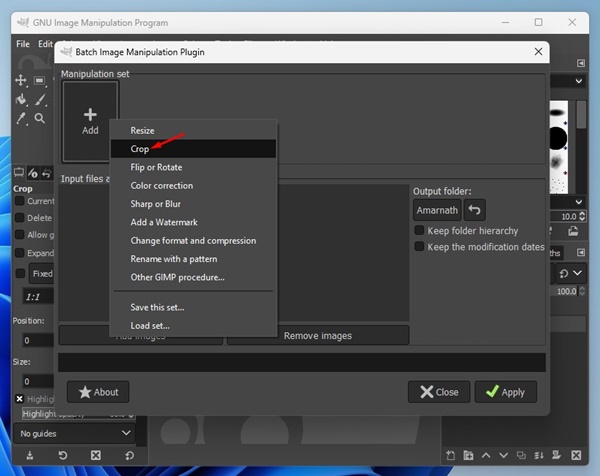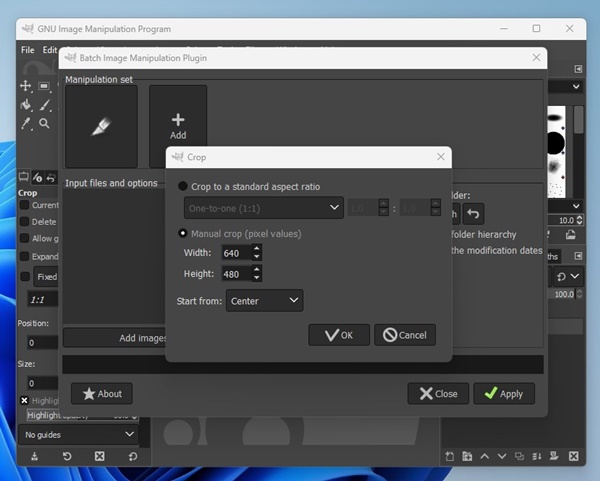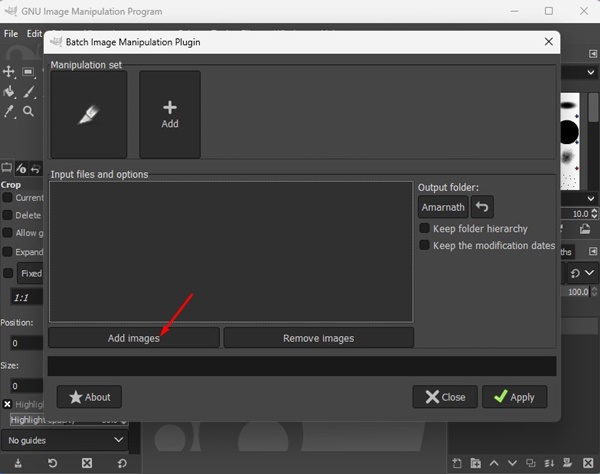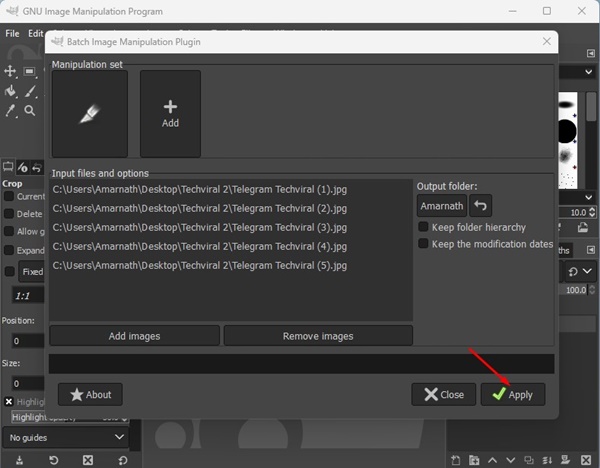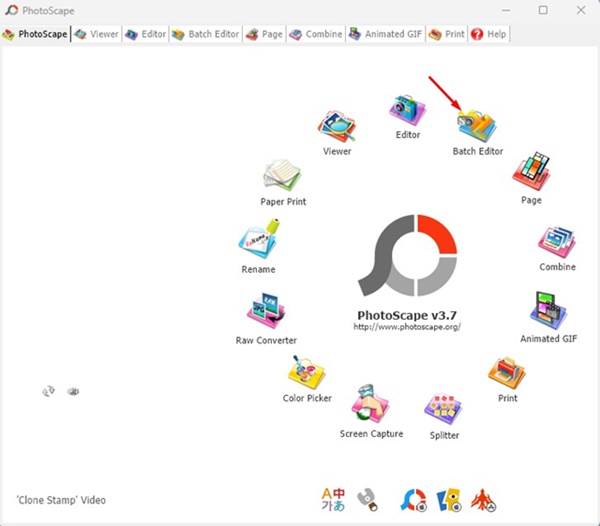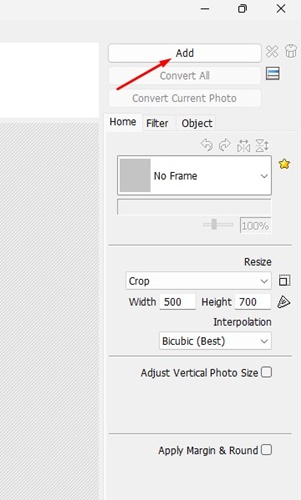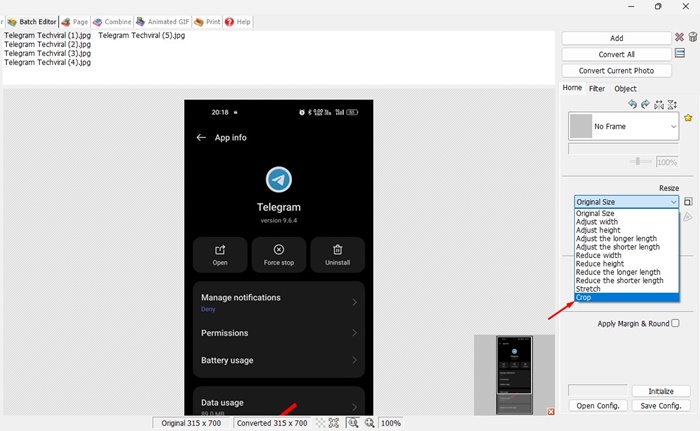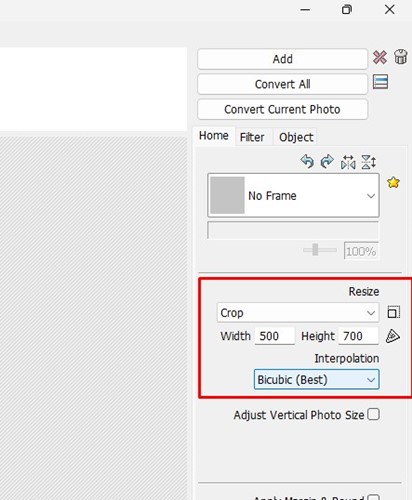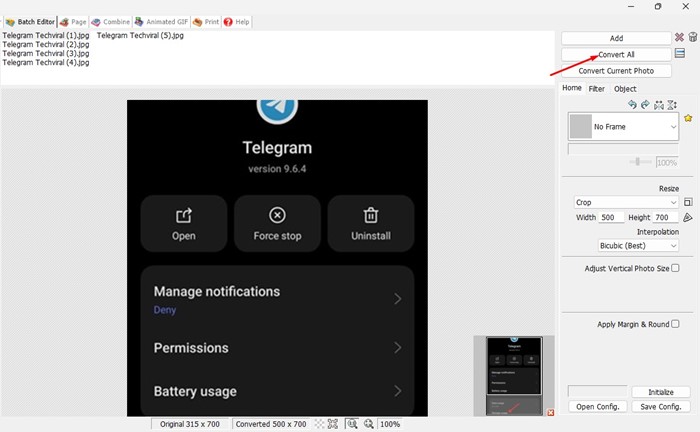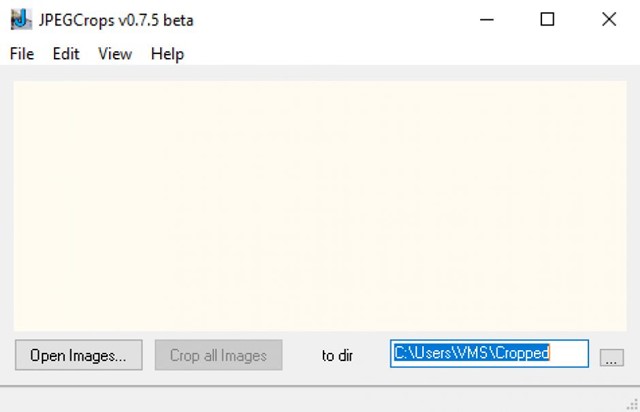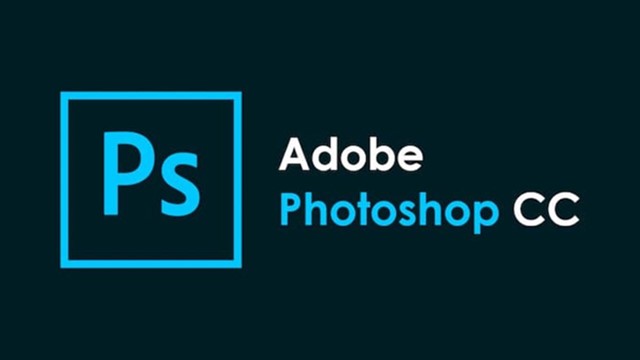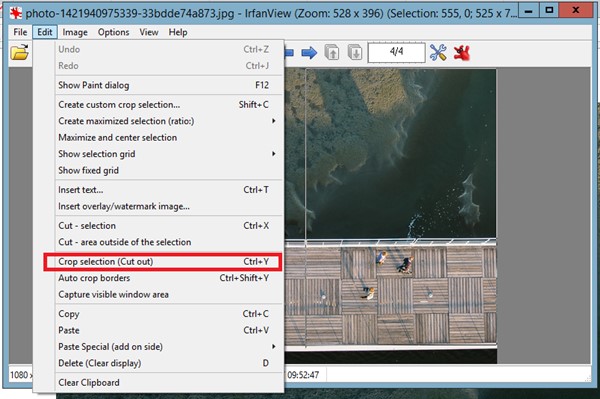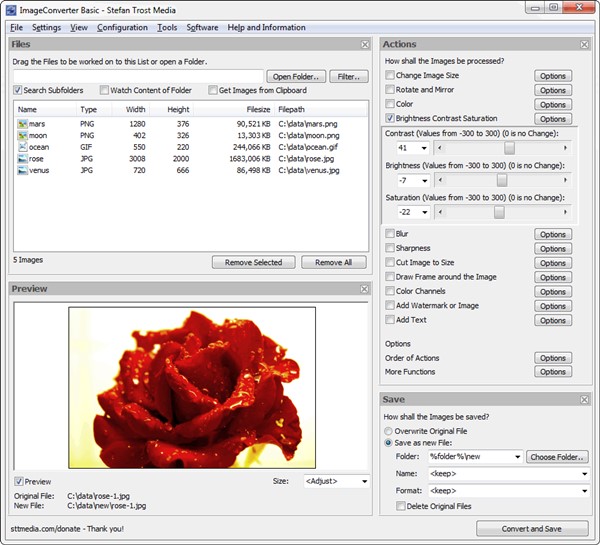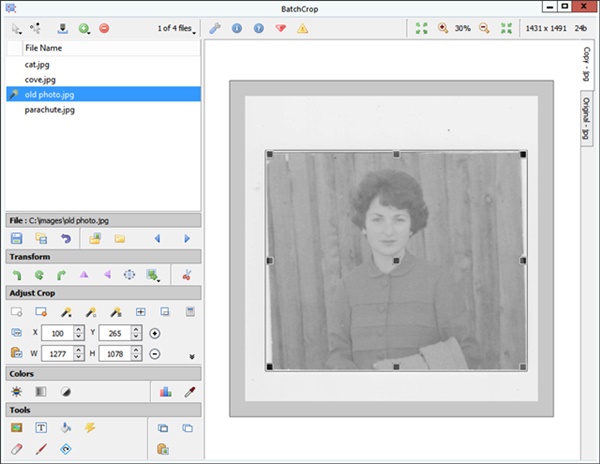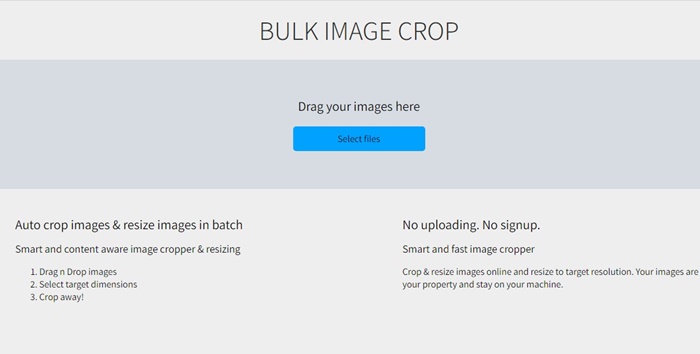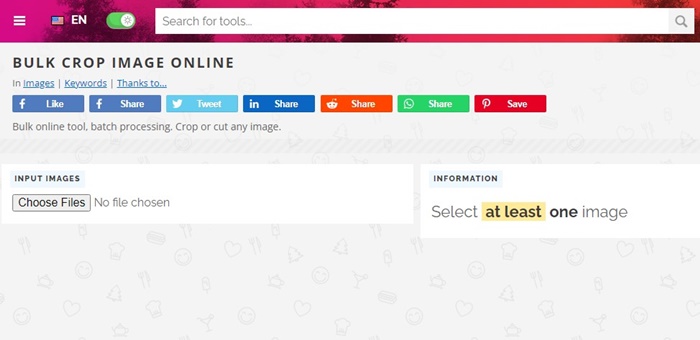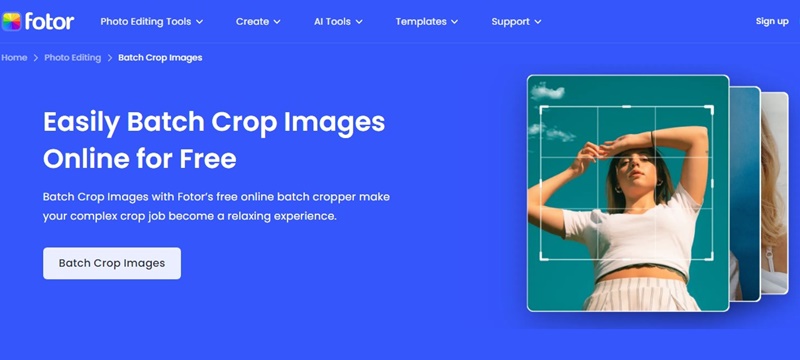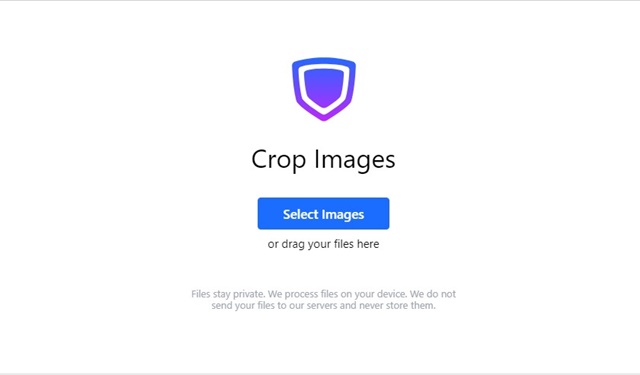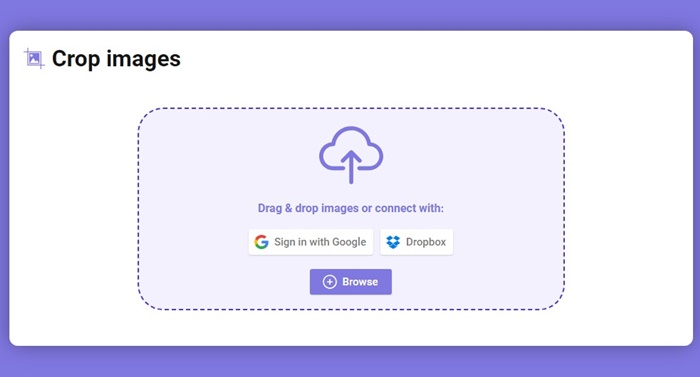Давно прошли те времена, когда редактирование фотографий было сложной задачей. Сегодня вы можете получить доступ к сотням компьютерных и веб-инструментов, которые позволяют мгновенно редактировать изображения.
Существуют расширенные программы для редактирования фотографий, такие как Photoshop, но теперь у вас есть редакторы изображений на базе искусственного интеллекта, которые дают лучшие результаты за меньшее время. Хотя редактирование фотографий со временем стало проще, что, если вы хотите редактировать несколько изображений одновременно?
Например, обрезка одного изображения выглядит просто, но что, если у вас есть несколько изображений и вы хотите, чтобы они были обрезаны до одинакового размера? Здесь все усложняется; вы можете обрезать каждую фотографию вручную, но это будет утомительно.
Содержание
- 1 Обрезать несколько изображений одновременно в Windows 10/11
Обрезать несколько изображений одновременно в Windows 10/11
Почему вы не используете программное обеспечение для массового кадрирования изображений в Windows? Наличие инструмента, позволяющего обрезать множество изображений одним щелчком мыши, сэкономит вам много времени. Ниже мы поделились несколькими лучшими способами массового кадрирования изображений в Windows. Давайте начнем.
1. Обрезка нескольких изображений одновременно с помощью GIMP
Если вы не знаете, GIMP — это фоторедактор с открытым исходным кодом, доступный для Windows, Linux и macOS. Вы можете добавлять плагины в GIMP, чтобы расширить набор его функций.
GIMP не может массово обрезать изображения с параметрами по умолчанию, но вы можете установить плагин BIMP, чтобы применить набор манипуляторов ко всей группе изображений. Вот как можно обрезать несколько изображений одновременно с помощью GIMP.
1. Загрузите и установите редактор фотографий GIMP на свой компьютер.
2. После установки загрузите и установите Плагин BIMP .
3. Запустите приложение GIMP на своем компьютере после установки обоих.
4. Затем нажмите меню Файл и выберите Пакетная обработка изображений.
5. В наборе «Манипуляции» нажмите кнопку Добавить.
6. В появившемся меню выберите Обрезать.
7. Теперь выберите вариант обрезки и нажмите ОК.
8. После этого нажмите кнопку Добавить изображения.
9. Выберите все изображения, которые хотите обрезать, и нажмите кнопку Применить.
Вот и все! Все выбранные изображения будут обрезаны до выбранного размера.
2. Массовая обрезка изображений в Windows с помощью Photoscape
Photoscape – это легкое приложение для редактирования фотографий, доступное для операционной системы Windows. Он предоставляет на ваш компьютер различные инструменты, такие как средство просмотра изображений, редактор, пакетный редактор изображений, объединитель изображений, разделитель изображений и т. д.
Здесь мы будем использовать пакетный редактор изображений Photoscape для массового кадрирования изображений в Windows. Вот что вам нужно сделать.
1. Загрузите и установите последнюю версию ФотоСкапе на свой компьютер с Windows.
2. После установки откройте Photoscape и выберите параметр Пакетный редактор.
3. Нажмите Добавить изображения в правом верхнем углу и выберите все изображения, которые хотите обрезать.
4. После выбора нажмите раскрывающийся список Изменить размер и выберите Обрезать.
5. Выберите Ширину и высоту обрезки и интерполяцию.
6. После этого нажмите кнопку Преобразовать все.
Вот и все! Обрезанные изображения будут сохранены в той же папке. Вот как с помощью Photoscape можно обрезать несколько изображений одним щелчком мыши.
Лучшее программное обеспечение для массовой обрезки фотографий
Как и два предыдущих, несколько других программ, доступных в Интернете, позволяют массово обрезать фотографии. Вот лучшее программное обеспечение для массовой обрезки фотографий для ПК.
1. JPEGCrops
Как следует из названия инструмента, JPEGCrops — это инструмент, который поддерживает только изображения JPEG с форматами файлов.jpg и.jpeg. Вы не можете использовать его для обрезки изображений PNG или любого другого типа.
Этот инструмент чрезвычайно легок и позволяет обрезать изображения всего одним щелчком мыши. Чтобы использовать JPEGCrops, сначала импортируйте изображения, которые хотите обрезать.
После выбора вы можете вручную обрезать часть изображения. Или вы можете выбрать один из существующих стандартных размеров для обрезки изображений, представленных в приложении.
После выбора вам просто нужно нажать кнопку Обрезать. Все выбранные изображения будут немедленно обрезаны.
Если вы не хотите устанавливать дополнительное программное обеспечение на свой компьютер и хотите найти простой выход, лучше всего использовать программу массовой фотообрезки.
2. фотошоп
Photoshop – это продвинутый инструмент для редактирования фотографий, о котором вы, возможно, хорошо знаете. Его в основном используют профессиональные фоторедакторы, и его использование само по себе является непростой задачей.
Хотя Photoshop, возможно, подойдет не всем, он по-прежнему поддерживает массовое кадрирование изображений. Чтобы обрезать несколько изображений одновременно, необходимо настроить автоматизированную задачу. Вам необходимо записать задачу как действие и сохранить ее.
Позже вы сможете использовать это действие для обрезки изображений на своем компьютере. Вы можете посмотреть видео на YouTube, чтобы узнать, как создавать в Photoshop специальные действия для обрезки нескольких изображений одновременно.
3. ИрфанВью
IrfanView — еще один легкий, но многофункциональный фоторедактор для ПК. В последней версии IrfanView есть программа для просмотра, редактор, органайзер и конвертер изображений.
Инструмент предназначен для работы в операционной системе Microsoft Windows и поддерживает воспроизведение аудио и видео файлов.
В IrfanView есть функция, поддерживающая пакетную обрезку изображений. Вам просто нужно открыть приложение и перейти к Файл >Пакетное преобразование/переименование. Выберите изображения, которые хотите обрезать, и нажмите кнопку «Добавить».
В разделе «Дополнительно» включите «Обрезку» и выберите значения обрезки. После этого нажмите кнопку «Начать пакетную обработку», чтобы обрезать несколько изображений одновременно.
4. Конвертер изображений
ImageConverter – один из лучшихбесплатных инструментов для массового кадрирования изображений в Windows. По сравнению с другими инструментами редактирования изображений ImageConverter более легкий и простой в использовании.
Этот инструмент для редактирования изображений поддерживает различные расширения файлов, такие как PNG, BMP, JPG, CUR, PSD, TGA и другие.
Вы можете использовать ImageConverter для преобразования файлов всех этих форматов. Одной из функций ImageConverter является Cut Image to Size, инструмент обрезки, поддерживающий более одного изображения во время преобразования.
Итак, чтобы обрезать несколько изображений в Windows, вы должны выбрать все изображения, которые хотите обрезать. Выбрав их, нажмите кнопку «Вырезать изображение по размеру» и выберите «Параметры» рядом с ней. В параметрах задайте параметры обрезки и нажмите кнопки «Преобразовать» и «Сохранить».
5. Пакетная обрезка
BatchCrop – это программа, которая упрощает обрезку изображений. Это идеальный инструмент для редактирования фотографий, поскольку он имеет множество полезных функций.
BatchCrop может одновременно обрабатывать пакет файлов изображений и применять несколько действий. Инструмент оснащен функцией автоматической интеллектуальной обрезки, которая обрезает фотографию до максимально возможного размера.
Кроме того, параметризованная обрезка позволяет вручную задавать параметры обрезки. Некоторые другие функции BatchCrop включают инструмент удаления пятен, коррекцию наклона, преобразование изображений и многое другое.
Массовая обрезка изображений в Интернете
Если вы не хотите устанавливать дополнительное программное обеспечение для массового кадрирования изображений, вы можете сделать это онлайн. Многие веб-сайты позволяют обрезать изображения онлайн.
Сайты обрезки изображений не требуют создания учетной записи или установки программы. Вы можете использовать их для обрезки изображений в пользовательские формы онлайн. Вот лучшие бесплатные веб-сайты массового обрезки изображений в Интернете.
1. Массовая обрезка изображений
Массовая обрезка изображений – это веб-сайт, который позволяетавтоматически обрезать изображения и изменять их размер в Интернете. Веб-инструмент известен своими умными и быстрыми функциями обрезки изображений.
Чтобы использовать этот сайт, нажмите кнопку «Выбрать файлы» и загрузите все изображения, которые хотите обрезать. После загрузки выберите целевой размер, чтобы сразу обрезать изображения.
Что нам понравилось в массовой обрезке изображений, так это то, что она не требует создания учетной записи и предоставляет неограниченные кредиты для обрезки изображений.
2. Пайнтулс
Pinetools – один из лучших сайтов для массового обрезки изображений в Интернете. Пользовательский интерфейс сайта не является сильной стороной, но сайт по-прежнему отзывчив и работает на всех устройствах.
Pinetools предоставляет вам различные инструменты для редактирования изображений. Например, у вас будут инструменты для инвертирования цветов, переворачивания изображений, настройки цветов и многого другого.
Интернет-инструмент Pinetools для массового кадрирования изображений довольно прост в использовании; просто загрузите все изображения, выберите часть обрезки и нажмите кнопку «Обрезать». Веб-инструмент мгновенно обрежет все загруженные вами изображения.
3. Обрезка пакетных изображений Fotor
Если вы ищете бесплатный онлайн-инструмент для массового кадрирования изображений, ищите не что иное, как Fotor Batch Image Cropper.
Обрезка изображений Fotor Batch Images превращает сложную работу по кадрированию в приятное занятие. Пользовательский интерфейс сайта понятен и отзывчив.
Веб-инструмент позволяет обрезать несколько изображений одновременно и загружать до 50 фотографий для редактирования каждого кадра. Сайт также позволяет обрезать изображения, придавая им уникальные формы, такие как круги, треугольники и сердечки.
4. с водяными знаками
Watermarkly – еще один замечательный веб-инструмент, который позволяет легко обрезать изображения в браузере. Сайт очень отзывчив и работает на любом гаджете.
Как и другие сайты в списке, Watermarkly не просит вас создать учетную запись или ввести свой адрес электронной почты/номер телефона. Вам просто нужно зайти на сайт, загрузить изображения, выбрать пропорции обрезки и нажать кнопку обрезки.
Инструмент мгновенно обрежет ваши изображения с выбранным соотношением сторон. Что касается совместимости форматов файлов, Watermarkly в настоящее время поддерживает форматы изображений JPG, PNG, GIF и BMP.
5. Imgtools Обрезать изображения
В Imgtools есть специальная страница для массового обрезки изображений. Вы можете использовать этот онлайн-инструмент, чтобы обрезать несколько изображений одним щелчком мыши.
В настоящее время Imgtools поддерживает многие популярные форматы файлов изображений для обрезки, такие как PNG, JPEG, JPG, SVG, WEBP, TIFF, TIF, GIF и PSD. Сайт имеет интуитивно понятный и адаптивный интерфейс.
Поскольку интерфейс адаптивный, вы можете получить к нему доступ и массово обрезать изображения с любого устройства. После обрезки изображения вам будет предоставлена возможность загрузки в ZIP-архиве.
Хотя обрезку изображения нелегко автоматизировать, вы можете использовать наши общие методы для автоматизации таких задач. Итак, это несколько лучших способов массового кадрирования изображений на компьютере с Windows компьютере. Обязательно используйте его, чтобы массово обрезать изображения и сэкономить время.