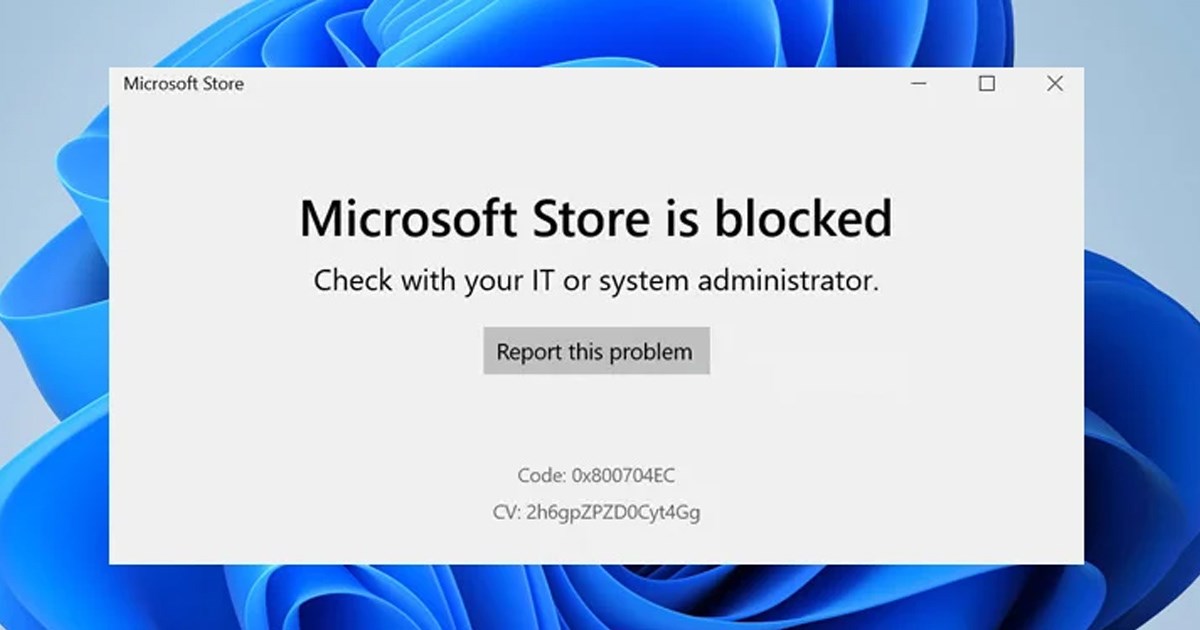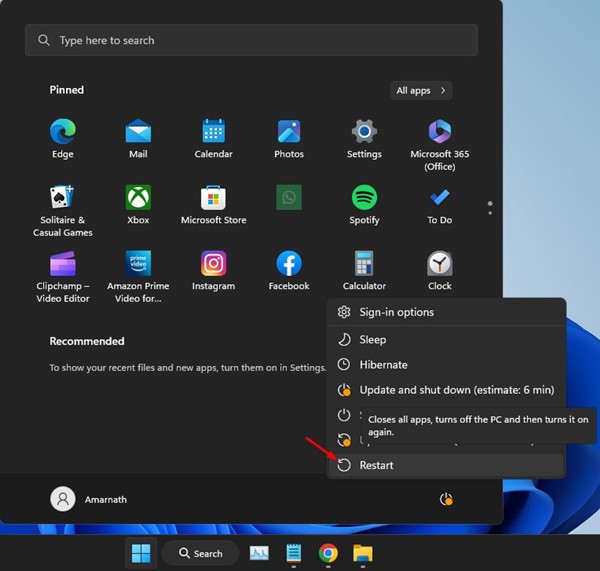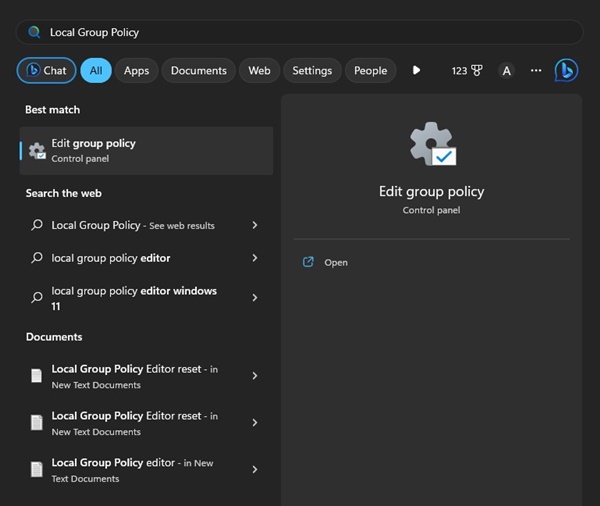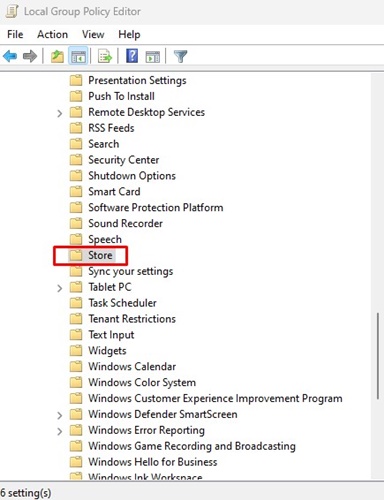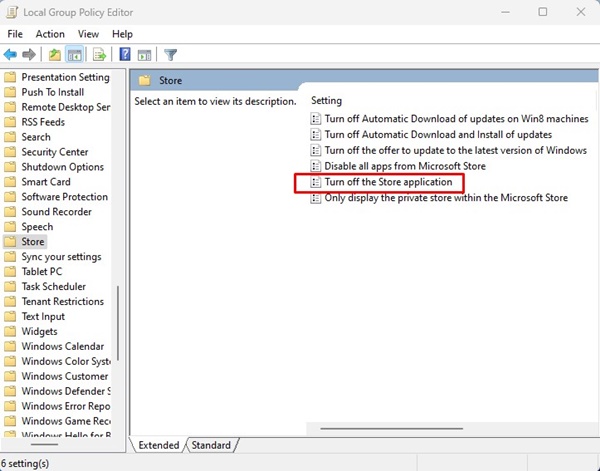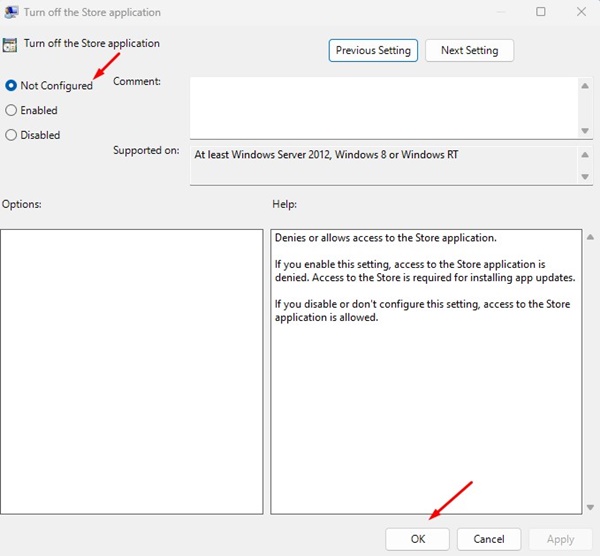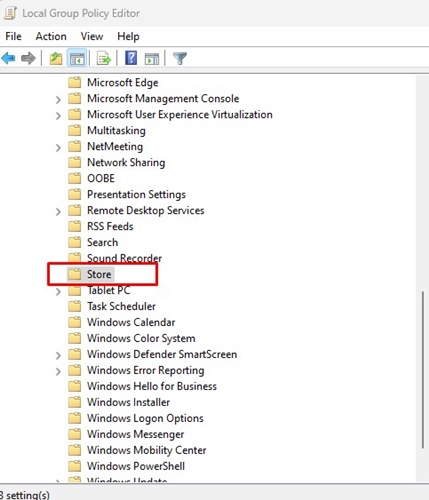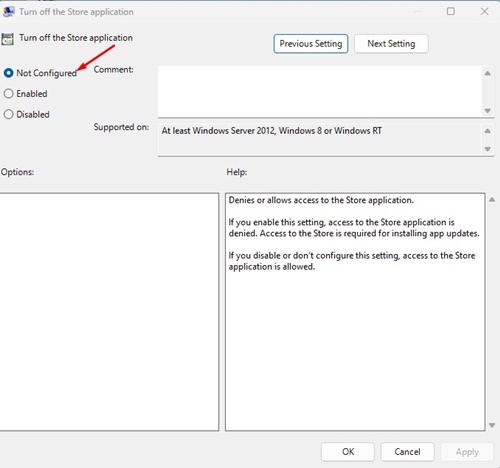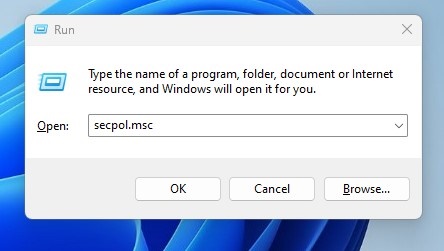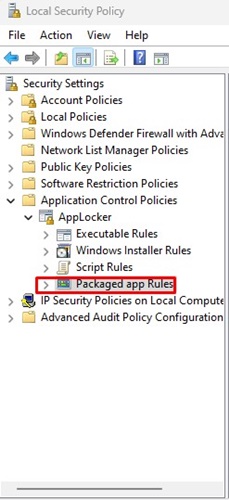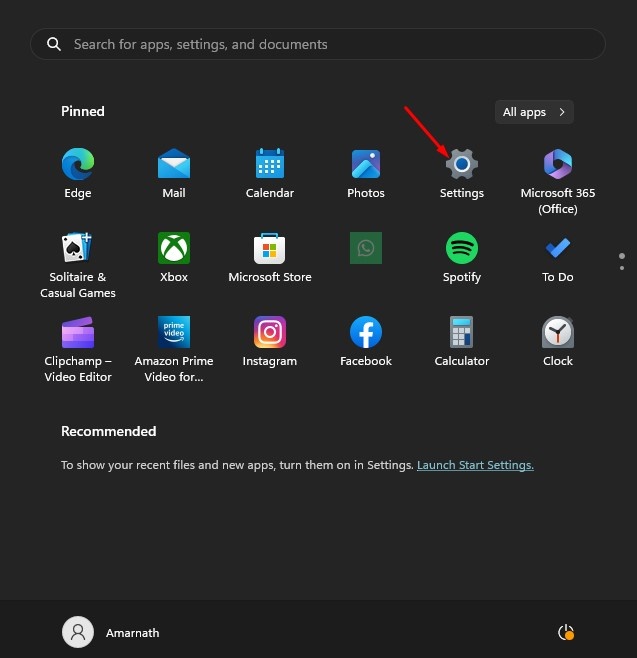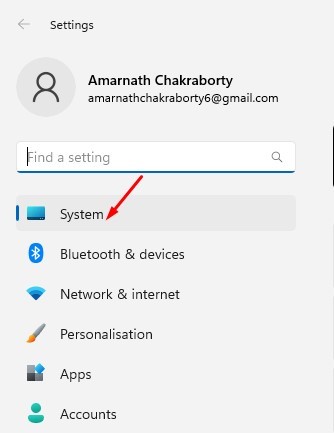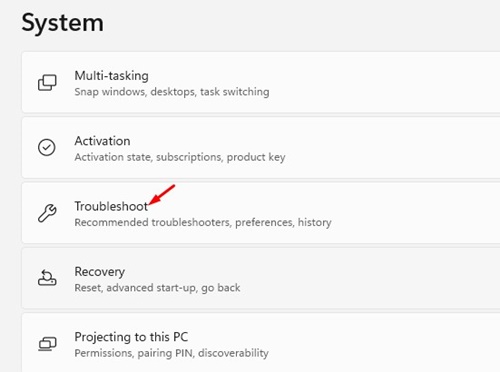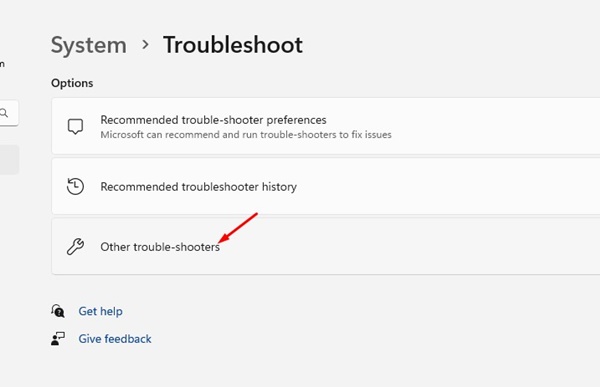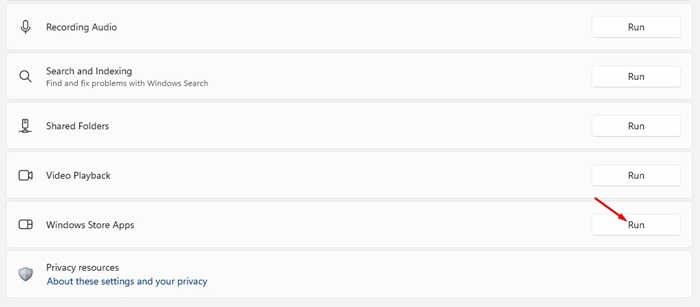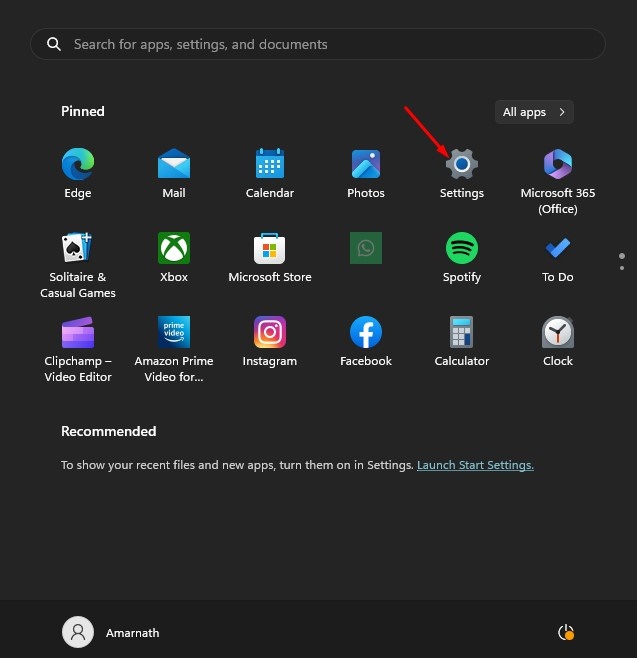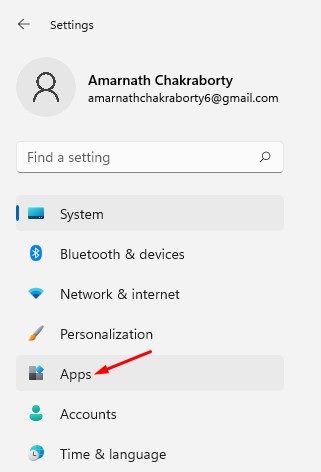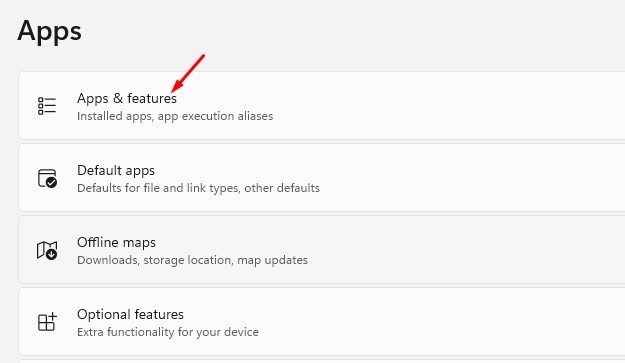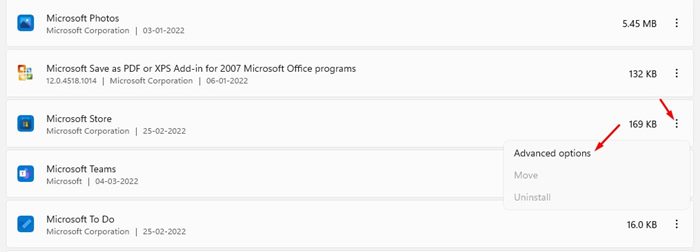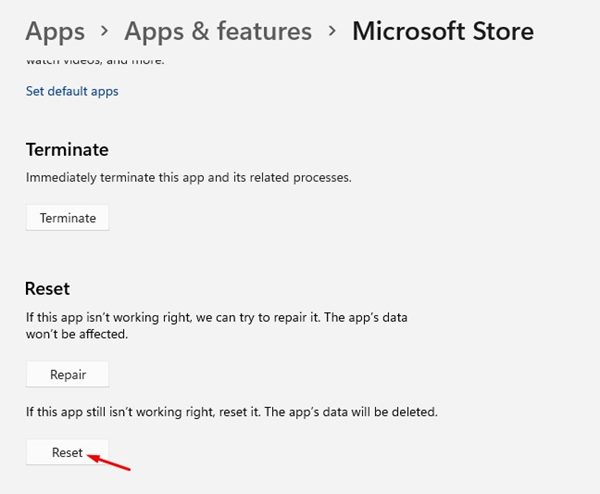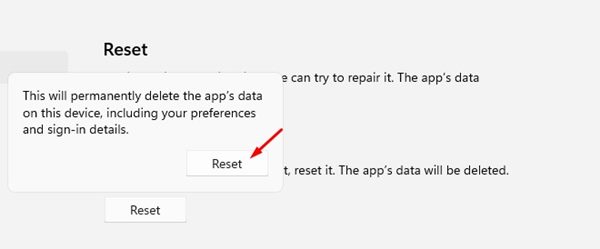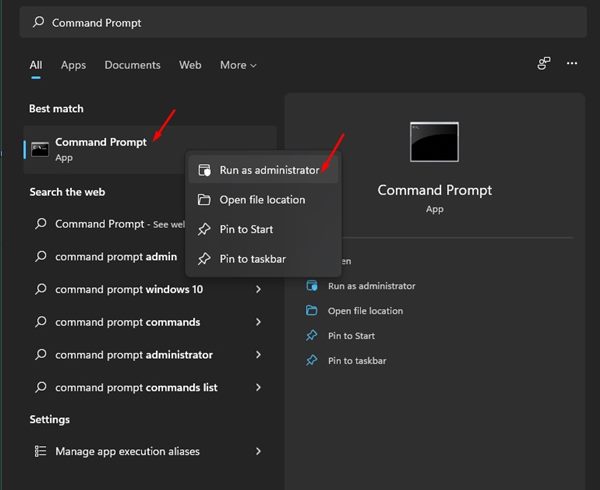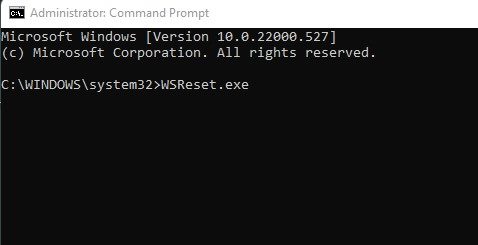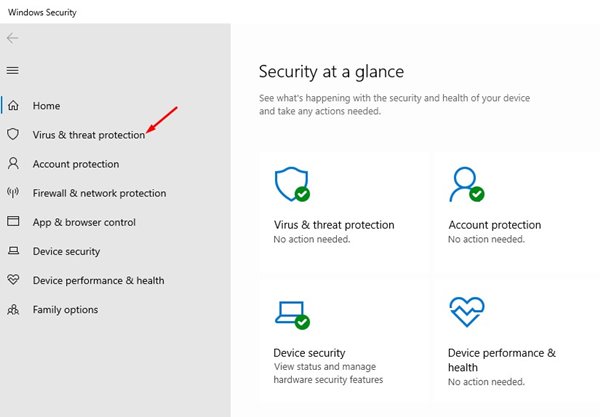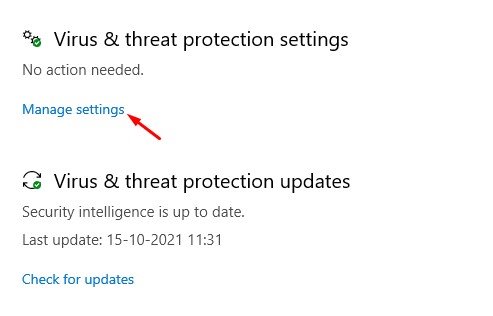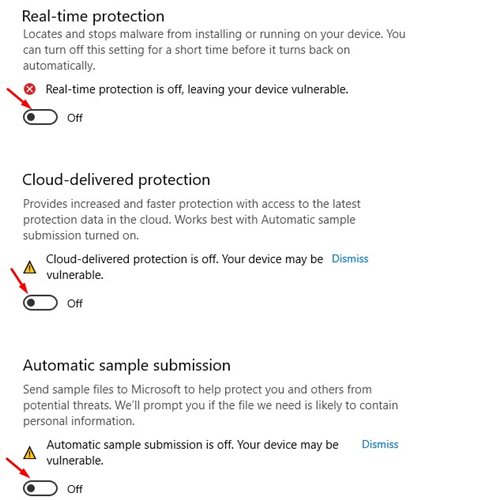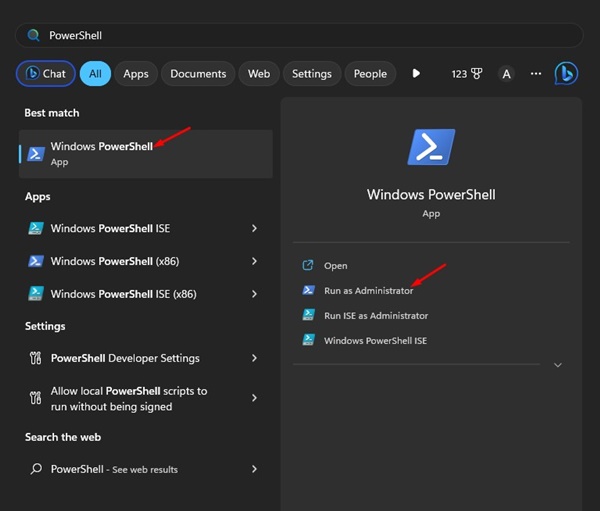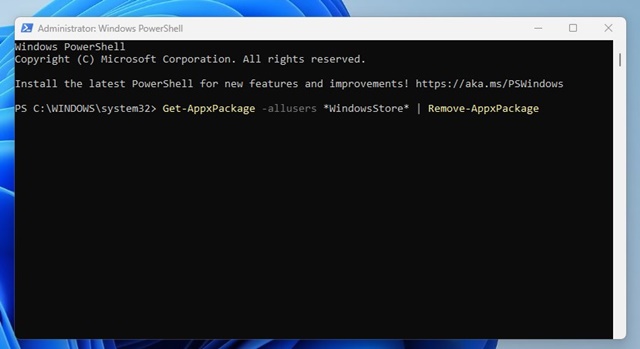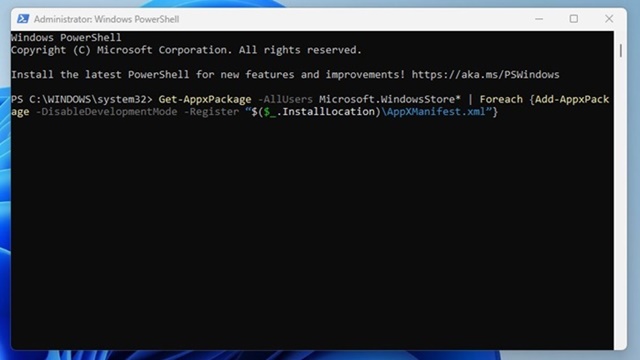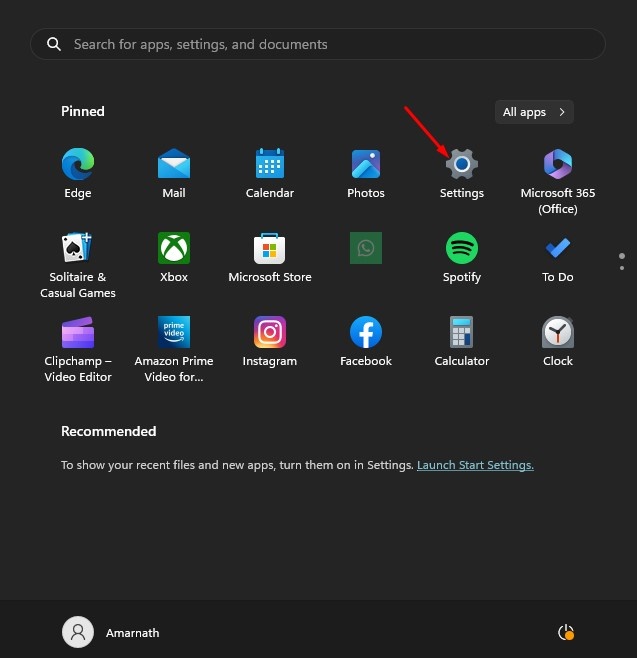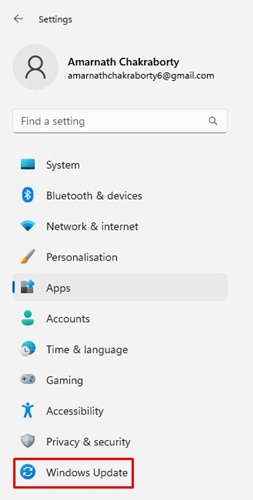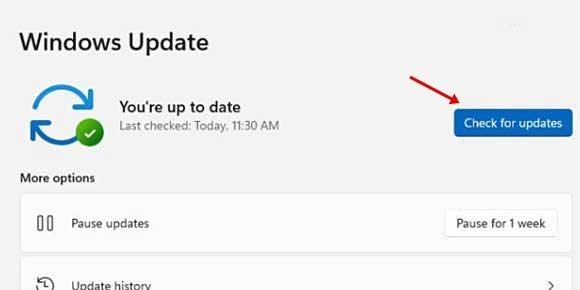Давно прошли те времена, когда пользователи Windows загружали свои любимые программы с помощью веб-сайтов загрузки программного обеспечения. Сегодня и Windows 10, и Windows 11 поставляются с Microsoft Store, который позволяет загружать приложения и игры.
Microsoft Store — это универсальное хранилище всего необходимого программного обеспечения для Windows. Хотя Microsoft Store полезен, вы можете столкнуться с сообщением об ошибке при его открытии на компьютере с Windows 11.
В последнее время многие пользователи сообщают об ошибке «Microsoft Store заблокирован» в Windows 11. Сообщение об ошибке появляется при открытии Microsoft Store в Windows 11, и пользователи не могут пройти мимо этого экрана.
Итак, что означает сообщение об ошибке «Microsoft Store заблокирован»? И почему оно появляется в Windows 11? Эту тему мы обсудим в этой статье. Давайте начнем.
Содержание
- 1 Как исправить блокировку Microsoft Store в Windows 11
- 1.1 1. Перезагрузите компьютер с Windows 11
- 1.2 2. Внесение изменений в редактор локальной групповой политики
- 1.3 3. Разблокируйте приложение Microsoft Store на ПК
- 1.4 4. Запустите приложение Магазина Windows, средство устранения неполадок
- 1.5 5. Очистите кэш Microsoft Store и сбросьте его
- 1.6 6. Очистите кеш Microsoft Store через CMD
- 1.7 7. Отключите постоянную защиту Защитника Windows
- 1.8 8. Отключите сторонние антивирусные программы
- 1.9 9. Переустановите приложение Microsoft Store
- 1.10 10. Обновите свою Windows 11
Почему появляется ошибка «Microsoft Store заблокирован»?
Основной причиной ошибки «Microsoft Store заблокирован» в Windows 11 являются другие программы, блокирующие приложение. Также возможно, что системный администратор отменил доступ вашей учетной записи пользователя к использованию Microsoft Store.
Microsoft Store также может блокировать Windows 11 из-за вредоносных программ, вирусов или шпионских программ. Поскольку фактическая причина этой ошибки до сих пор неизвестна, для решения проблемы лучше всего положиться на основные советы по устранению неполадок.
Как исправить блокировку Microsoft Store в Windows 11
Блокировку Microsoft Store, которая часто сопровождается кодом ошибки : 0x800704EC, может быть сложно исправить, поскольку фактическая причина проблемы неизвестна, но эти методы могут помочь устранить неполадки.
1. Перезагрузите компьютер с Windows 11
Во-первых, Microsoft Store может не открыться из-за ошибок или сбоев операционной системы. Все подобные ошибки можно устранить, просто перезагрузив компьютер с Windows 11.
Периодическая перезагрузка также полезна для поддержания работоспособности вашего компьютера. Итак, прежде чем пробовать следующие методы, нажмите Кнопку питания Windows 11 и выберите Перезагрузить. После перезагрузки снова откройте Microsoft Store из меню «Пуск».
2. Внесение изменений в редактор локальной групповой политики
В редакторе локальной групповой политики вы можете отключить приложение магазина. Если этот параметр отключен, вы не сможете открывать или загружать приложения из Microsoft Store. Поэтому вы должны убедиться, что ваша Windows 11 не настроена на блокировку установки приложений из магазина.
1. Нажмите на поиск Windows 11 и введите Локальная групповая политика. Затем откройте «Редактировать групповую политику» из списка.
2. Когда откроется редактор локальной групповой политики, перейдите по следующему пути:
Computer Configuration > Administrative Templates > Windows Components > Store3. Теперь справа дважды щелкните Отключить приложение Store.
4. В командной строке выберите Отключено или Не настроено и нажмите ОК.
5. Далее пришлось User Configuration > Administrative Templates > Windows Components > Store.
6. Дважды щелкните Отключить приложение Store и выберите Отключено или Не настроено.
Вот и все! Вот как вы можете изменить редактор локальной групповой политики, чтобы устранить ошибку «Магазин Microsoft заблокирован».
3. Разблокируйте приложение Microsoft Store на ПК
Если вы не можете открыть приложение Microsoft Store, значит, кто-то заблокировал его на вашем компьютере. Следовательно, вам необходимо разблокировать приложение Microsoft Store, а затем открыть его.
1. Нажмите кнопку Windows + R на клавиатуре и введите secpol.msc.
2. Затем перейдите по этому пути: Политики управления приложениями >AppLocker >Правила для упакованных приложений.
3. Теперь в столбце имени найдите правило Microsoft.WindowStore, щелкните его правой кнопкой мыши и выберите Удалить.
4. В окне подтверждения нажмите кнопку Да.
Вот и все! Теперь снова откройте приложение Microsoft Store. На этот раз вы не увидите проблемного экрана.
4. Запустите приложение Магазина Windows, средство устранения неполадок
Если кажется, что ничего не работает, вам нужно запустить средство устранения неполадок, которое находит и устраняет проблемы с приложениями Microsoft Store. Вот как запустить средство устранения неполадок приложений Магазина Windows на ПК.
1. Нажмите кнопку «Пуск» в Windows 11 и выберите Настройки.
2. В настройках перейдите на вкладку Система.
3. На правой панели нажмите Устранение неполадок.
4. Затем нажмите Другие средства устранения неполадок.
5. Теперь найдите приложения Магазина Windows и нажмите кнопку Выполнить .
Вот и все! Теперь вам нужно следовать инструкциям на экране, чтобы завершить процесс устранения неполадок.
5. Очистите кэш Microsoft Store и сбросьте его
Очистка кэша приложений Магазина и его сброс — еще один лучший способ справиться с сообщением об ошибке Microsoft Store — «Заблокировано». Вот что вам нужно сделать.
1. Нажмите кнопку «Пуск» в Windows 11 и выберите Настройки.
2. С левой стороны перейдите в раздел Приложения.
3. Справа нажмите Приложения и функции.
4. Затем нажмите на три точки рядом с Microsoft Store и выберите Дополнительные параметры.
5. Теперь прокрутите вниз до пункта «Сброс» и нажмите кнопку Сброс .
6. В ответ на запрос подтверждения сброса нажмите кнопку Сброс еще раз.
Вот и все! Вот как вы можете очистить кэш приложений Microsoft Store и сбросить его на своем компьютере с Windows 11.
6. Очистите кеш Microsoft Store через CMD
Очистка кэша приложений Microsoft Store — еще один лучший способ решить проблему «Microsoft Store заблокирован». Вам необходимо использовать командную строку, чтобы очистить кеш приложения Microsoft Store. Вот что вам нужно сделать.
1. Нажмите на тип поиска Windows 11 Командная строка. Затем щелкните правой кнопкой мыши командную строку и выберите Запуск от имени администратора.
2. В окне командной строки введите WSReset.exe и нажмите Enter.
Вот и все! Это очистит весь сохраненный кэш приложения Microsoft Store на компьютерах с Windows 11.
7. Отключите постоянную защиту Защитника Windows
Иногда приложение «Защитник Windows» или «Безопасность Windows» в Windows 11 может помешать работе Microsoft Store. Таким образом, вы можете временно отключить постоянную защиту приложения Windows Security, чтобы проверить, работает ли оно.
1. Нажмите «Поиск Windows 11» и введите «Безопасность Windows». Затем откройте приложение Безопасность Windows из списка.
2. Когда откроется приложение «Безопасность Windows», перейдите на вкладку Защита от вирусов и угроз .
3. Нажмите ссылку Управление настройками под настройками защиты от вирусов и угроз.
4. После этого отключите Защиту в режиме реального времени и две другие опции.
Вот и все! Если отключение постоянной защиты не помогло, включите ее снова.
8. Отключите сторонние антивирусные программы
Несмотря на то, что между вашей сторонней антивирусной программой и Microsoft Store нет связи, все же рекомендуется отключить стороннюю антивирусную программу, которую вы используете.
Иногда программы безопасности мешают работе Microsoft Store, что приводит к тому, что Microsoft Store не открывается и блокируется.
Поэтому рекомендуется отключить стороннюю антивирусную программу (если таковая имеется), которую вы используете в своей системе. После отключения антивирусной программы перезагрузите компьютер и снова откройте Microsoft Store.
9. Переустановите приложение Microsoft Store
Хотя Microsoft Store является системным приложением, его все равно можно удалить и переустановить с помощью PowerShell. Вот как переустановить приложение Microsoft Store в Windows.
1. Нажмите «Поиск Windows» и введите PowerShell. Затем щелкните правой кнопкой мыши PowerShell и выберите Запуск от имени администратора.
2. Когда откроется PowerShell, выполните данную команду, чтобы удалить приложение Магазина с вашего ПК
Get-AppxPackage -allusers *WindowsStore* | Remove-AppxPackage3. Теперь перезагрузите свой компьютер с Windows. После перезагрузки откройте окно PowerShell с повышенными правами.
4. Затем выполните указанную команду, чтобы переустановить Microsoft Store.
Get-AppxPackage -AllUsers Microsoft.WindowsStore* | Foreach {Add-AppxPackage -DisableDevelopmentMode -Register “$($_.InstallLocation)\AppXManifest.xml”}5. После выполнения команды перезагрузите компьютер с Windows еще раз.
Вот и все! Вот как можно исправить ошибку «Microsoft Store заблокирован» в Windows 11, переустановив приложение Microsoft Store.
10. Обновите свою Windows 11
Поддержание актуальности Windows — это надежный способ борьбы с ошибками и проблемами безопасности. Кроме того, вы сможете использовать новые функции, если будете регулярно обновлять свою систему.
Если ничего не помогло исправить ошибку «Microsoft Store заблокирован», попробуйте обновить версию Windows.
1. Нажмите кнопку «Пуск» Windows и выберите приложение Настройки.
2. Перейдите на вкладку Центр обновления Windows на левой панели настроек.
3. Справа нажмите кнопку Проверить наличие обновлений.
Вот и все! Теперь Windows 11 будет автоматически искать доступные обновления. Если какие-либо обновления ожидаются, Windows 11 загрузит и установит их автоматически.
Читайте также: Windows 11 ISO скачать бесплатно
Ошибка Microsoft Store заблокирована может помешать вам загружать приложения и игры на компьютер с Windows 11. Тем не менее, вы можете использовать все эти методы, чтобы решить проблему. Не только проблема с блокировкой Microsoft Store; эти методы устранения неполадок помогут решить практически все проблемы, связанные с Microsoft Store, на вашем компьютере.