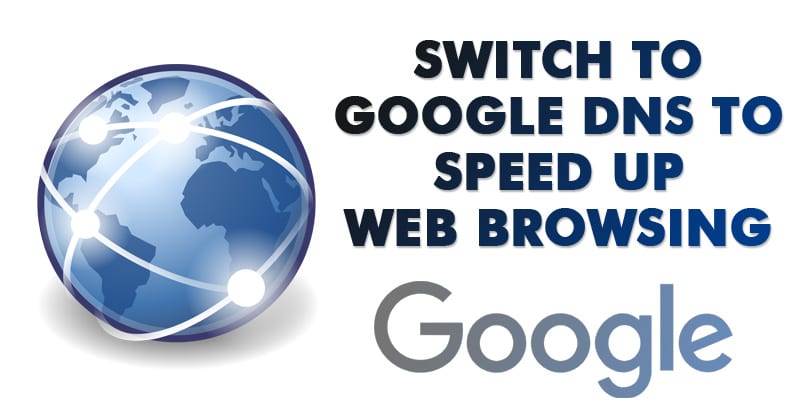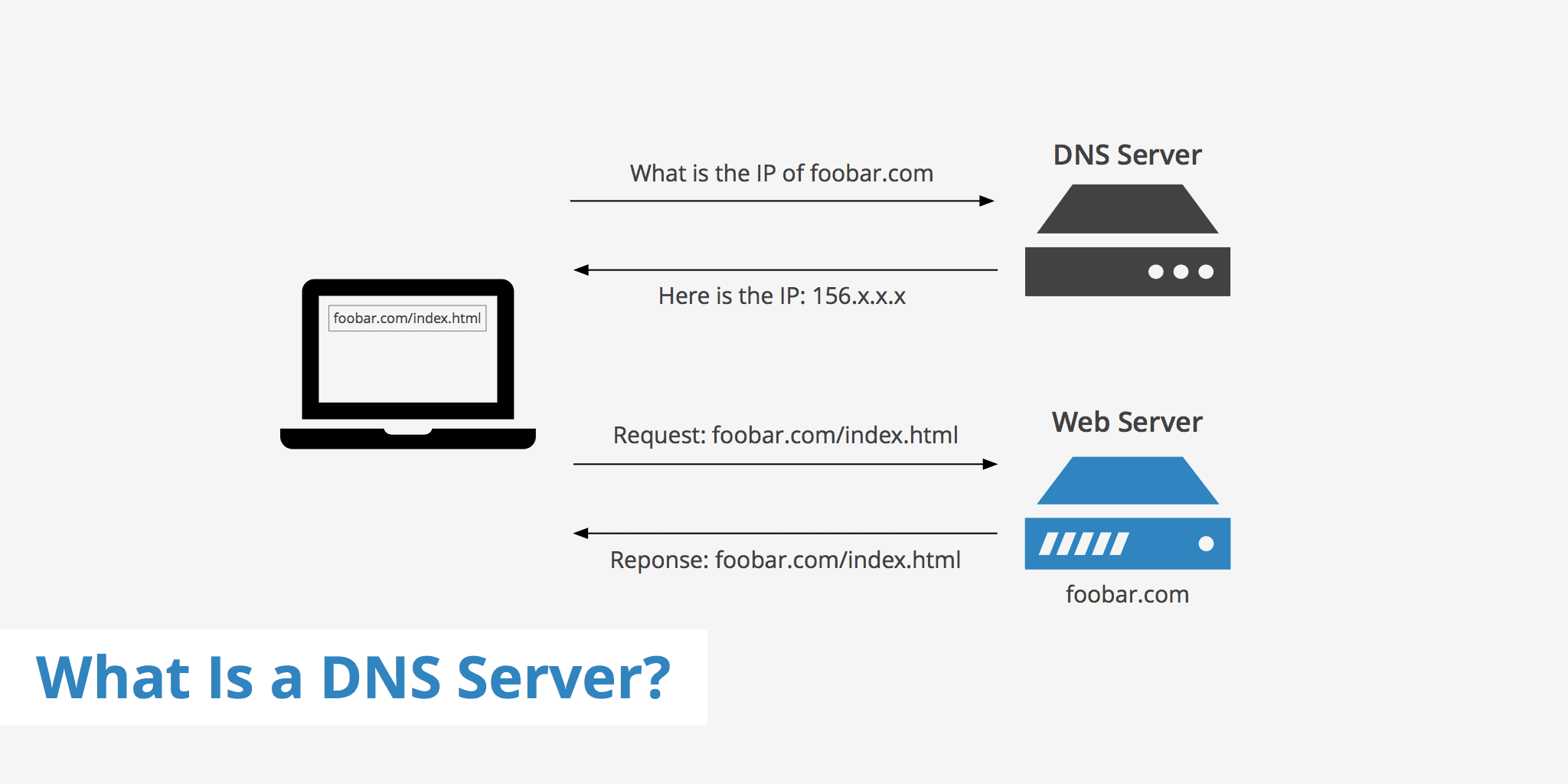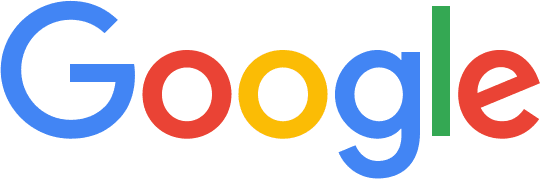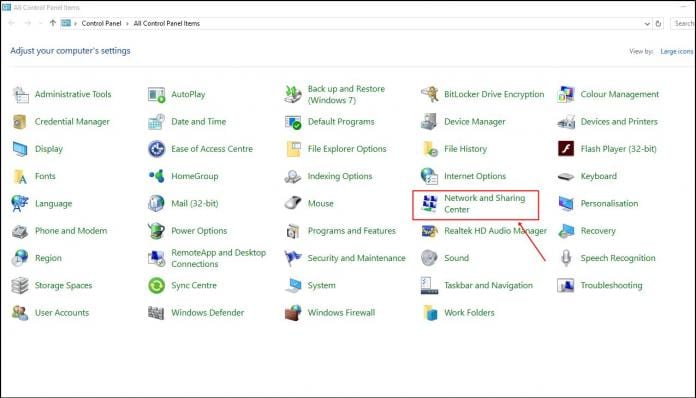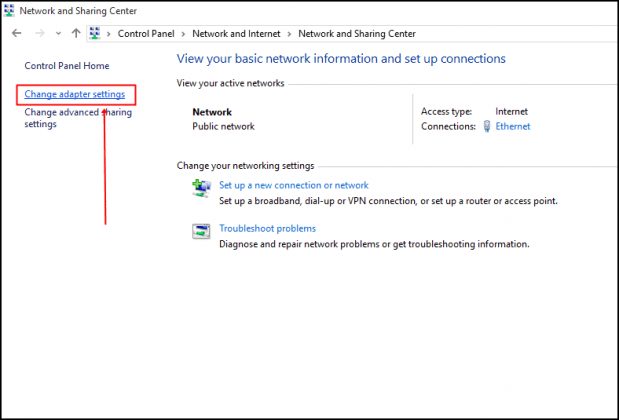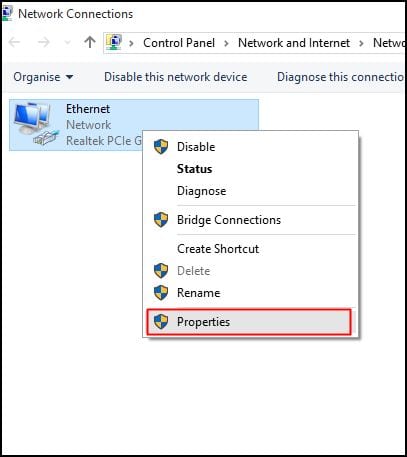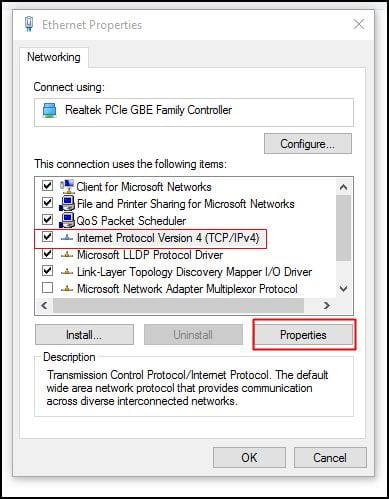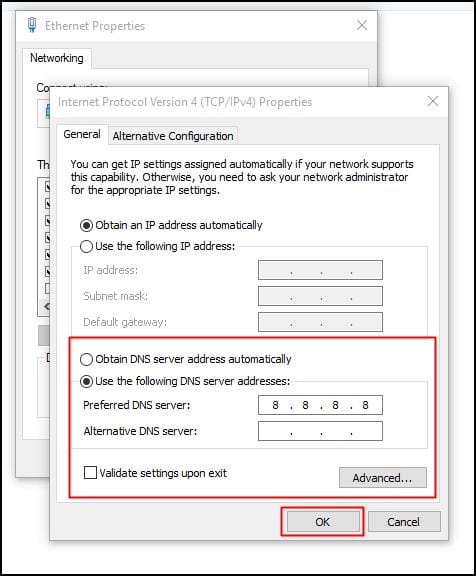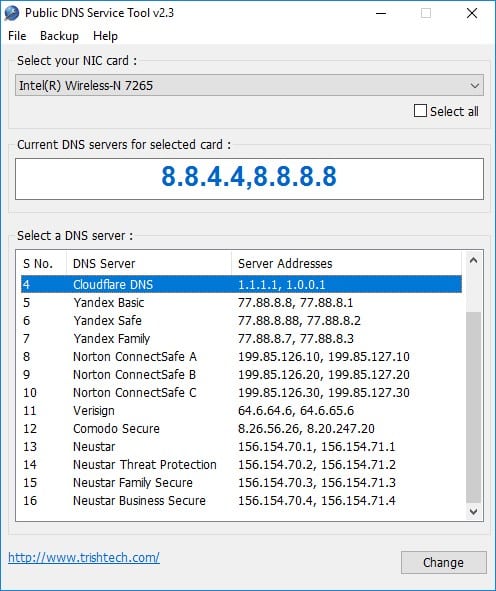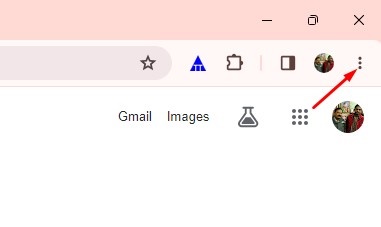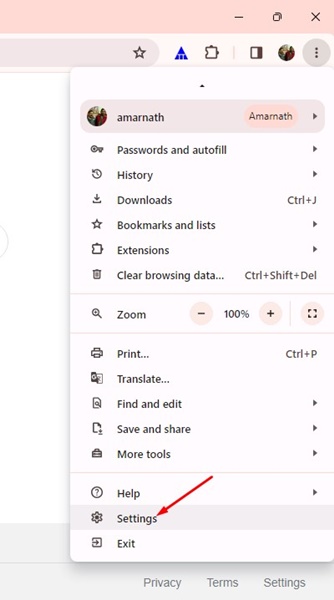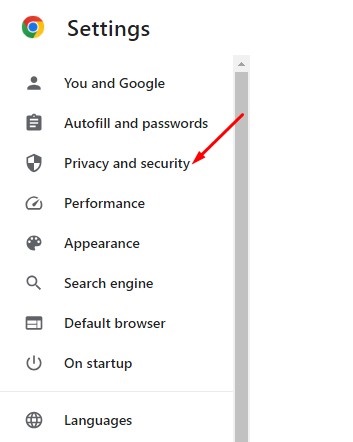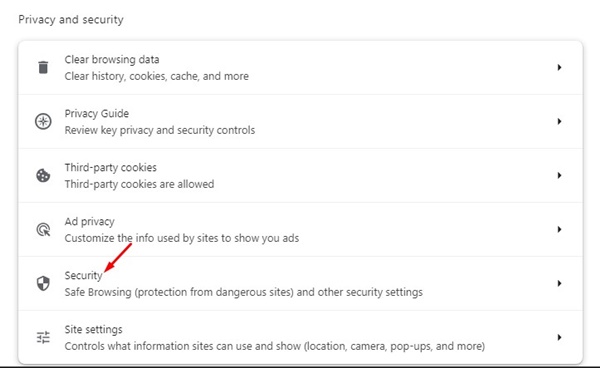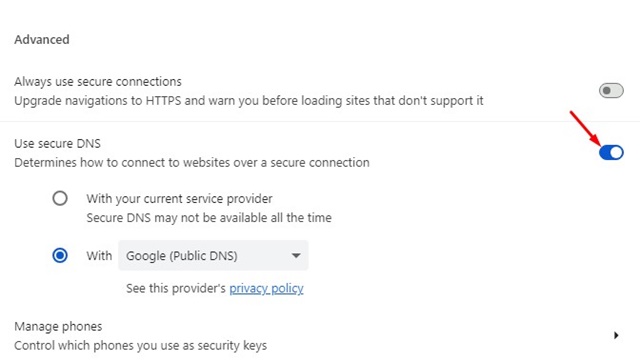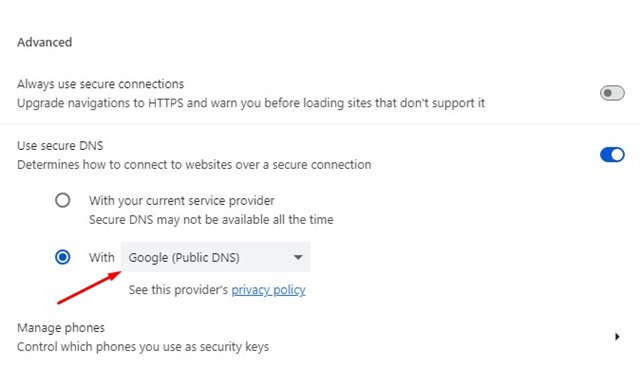DNS, также известная как система доменных имен, — это важная система, которая сопоставляет доменные имена с их правильными IP-адресами. После подключения к правильному IP-адресу мы сможем увидеть этот веб-сайт в нашем веб-браузере.
DNS — это база данных, состоящая из доменных имен и IP-адресов. Поэтому всякий раз, когда мы заходим на google.com или yahoo.com, наш компьютер связывается с DNS-серверами и спрашивает, какой IP-адрес связан с обоими доменными именами.
После получения IP-адреса он подключается к веб-серверу посещаемого сайта. Затем он загружает и отображает веб-контент. Вы можете посетить любой сайт через его IP-адрес. Просто введите IP-адрес в веб-браузере, и вы увидите веб-сайт. Однако мы используем доменное имя, потому что его легче запомнить.
Насколько важен DNS?
Короче говоря, без DNS весь Интернет не будет доступен, и мы вернемся к тем временам, когда Интернет был мечтой. У нас останутся компьютеры, на которых мы сможем играть только в офлайн-игры.
Теперь, в следующей части, разные интернет-провайдеры используют разные DNS-серверы. Если вы не используете какой-либо конкретный DNS-сервер на своем компьютере или маршрутизаторе, вы можете использовать DNS-серверы вашего интернет-провайдера.
Проблемы с DNS-серверами
Обычно люди сталкиваются с проблемами, связанными с DNS, поскольку предпочитают использовать DNS-серверы своего интернет-провайдера по умолчанию. Если DNS-серверы нестабильны, вы можете ожидать проблем с подключением к различным веб-сайтам. Вы получите некоторые нежелательные ошибки просмотра.
Некоторые ошибки DNS включают:
- Ошибка поиска DNS в Google Chrome
- Ошибка Err_Connection_Timed_Out
- Ошибка Err_Connection_Refused
- Ошибка DNS_Probe_Finished_Nxdomain
- DNS-сервер не отвечает в Windows
На этом список не заканчивается; Если вы получаете какую-либо из этих ошибок, вы можете винить в этом свой DNS. Однако проблемы, связанные с DNS, можно решить, переключившись на общедоступные DNS-серверы.
Преимущества использования общедоступных DNS-серверов?
Есть несколько причин, по которым технические специалисты по-прежнему предпочитают общедоступные DNS-серверы интернет-провайдерам. Наиболее вероятная причина – избежать нежелательных ошибок. Другое дело, что общедоступные DNS-серверы, такие как Google DNS и OpenDNS, могут повысить скорость вашего просмотра в Интернете, поскольку сокращают время разрешения.
Интернет-провайдеры блокируют доступ к определенным веб-сайтам, сопоставляя их имена неправильным IP-адресам. Используя общедоступный DNS, вы можете легко избежать такой блокировки. Кроме того, некоторые общедоступные DNS, например Google DNS, разрешают имена хостов быстрее, чем интернет-провайдеры.
Итак, какой общедоступный DNS-сервер лучше? (Google DNS против OpenDNS)
По моему мнению, общедоступный DNS-сервер Google — лучший и один из самых быстрых DNS-серверов, которыми пользуются многие пользователи. DNS-сервер Google обеспечивает повышенную безопасность и скорость просмотра.
Другой лучший вариант — OpenDNS, который представляет собой облачный DNS-сервер. Благодаря OpenDNS вы получите расширенные функции, такие как настраиваемая фильтрация, защита от кражи и фишинга и т. д.
Содержание
Как переключиться на Google DNS, чтобы ускорить просмотр веб-страниц
Использовать Google DNS на компьютере под управлением Windows очень просто; вам нужно выполнить несколько простых шагов, описанных ниже. Итак, давайте узнаем, как использовать самые быстрые DNS-серверы.
1. На компьютере с Windows откройте Панель управления и выберите Центр управления сетями и общим доступом.
2. В следующем окне нажмите Изменить настройки адаптера.
3. Теперь вы увидите подключенную сеть. Щелкните правой кнопкой мыши подключенную сеть и выберите «Свойства».
4. Перейдите на вкладку «Сеть» и в разделе «Это подключение использует следующие элементы» выберите Протокол Интернета версии 4 (TCP/IPv4) и нажмите Свойства.
5. Затем в разделе «Общие» выберите Использовать следующие адреса DNS-серверов. Введите значение DNS 8.8.8.8 или 8.8.4.4, нажмите «ОК», а затем перезагрузите сеть.
IP-адрес DNS Google: 8.8.8.8 или 8.8.4.4
Вот и все! Вы только что переключились на DNS-сервер Google. Вы почувствуете заметное улучшение скорости просмотра.
Использование общедоступных DNS-серверов
Общественный DNS-сервер — одно из лучших программ для смены DNS-серверов, доступных для операционной системы Windows. В этом инструменте пользователям не нужно выполнять действия вручную, поскольку DNS-сервер может переключаться автоматически. Ниже мы поделимся руководством по загрузке и установке общедоступных DNS-серверов на компьютер с Windows 10.
1. Посетите этот раздел связь и загрузите общедоступный DNS-сервер на свой компьютер с Windows. После этого установите инструмент.
2. Запустите общедоступный DNS-сервер, нажмите «Резервное копирование», а затем создайте резервную копию текущих настроек DNS для быстрого восстановления.
3. На следующем шаге выберите текущий сетевой адаптер из раскрывающегося меню.
4. Теперь вам нужно выбрать DNS-сервер по вашему выбору, например Google DNS или OpenDNS, и нажать «Изменить».
Вот и все! Вот как вы можете использовать инструмент общедоступного DNS-сервера, чтобы легко переключиться на Google DNS. После переключения вы заметите увеличение скорости просмотра.
Изменить DNS-сервер в Google Chrome
Если вы используете веб-браузер Google Chrome, вы можете легко переключиться на Google DNS, не внося никаких изменений в настройки Интернета.
Переключиться на Google DNS в браузере Google Chrome довольно легко. Для этого выполните действия, описанные ниже.
1. Откройте браузер Google Chrome на своем компьютере.
2. Когда откроется браузер, нажмите три точки в правом верхнем углу.
3. В меню Chrome нажмите Настройки.
4. Теперь перейдите на вкладку Конфиденциальность и безопасность слева.
5. Справа нажмите Безопасность.
6. В разделе «Дополнительно» включите переключатель Использовать безопасный DNS.
7. Нажмите раскрывающийся список «С» и выберите Google (Public DNS).
Вот и все! После внесения изменений перезапустите браузер Google Chrome. Вот как вы можете переключиться на Google DNS в браузере Chrome.
Итак, это настройка Google DNS, которую вы можете применить в подключенной сети, чтобы повысить скорость просмотра. Методы, которыми мы поделились, наверняка увеличат скорость просмотра веб-страниц. Если у вас есть другие сомнения, обязательно обсудите их с нами в комментариях.