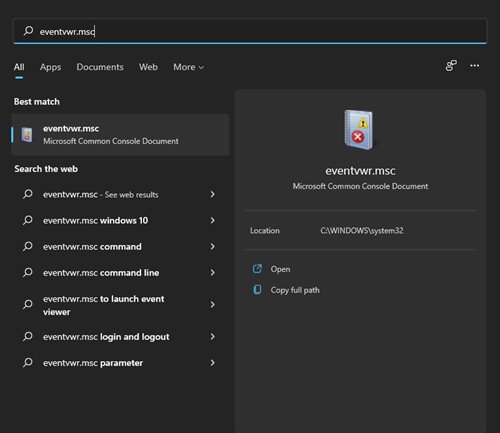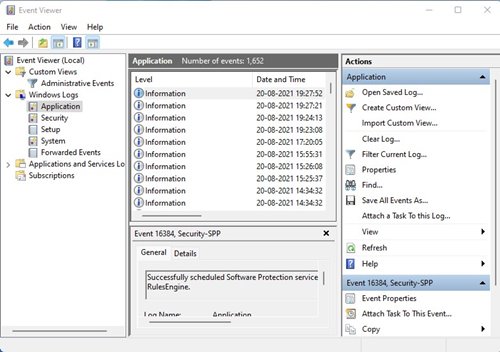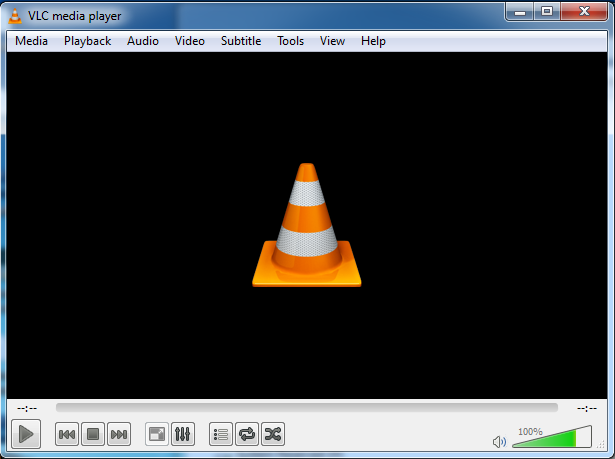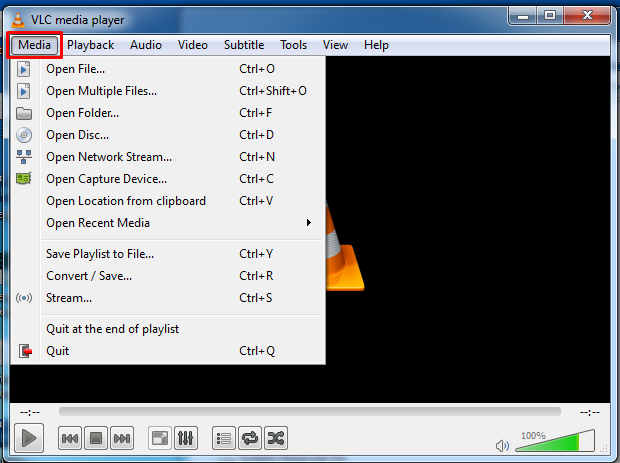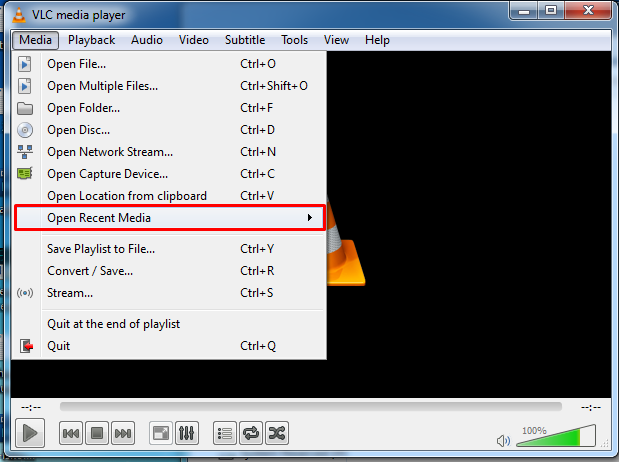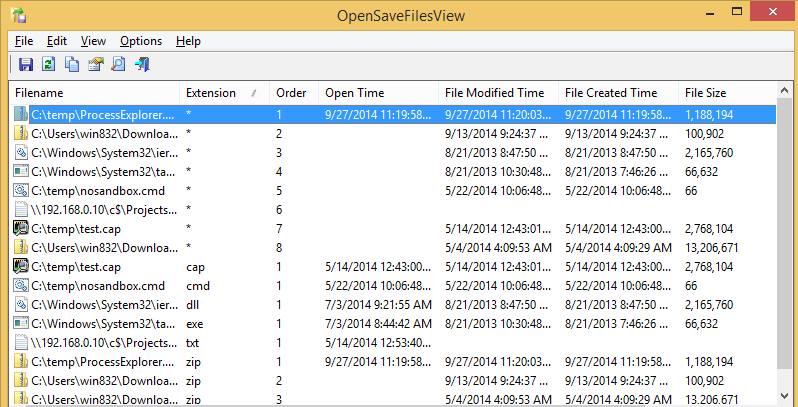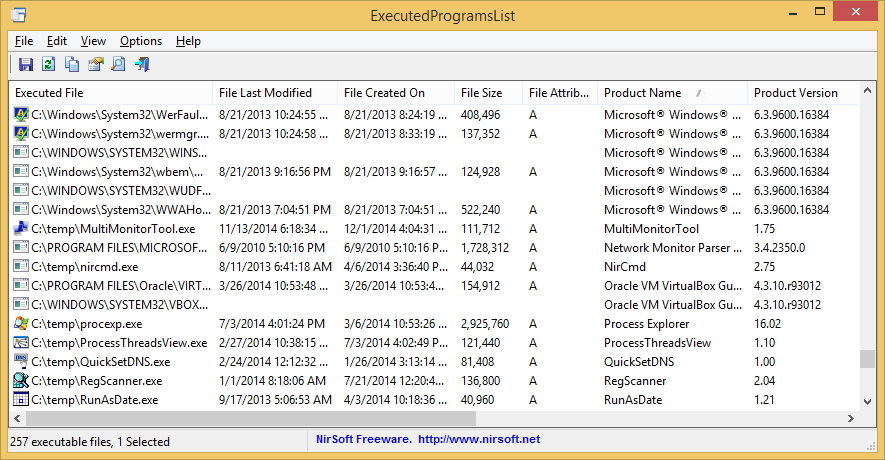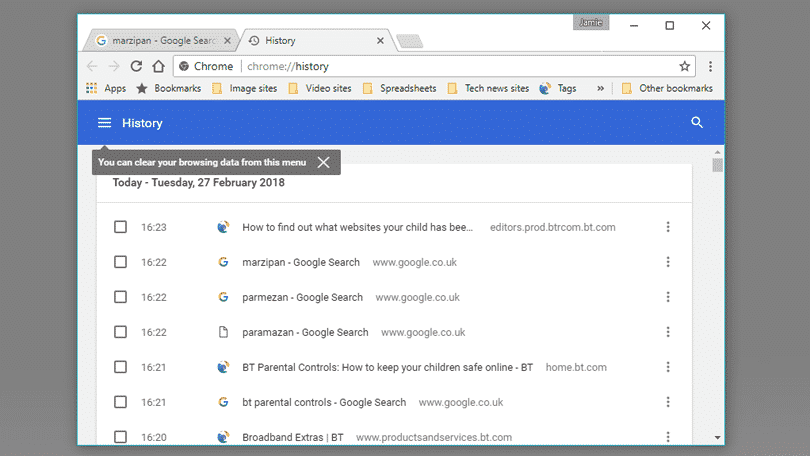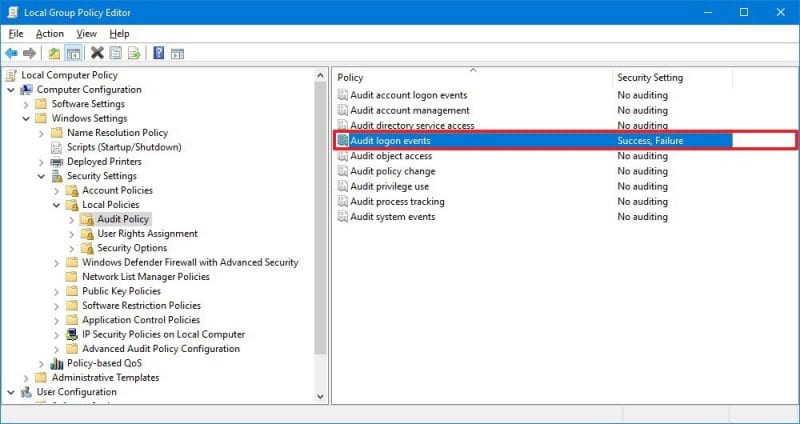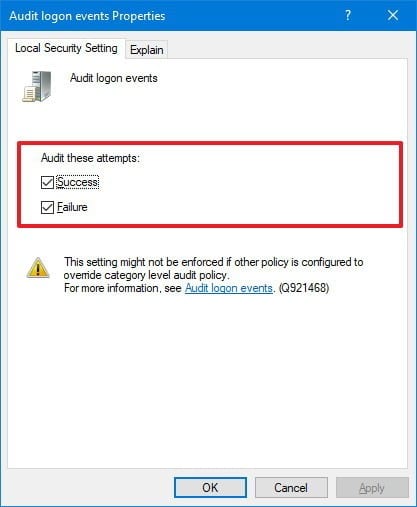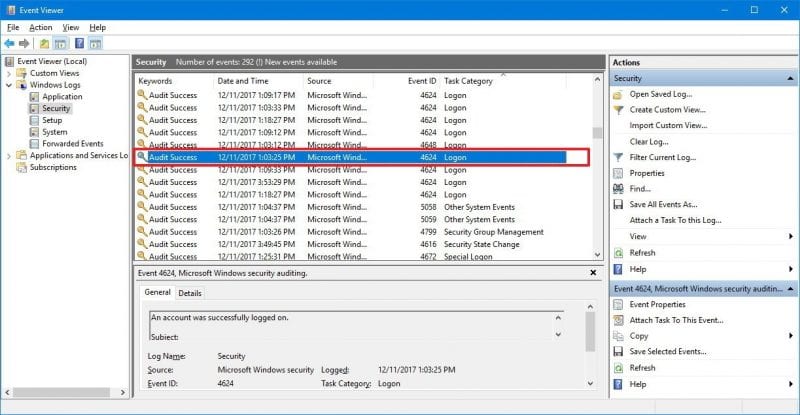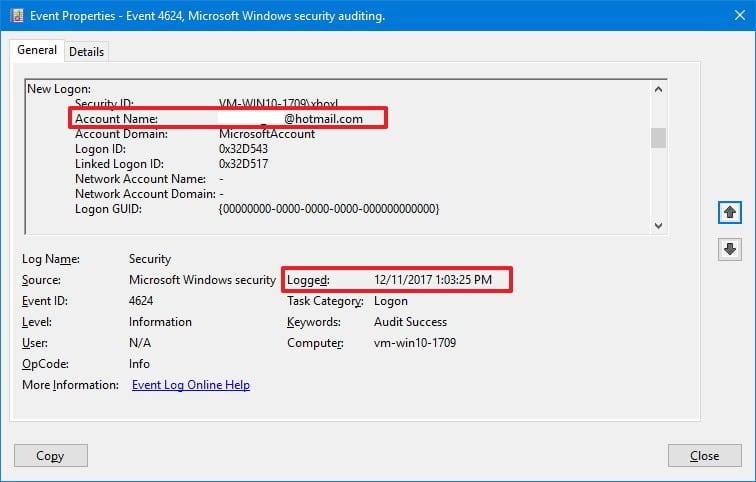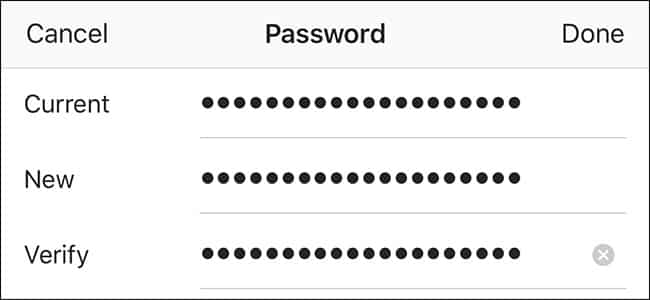Возможно, вы не захотите ставить под угрозу свою конфиденциальность, передавая свой персональный компьютер другим лицам. Однако если вы это сделаете, все ваши медиафайлы и другие файлы смогут получить доступ и для других.
Если вашим компьютером пользуются другие члены семьи, возможно, вам захочется узнать, пользовался ли кто-нибудь вашим компьютером в последнее время. Это возможно на вашем ПК с Windows; вы можете проверить, к чему другой человек имеет доступ на вашем компьютере в ваше отсутствие.
Содержание
- 1 Как узнать, кто-то тайно пользуется вашим компьютером
- 1.1 Использование средства просмотра событий Windows
- 1.2 USBDeview – просмотр всех установленных/подключенных USB-устройств
- 1.3 Проверьте историю VLC
- 1.4 Открыть сохраненные файлы
- 1.5 Проверить список запущенных программ
- 1.6 Проверить историю просмотров
- 1.7 Использование политики аудита входа в систему в Windows 10
- 1.8 Изменить пароли
Как узнать, кто-то тайно пользуется вашим компьютером
Здесь мы обсудили некоторые из лучших методов, которые вы можете использовать, чтобы узнать о действиях человека в ваше отсутствие. Итак, ознакомьтесь со всеми возможными методами ниже.
Использование средства просмотра событий Windows
1. В поле поиска введите eventvwr.msc и нажмите Ввод.
2. Появится экран просмотра событий. Откройте Системный журнал, т. е. журнал, в котором хранятся текущие записи данных с указанием даты и времени. С помощью этих данных вы сможете легко определить, когда ваш компьютер использовался в последний раз.
Вы можете посетить нашу публикацию Как узнать, кто и когда входил в ваш компьютер для получения более подробной информации о том, кто вошел в ваш компьютер.
USBDeview – просмотр всех установленных/подключенных USB-устройств
USBDeview — небольшая программа, которая записывает все USB-устройства, подключенные к вашему компьютеру в данный момент, и даже все USB-устройства, которые использовались ранее.
Когда флэш-накопитель подключен к вашему компьютеру, вы можете просмотреть полную историю флэш-накопителя с помощью этого превосходного инструмента.
Проверьте историю VLC
Вы можете просмотреть историю воспроизведения видео, если кто-то установил медиаплеер VLC и воспроизводит видео с него. Вот что вам нужно сделать.
1. Сначала вам нужно открыть медиаплеер VLC.
2. Теперь вам нужно нажать «Медиа».
3. Оттуда вам нужно нажать Открыть последние медиафайлы.
4. Теперь вы увидите все последние медиафайлы, к которым имеют доступ анонимные пользователи.
Открыть сохраненные файлы
Просмотр «Открыть файлы сохранения» — это простой инструмент, который показывает список всех файлов, которые ранее были найдены или открыты с помощью стандартного открытого диалогового окна сохранения Windows.
Если анонимный пользователь получает доступ к вашим файлам или изменяет какие-либо файлы, вы можете проверить его/ее действия с помощью этого инструмента.
- Скачать – Открыть файлы сохранения
Проверить список запущенных программ
Список выполняемых программ — удобный инструмент для просмотра списка программ и пакетных файлов, уже запущенных в вашей системе.
Если кто-то тайно воспользуется вашим компьютером, он выполнит что-то необычное. Здесь вы можете узнать, использует ли ваш компьютер кто-то еще.
Проверить историю просмотров
Что ж, нет никаких сомнений в том, что Интернет может быть как полезным, так и опасным местом. Поскольку теперь мы осуществляем важные транзакции через интернет-банкинг, становится более чем необходимо проверить историю просмотров, если вы подозреваете, что вашим компьютером пользуется кто-то другой.
Почти каждый веб-браузер позволяет нам проверять историю просмотров. Например, в Google Chrome пользователи должны нажать кнопку CTRL + H, чтобы открыть вкладку «История». Хотя историю посещений можно очистить, она все равно оставит после себя несколько следов. Поэтому проверьте историю просмотров, если обнаружите, что кто-то тайно пользуется вашим компьютером.
Использование политики аудита входа в систему в Windows 10
Если вы используете компьютер с Windows 10, вы можете включить политику аудита событий входа в систему, чтобы узнать, использует ли кто-то ваш компьютер. Что ж, эти функции встроены в операционную систему Windows 10, и вам необходимо их включить.
1. Нажмите клавиши Windows + R на клавиатуре, чтобы открыть окно команды «Выполнить». Вам нужно ввести gpedit.msc и нажать ОК.
2. Откроется редактор локальной групповой политики. Затем вам необходимо просмотреть Конфигурация компьютера >Настройки Windows >Настройки безопасности >Локальные политики >Политика аудита.
3. Дважды щелкните политику аудита событий входа в систему справа.
4. На следующем шаге вам необходимо включить параметры «Успех» и «Неудача», нажать «Применить» и ОК.
Как узнать, кто вошел в систему?
После настройки аудита событий входа в систему вы теперь можете использовать эту функцию, чтобы узнать, кто вошел в систему на вашем компьютере и что уже произошло. Для этого выполните простые шаги, перечисленные ниже.
1. Сначала откройте меню «Пуск» и найдите «Просмотр событий». Откройте первый результат и просмотрите следующий патч Просмотр событий >Журналы Windows >Безопасность.
2. Теперь вам нужно найти и дважды щелкнуть событие с идентификационным номером 4624. Этот идентификационный номер указывает на успешный вход.
3. Теперь вы можете найти всю информацию о входе в систему. Вы можете получить имя учетной записи, идентификатор входа и многое другое.
Итак, вот как вы можете использовать политику аудита входа в систему в Windows 10, чтобы узнать, не использует ли кто-то тайно ваш компьютер с Windows 10.
Изменить пароли
Если вы только что обнаружили, что к вашему компьютеру имеет доступ кто-то, кого вы не знаете, лучший вариант — сменить пароли. Вам необходимо изменить свои учетные записи в социальных сетях, банковские и другие важные пароли.
Профилактика всегда лучше лечения, если посторонние не подключаются к вашему компьютеру. Поэтому обязательно смените все важные пароли.
Надеюсь, эта статья вам помогла! Пожалуйста, поделитесь им также со своими друзьями. Если у вас есть какие-либо сомнения по этому поводу, сообщите нам об этом в поле для комментариев ниже.