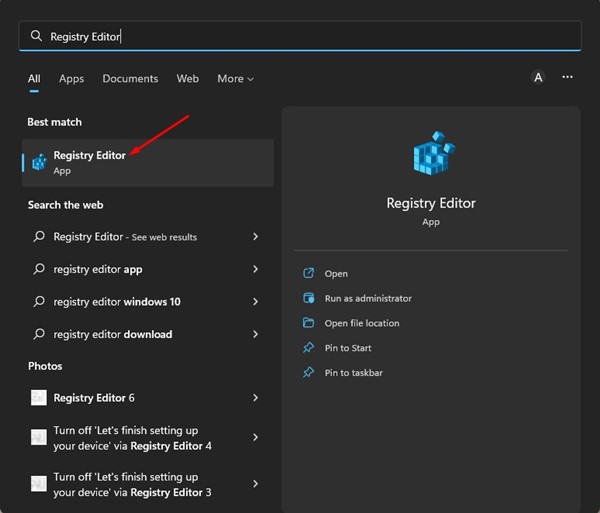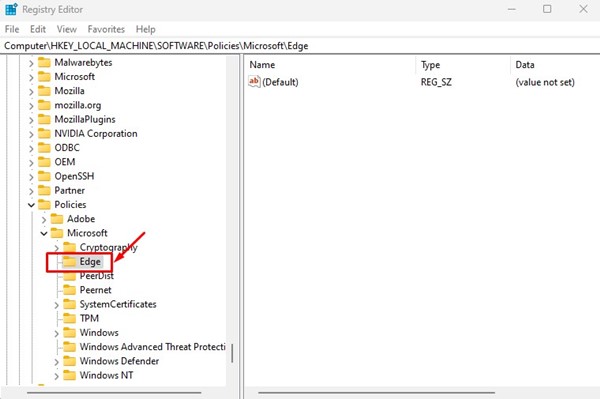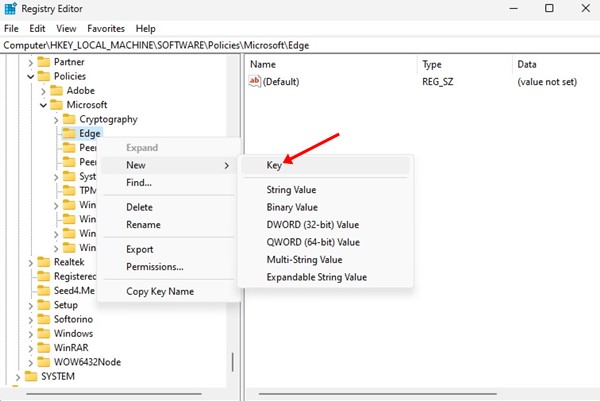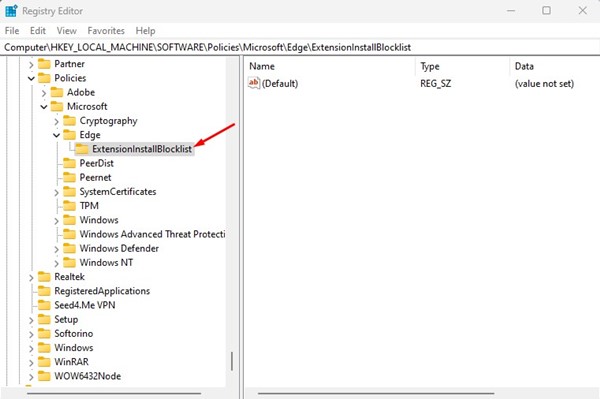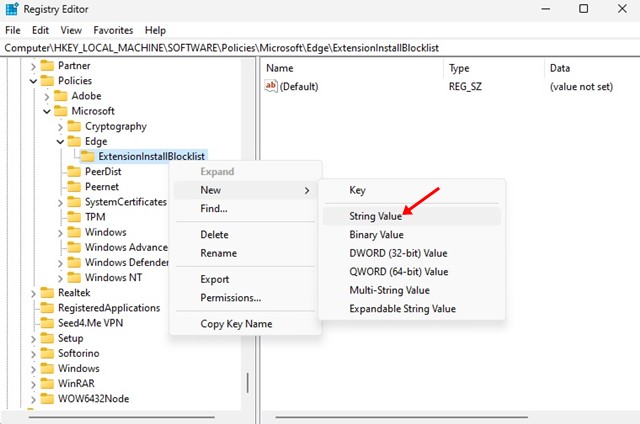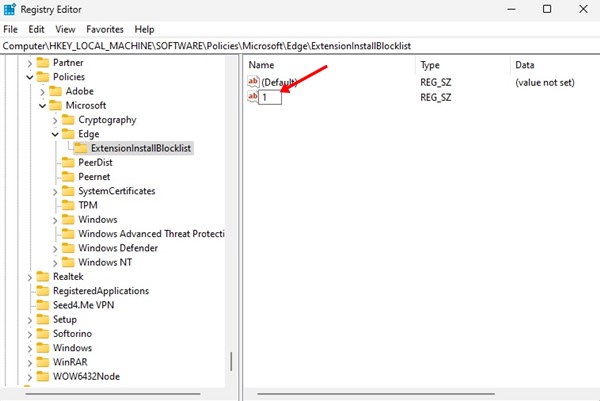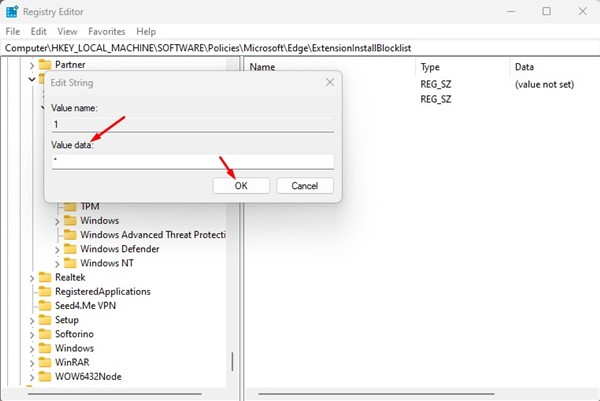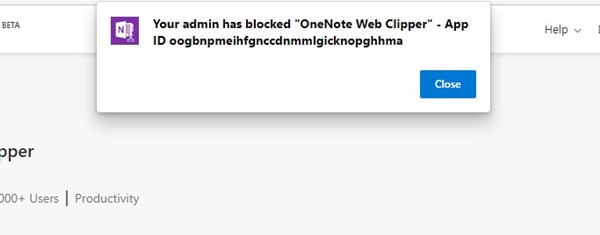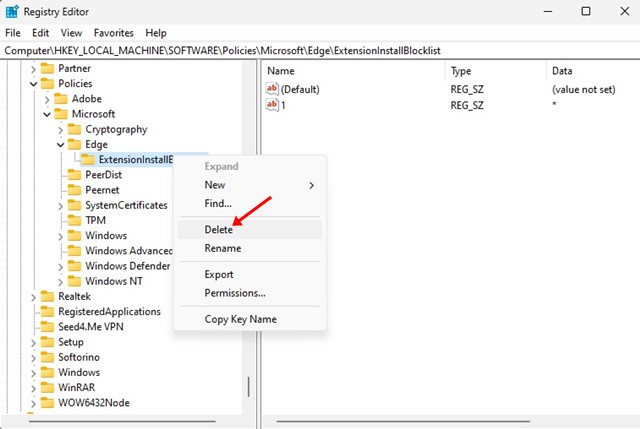Как и Google Chrome, браузер Edge также позволяет устанавливать несколько расширений для улучшения или расширения функциональности веб-браузера. Хотя ограничений на количество устанавливаемых расширений нет, иногда вам может потребоваться полностью заблокировать установку расширений.
Могут быть разные причины, по которым вы захотите заблокировать установку расширений в браузере Edge. Возможно, вы не хотите, чтобы другие пользователи на вашем компьютере устанавливали расширение, или хотите предотвратить нежелательную установку расширения вредоносными приложениями и программами.
Читайте также: Как использовать Microsoft Edge Drop для обмена файлами между устройствами
Действия по блокировке установки расширений в Microsoft Edge
Какова бы ни была причина, вы можете легко заблокировать установку расширения в браузере Chrome. Ниже мы поделились пошаговым руководством по предотвращению установки расширений в браузере Microsoft Edge. Давайте проверим.
1. Сначала нажмите на строку поиска Windows 11 и введите «Редактор реестра». Затем откройте Редактор реестра из списка совпадающих результатов.
2. В редакторе реестра перейдите по указанному пути :
HKEY_LOCAL_MACHINE\SOFTWARE\Policies\Microsoft\Edge
3. Если вы не можете найти папку Edge, щелкните правой кнопкой мыши Microsoft и выберите Создать >Ключ. Назовите новый ключ Edge.
4. Теперь щелкните правой кнопкой мыши ключ Edge и выберите Новый >Ключ.
6. Теперь щелкните правой кнопкой мыши список ExtensionInstallBlocklist и выберите Создать >Строковое значение.
8. Дважды щелкните строку 1 (REG_SZ) на правой панели и в поле данных значения введите *.
9. После этого нажмите кнопку ОК и закройте редактор реестра.
10. Теперь откройте браузер Edge и попробуйте установить расширение. Вы увидите сообщение «Ваш администратор заблокировал <имя расширения>«.
Как и в браузере Edge, вы также можете заблокировать установку расширений в браузере Google Chrome. Итак, если вы используете веб-браузер Google Chrome, вам необходимо ознакомиться с нашим руководством Как заблокировать установку расширений в браузере Chrome .
Итак, это все о предотвращении установки расширений в последней версии браузера Microsoft Edge. Вам следует заблокировать установку расширения, если вы часто оставляете свой компьютер без присмотра. Если вы где-то застряли и вам нужна помощь, сообщите нам об этом в комментариях.