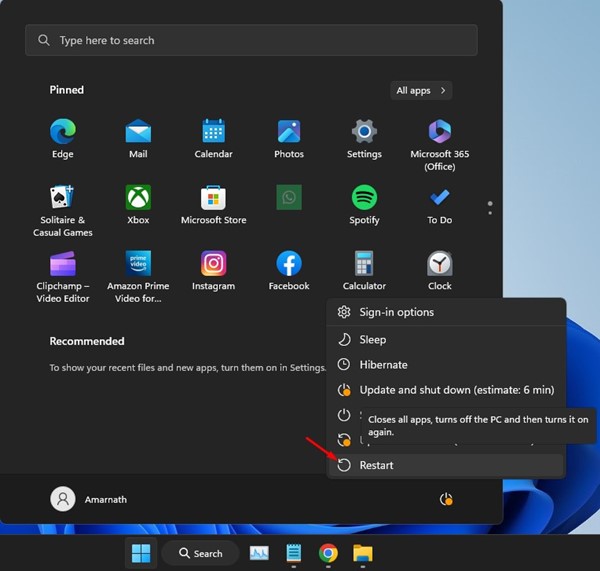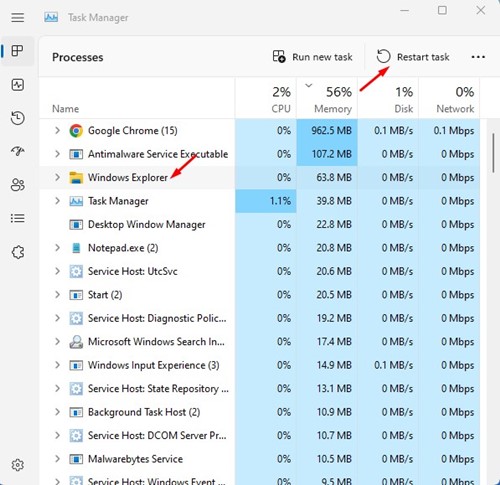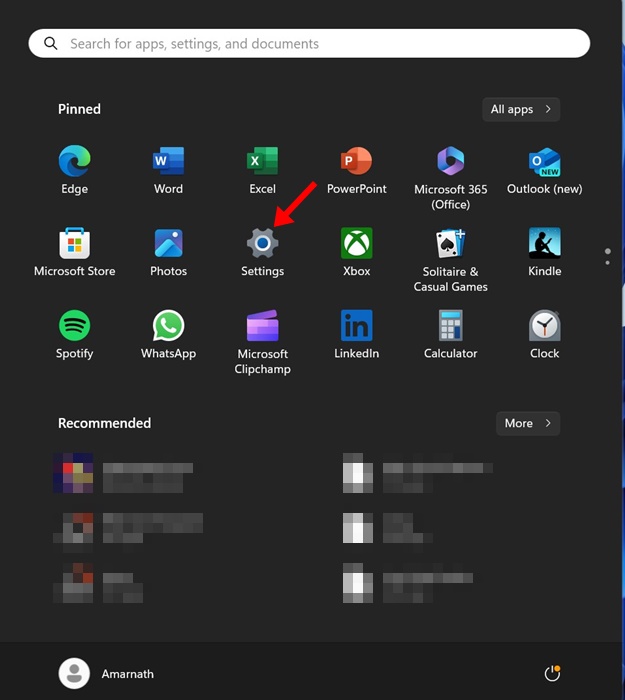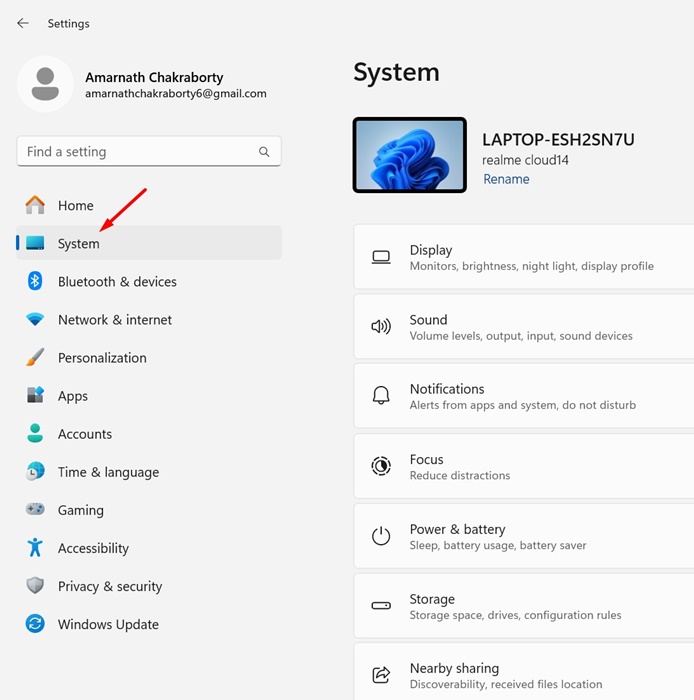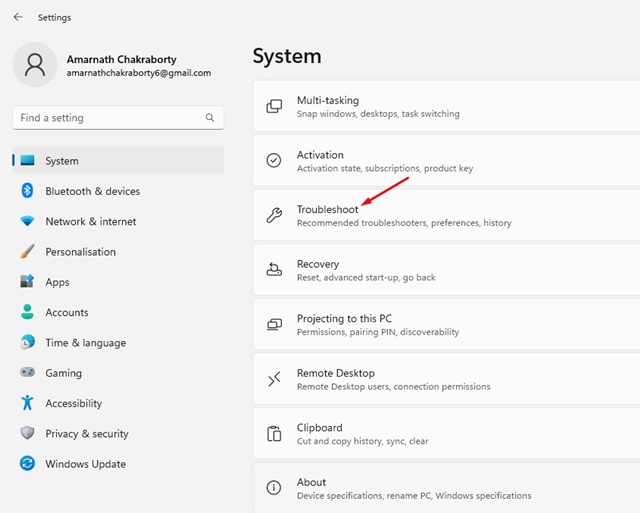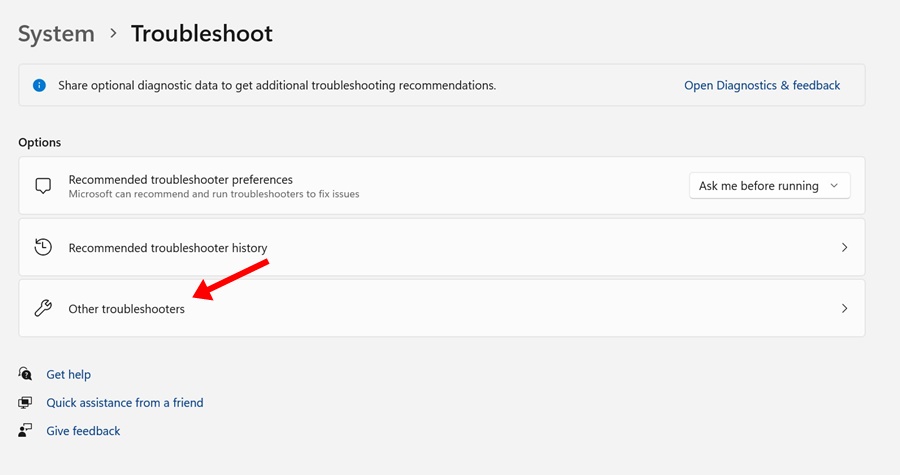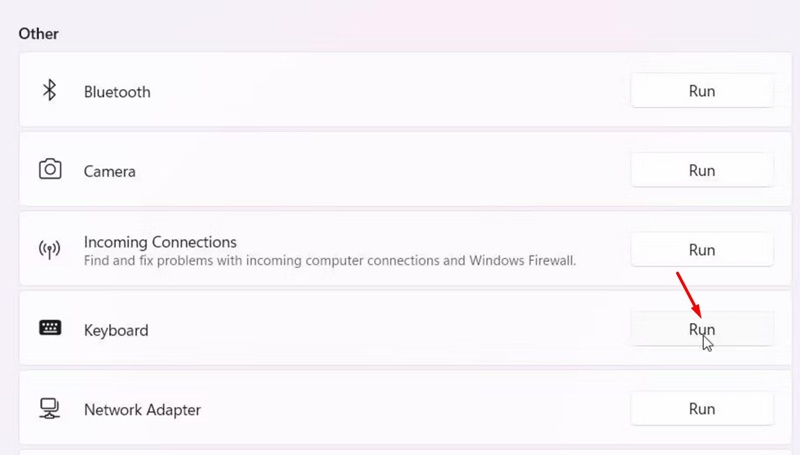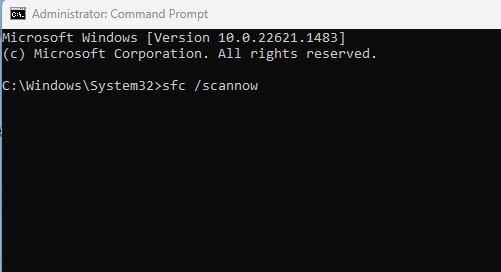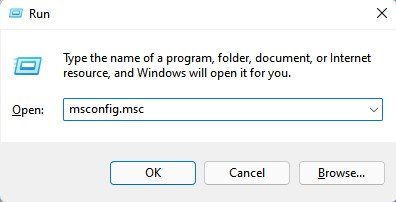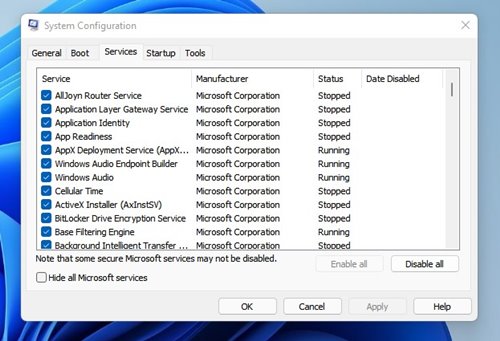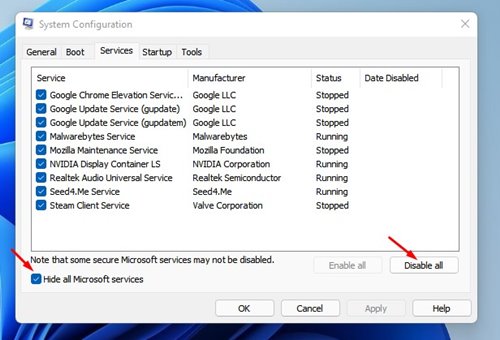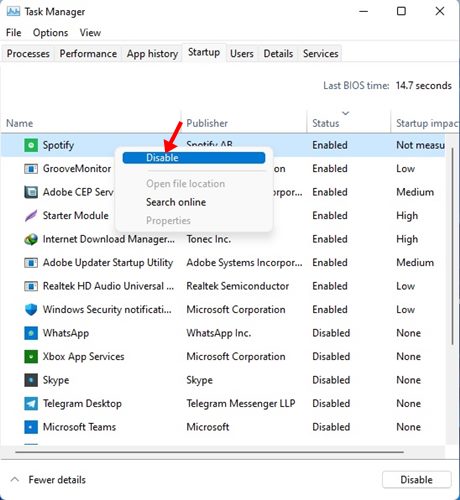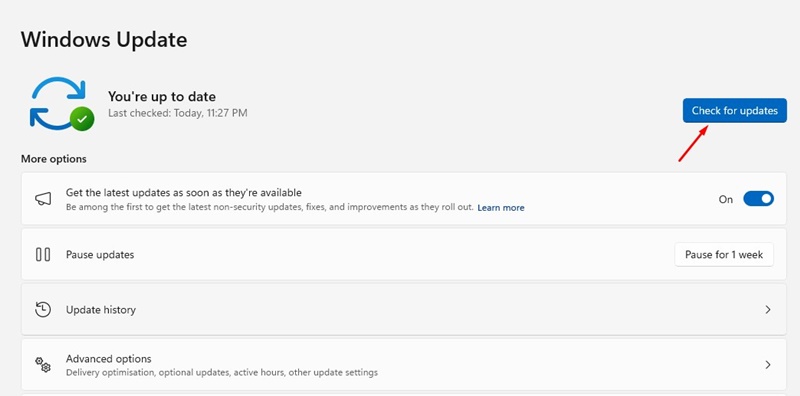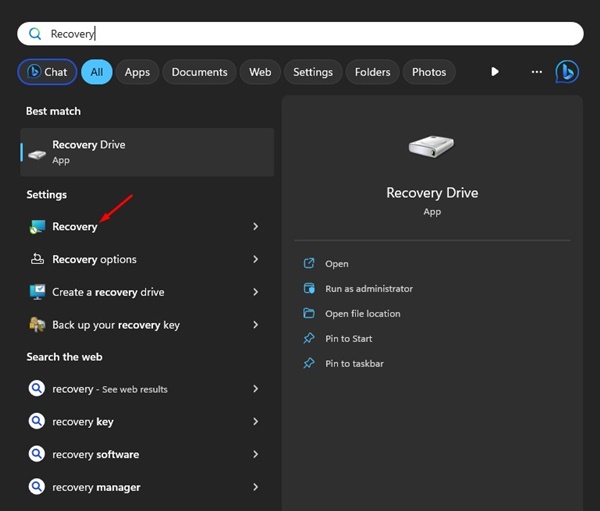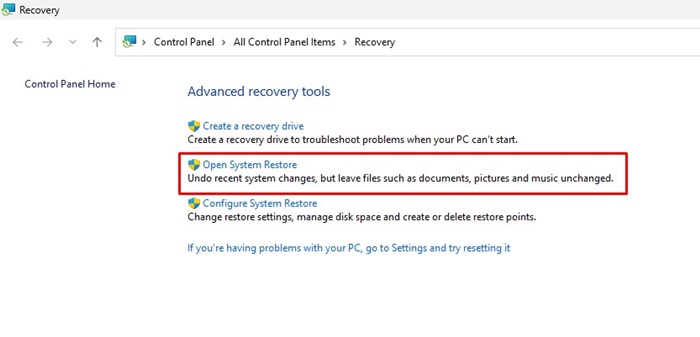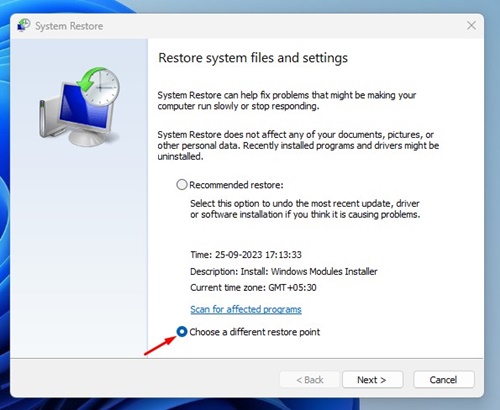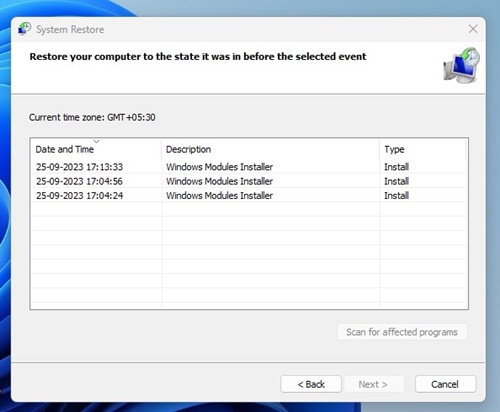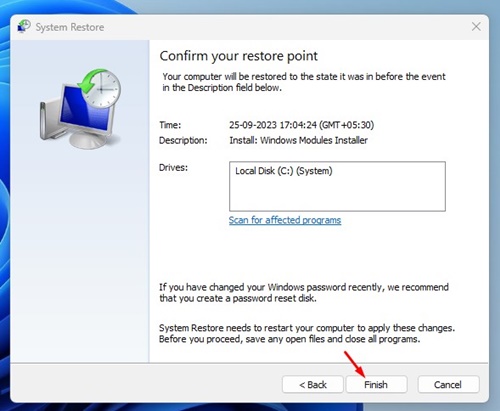Давайте признаем: копирование и вставка — одна из наиболее часто используемых функций операционной системы Windows. С помощью CTRL+C и CTRL+V мы можем перемещать файлы между дисками, работать с текстовыми файлами и многое другое.
Windows 11 также имеет улучшенный буфер обмена, который может запоминать несколько скопированных вами элементов. Однако что, если функция копирования и вставки не работает на вашем компьютере с Windows 11?
Если вы читаете эту статью, скорее всего, вы уже сталкиваетесь с проблемами, связанными с неработающим копированием и вставкой. На самом деле функция «Копировать и вставить» может перестать работать по разным причинам, включая повреждение системных файлов, атаки вредоносных программ, проблемы с файловым менеджером и т. д.
Содержание
- 1 Как исправить ситуацию, когда копирование и вставка не работают в Windows
- 1.1 1. Перезагрузите Windows 11
- 1.2 2. Перезапустите процесс Windows Explorer
- 1.3 3. Исключите проблемы с оборудованием
- 1.4 4. Запустите средство устранения неполадок с клавиатурой
- 1.5 5. Запустите проверку системных файлов
- 1.6 6. Выполните чистую загрузку
- 1.7 7. Обновите Windows 11
- 1.8 8. Восстановить Windows 11
Как исправить ситуацию, когда копирование и вставка не работают в Windows
Как бы то ни было, поскольку вы не знаете фактическую причину того, что копирование и вставка не работают в Windows 11, вам необходимо попробовать эти основные способы устранения неполадок.
1. Перезагрузите Windows 11
Прежде чем перейти к расширенным действиям по устранению проблемы, первое, что нужно сделать, — это перезагрузить компьютер.
Если вы не можете использовать функции CTRL+C и CTRL+V из-за системной ошибки или сбоя, вы можете использовать их после перезагрузки.
Перезапустить Windows 11 довольно просто: нажмите клавишу Windows и выберите меню «Питание». В меню питания выберите «Перезагрузить».
2. Перезапустите процесс Windows Explorer
Проблемы с процессом Windows Explorer или сторонними приложениями, конфликтующими с ним, могут привести к тому, что копирование и вставка не работают.
Поэтому вы можете попробовать перезапустить процесс Windows Explorer из диспетчера задач, чтобы устранить проблему. Вот что вам нужно сделать.
- Введите Диспетчер задач в поиске Windows 11.
- Затем откройте диспетчер задач и перейдите на вкладку Процессы.
- В разделе «Процессы» щелкните правой кнопкой мыши Проводник Windows и выберите Перезапустить.
Теперь фон рабочего стола и панель задач на секунду станут черными. Это подтверждает, что процесс Windows Explorer был перезапущен.
3. Исключите проблемы с оборудованием
Если вы используете внешнюю клавиатуру, попробуйте отключить ее и протестировать функцию копирования и вставки с помощью внутренней.
Если у вас есть настольный компьютер, вы можете повторно подключить клавиатуру. Даже если ваша клавиатура подключена и работает, необходимо проверить, полностью ли работоспособны кнопки CTRL или C/V.
На клавиатуре обычно имеется несколько клавиш CTRL, поэтому попробуйте использовать дополнительную клавишу CTRL для копирования и вставки.
4. Запустите средство устранения неполадок с клавиатурой
В Windows 11 вы получаете средство устранения неполадок с клавиатурой, которое позволяет находить и устранять распространенные проблемы с клавиатурой. Вот как можно запустить средство устранения неполадок с клавиатурой в Windows 11.
1. Нажмите кнопку «Пуск» в Windows 11 и выберите Настройки.
2. Когда откроется приложение «Настройки», перейдите на вкладку Система.
3. Справа нажмите Устранение неполадок.
4. Затем нажмите Другие средства устранения неполадок.
5. Теперь найдите средство устранения неполадок с клавиатурой и нажмите кнопку Выполнить рядом с ним.
Вот и все! Вы должны следовать инструкциям на экране, чтобы завершить процесс устранения неполадок с клавиатурой. После завершения устранения неполадок перезагрузите компьютер.
5. Запустите проверку системных файлов
Повреждение системных файлов иногда может конфликтовать с функцией копирования и вставки вашего компьютера. Следовательно, важно сканировать и исключать проблемы с повреждением системных файлов. Вот что вам нужно сделать.
- ВведитеКомандную строку в поиске Windows 11.
- Нажмите правой кнопкой мыши командную строку и выберите Запуск от имени администратора.
- Когда откроется командная строка, выполните следующую команду:
sfc /scannow
Теперь вам нужно дождаться завершения сканирования. После завершения сканирования перезагрузите компьютер.
6. Выполните чистую загрузку
Выполнение чистой загрузки исключит все сторонние приложения, конфликтующие с функцией копирования и вставки. Итак, если вы считаете, что виновато стороннее приложение или процесс, попробуйте выполнить следующие действия.
1. Откройте диалоговое окно «Выполнить» (клавиша Windows + R). Затем введите msconfig.msc и нажмите Enter.
2. В конфигурации системы перейдите на вкладку Службы.
3. Затем отметьте параметр «Скрыть все службы Microsoft». После этого нажмите Отключить все.
4. Откройте диспетчер задач и перейдите на вкладку «Автозагрузка». Теперь щелкните правой кнопкой мыши все сторонние программы и выберите Отключить.
5. Затем переключитесь в диалоговое окно «Конфигурация системы». Нажмите «Применить» и «ОК», чтобы сохранить изменения.
После внесения изменений перезагрузите компьютер и проверьте, работает ли функция копирования и вставки. Если проблема решена, вам необходимо зайти в Панель управления и удалить сторонние приложения, которые вы недавно установили.
7. Обновите Windows 11
Обновление Windows 11 не является надежным решением вашей проблемы, но новые обновления часто улучшают общую систему и исправляют критические ошибки.
Всегда рекомендуется поддерживать последнюю версию операционной системы. Итак, вам нужно перейти на вкладку «Центр обновления Windows» и проверить, есть ли какие-либо обновления, ожидающие установки. Если они есть, просто скачайте и установите обновления.
- Нажмите кнопку «Пуск» в Windows 11 и выберите Настройки.
- В настройках выберите Центр обновления Windows.
- Справа нажмите Проверить наличие обновлений.
Теперь инструмент обновления запустится и проверит наличие доступных обновлений. Если какое-либо обновление доступно, оно появится на том же экране. Загрузите и установите все ожидающие обновления.
8. Восстановить Windows 11
Если на вашем устройстве уже включена автоматическая точка восстановления, вы можете использовать приложение Recovery для отката системы до того состояния, когда работает функция копирования и вставки.
Вот как использовать старую точку восстановления для отката настроек компьютера.
1. Введите «Восстановление» в поиске Windows 11. Затем откройте приложение Восстановление из списка наиболее подходящих результатов.
2. Когда откроется приложение восстановления, нажмите Открыть восстановление системы.
3. На следующем экране выберите Выбрать другую точку восстановления.
4. На следующем экраневыберите точку восстановления более старой даты и нажмите Далее.
5. В диалоговом окне подтверждения нажмите Готово.
Вам придется подождать, пока приложение Recovery выполнит откат настроек вашего ПК. Вероятно, это решит проблему, из-за которой копирование и вставка не работают в Windows 11.
Итак, вот некоторые рабочие методы, позволяющие исправить ситуацию, когда копирование и вставка не работают на ПК с Windows 11. Если проблема по-прежнему сохраняется, даже после выполнения всех методов, вы можете сбросить настройки Windows 11.