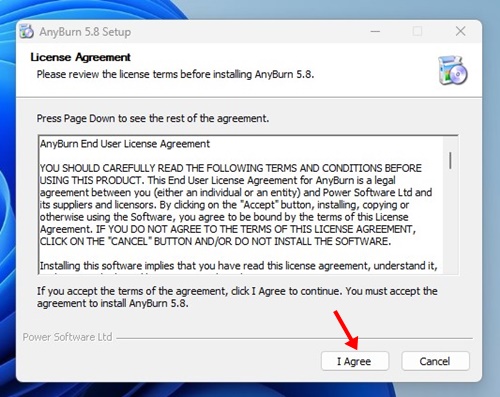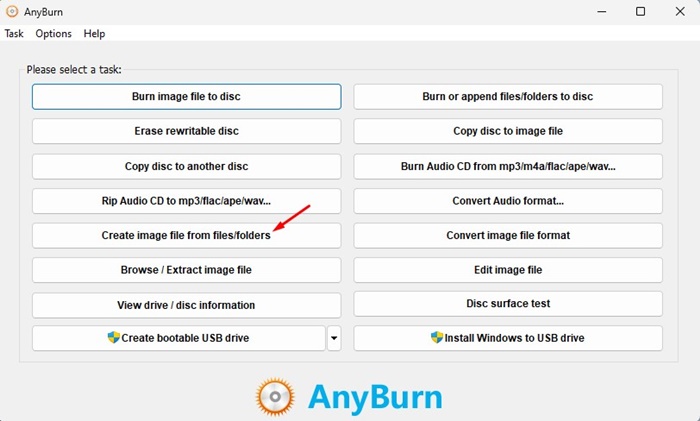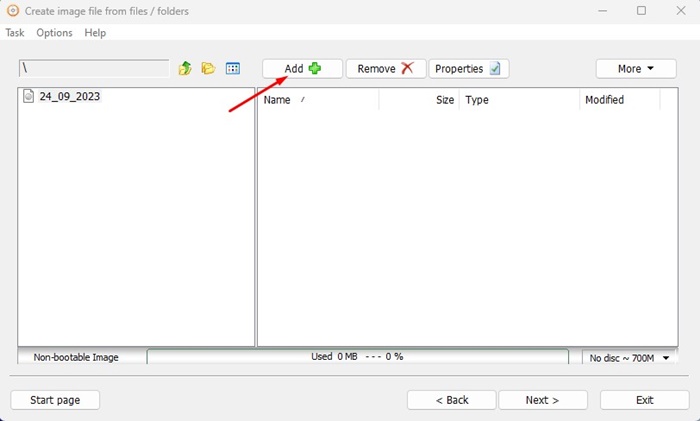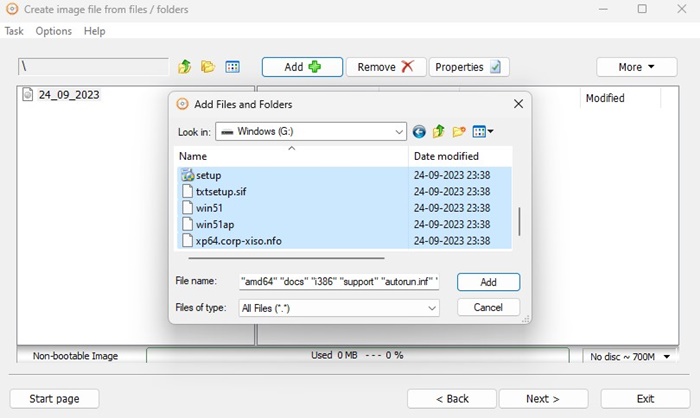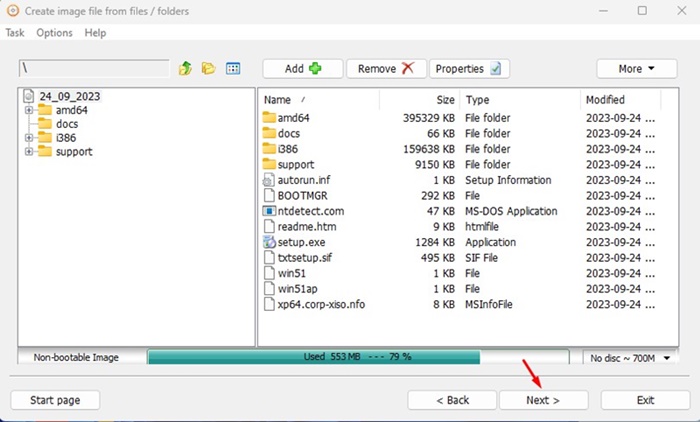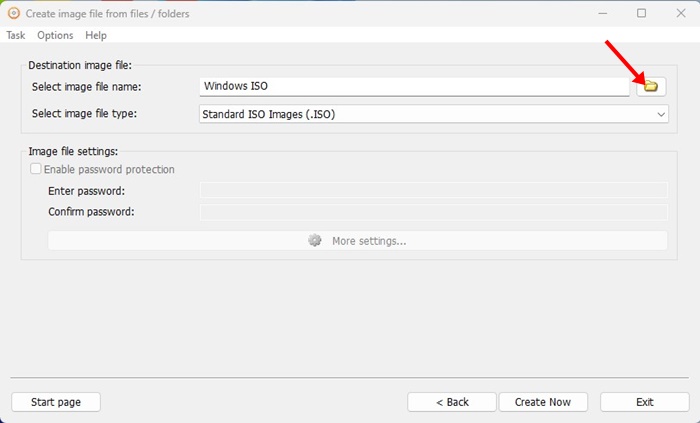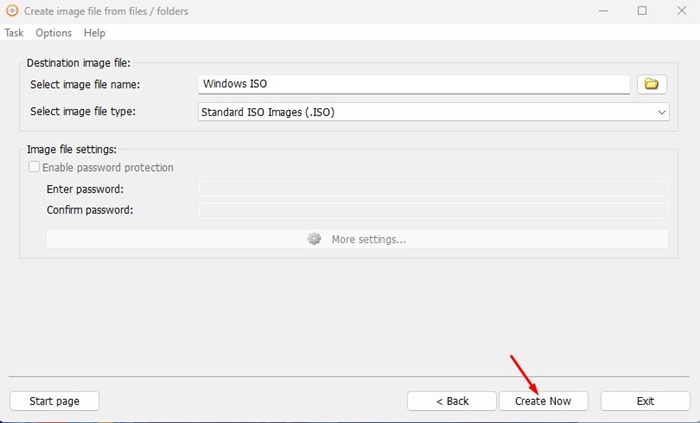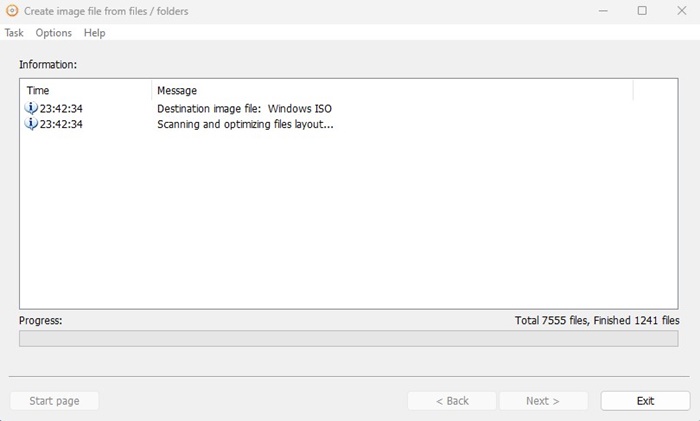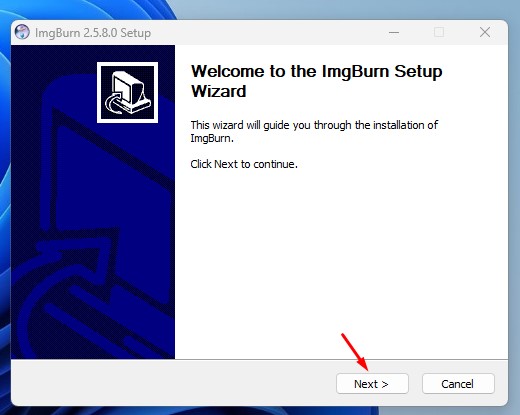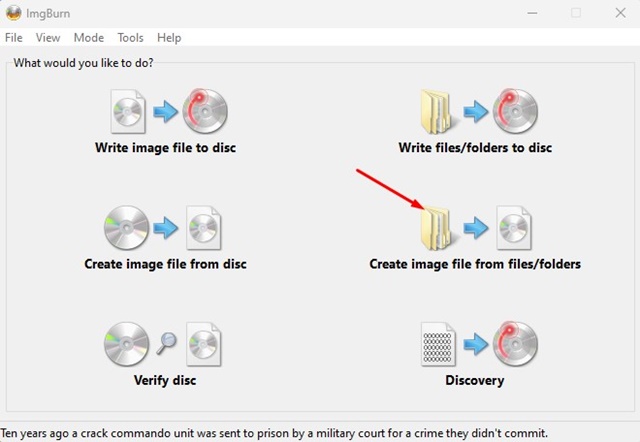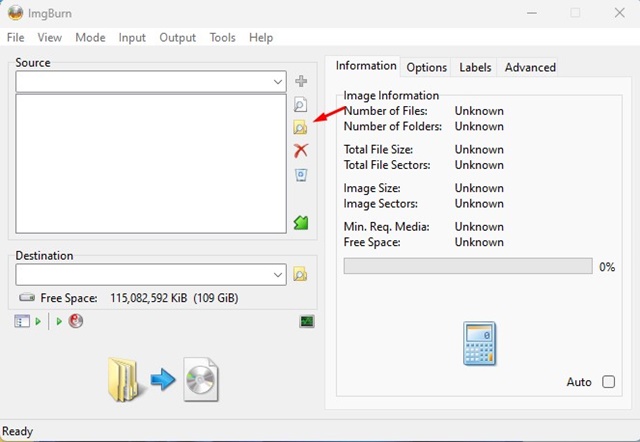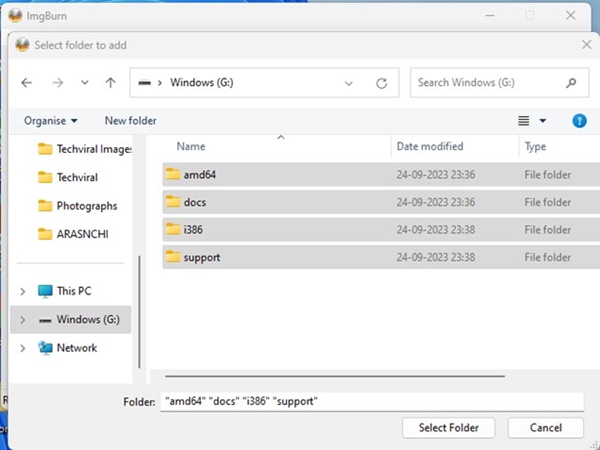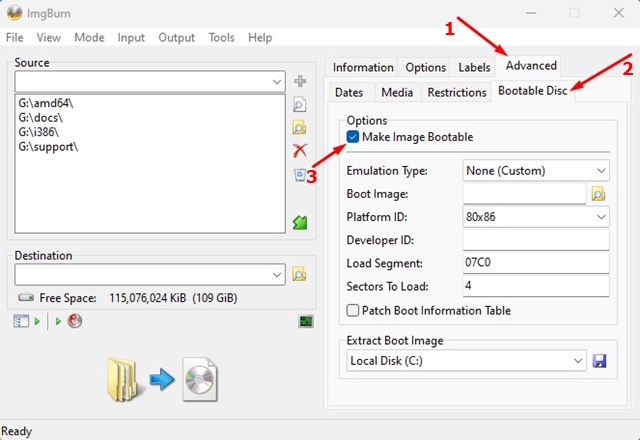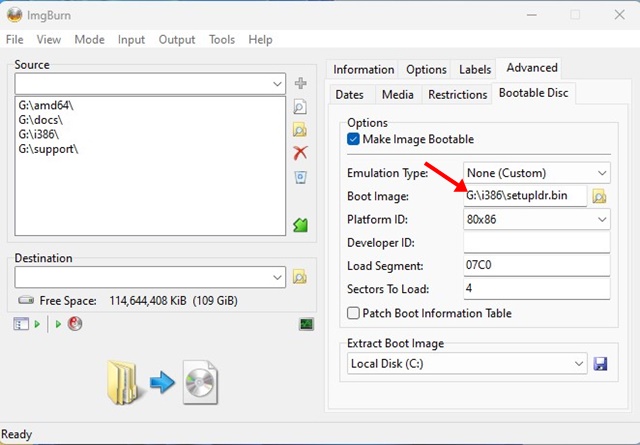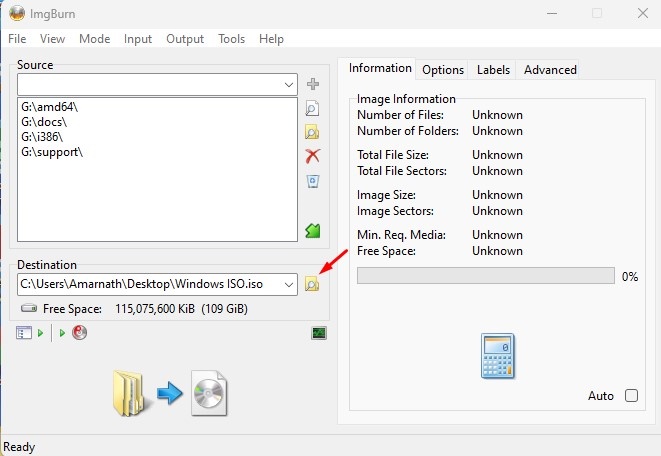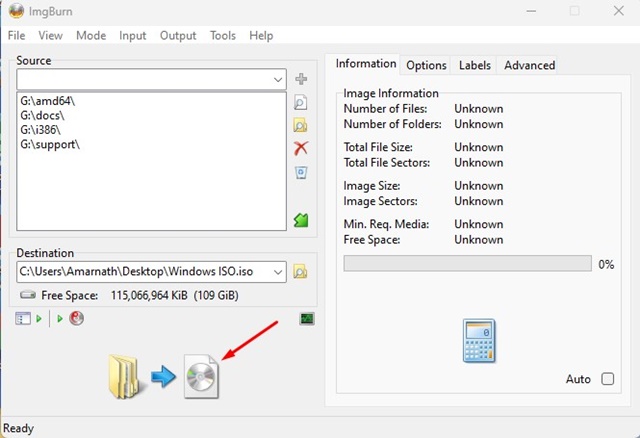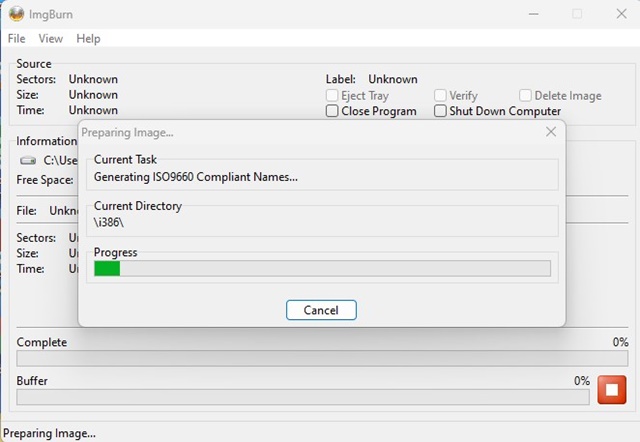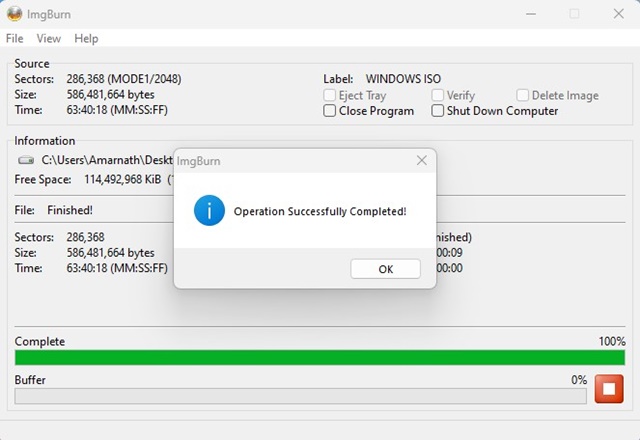Преимущество загрузочного USB-накопителя заключается в том, что с его помощью можно установить операционную систему на любое устройство. Просто подключите загрузочный USB-накопитель и установите операционную систему на существующий или новый компьютер.
Однако что, если вы хотите установить операционную систему с ISO-файла вместо загрузочного USB? Могут возникнуть ситуации, когда вам придется использовать ISO-файл для загрузки операционной системы вместо загрузочного USB-накопителя. Например, на вашем ПК/ноутбуке могут быть неисправны USB-порты или поврежден загрузочный USB-накопитель.
Таких ошибок можно избежать, преобразовав загрузочный USB-накопитель в ISO. Кроме того, многие из нас удаляют файл ISO после создания загрузочного USB-накопителя, а затем, когда мы хотим создать еще один загрузочный USB-накопитель, нам приходится повторно загружать файл ISO. В таких ситуациях вы можете преобразовать загрузочный USB-накопитель в файл ISO.
Преобразовать загрузочный USB в ISO очень просто, но вам придется использовать стороннее программное обеспечение. В Интернете доступно довольно много стороннего программного обеспечения, которое преобразует загрузочный USB-накопитель в ISO.
Содержание [скрыть]
Как преобразовать загрузочный USB-накопитель в ISO (2 метода)
Итак, если вы хотите преобразовать загрузочный USB-накопитель в файл ISO, продолжайте читать руководство. Ниже мы поделились лучшим методом преобразования любого загрузочного USB-накопителя в файл ISO. Давайте начнем.
1) Создайте загрузочный USB-накопитель с помощью AnyBurn
AnyBurn — отличная легкая утилита для создания файлов образов загрузочных CD/DVD и Blu-Ray дисков. Приложение можно бесплатно загрузить и использовать. Оно позволяет преобразовывать загрузочный USB-накопитель в файлы ISO. Вот как использовать Anyburn в Windows.
1. Загрузите последнюю версию Anyburn с этой веб-страница .
2. Теперь запустите программу. Затем нажмите Я согласен и продолжите установку.
3. После установки откройте его. Теперь вы увидите основной интерфейс программы; нажмите Создать файл изображения из файлов/папок.
4. Теперь нажмите кнопку Добавить вверху.
5. Теперь просмотрите Загрузочный USB-накопитель и выберите все его папки. После выбора вам нужно нажать кнопку Добавить.
6. Инструмент автоматически получит все файлы, необходимые для создания загрузочного ISO. Просто нажмите кнопку Далее.
7. Теперь нажмите кнопку Папка в разделе «Конечный файл изображения». Теперь выберите место, где вы хотите сохранить файл ISO-образа.
8. После этого нажмите кнопку Создать сейчас.
9. Теперь подождите, пока Anyburns создаст файл изображения из выбранных вами файлов/папок.
10. После завершения перейдите к пути назначения. Вы найдете ISO-файл образа.
Вот и все! Вот как вы можете использовать утилиту Anyburn для преобразования загрузочного USB-накопителя в файл ISO.
2) Конвертируйте загрузочный USB-накопитель в ISO с помощью ImgBurn
ImgBurn — еще одна замечательная утилита, которая может конвертировать загрузочный USB-накопитель в файл ISO. Как и Anyburn, ImgBurn можно загрузить и использовать бесплатно. Вот как можно преобразовать загрузочный USB-накопитель в ISO на ПК с Windows.
1. Загрузите последнюю версию ImgBurn с этого Веб-сайт .
2. После загрузки откройте исполняемый файл и завершите установку.
3. На главном экране нажмите Создать файл изображения из файлов/папок.
4. Затем нажмите значок Обзор.
5. Теперь выберите все папки, доступные на загрузочном USB-накопителе.
6. Теперь переключитесь на Дополнительно >Загрузочный диск. Установите флажок Сделать образ загрузочным.
7. Теперь нажмите значок поиска папок на загрузочном образе и выберите файл загрузочного образа. Файл образа загрузки обычно называется setupldr.bin или etfsboot. Вы найдете его в папке Boot на загрузочном USB-накопителе.
8. Затем задайте папку назначения (куда вы хотите сохранить ISO-файл).
9. После этого нажмите значок Конвертировать.
10. Теперь вам нужно подождать, пока ImgBurn подготовит файл изображения.
11. После завершения вы увидите подсказку об успехе.
Вот и все! Теперь идите к месту назначения. Там вы найдете преобразованный файл изображения.
Важно: обязательно загружайте программное обеспечение с официального сайта или надежных веб-сайтов. Многие клоны AnyBurn и Imgburn бродят по Интернету, пытаясь установить на компьютер шпионское/рекламное ПО/вредоносное ПО. Во время установки рекомендуется оставить антивирусную программу включенной.
Другие способы преобразования загрузочного USB-накопителя в файл ISO
Подобно AnyBurn и ImgBurn, в Интернете доступно немало других инструментов, которые делают то же самое. Однако большинство этих инструментов устарели и пытаются установить рекламное ПО в вашу систему.
Две программы, которые мы использовали в статье, на 100% бесплатны и безопасны для скачивания и использования. Хорошо, что эти две программы могут конвертировать загрузочные USB-накопители Windows, Linux и Mac в файлы изображений.
Если по какой-либо причине вы не можете преобразовать загрузочный USB-накопитель в файл ISO, вы можете загрузить файл ISO непосредственно с официальных сайтов.
Часто задаваемые вопросы
У вас может остаться много вопросов, связанных с созданием ISO-файла с загрузочного USB-накопителя. Ниже мы ответили на некоторые наиболее задаваемые вопросы пользователей.
Могу ли я создать ISO-файл с загрузочного USB-накопителя?
Да, вы можете создать ISO-файл с загрузочного USB-накопителя. Вам просто нужно использовать инструменты, которыми мы поделились, и следовать инструкциям. Создать ISO-файл с загрузочного USB-накопителя очень просто.
Может ли Руфус создать ISO с USB-накопителя?
У Rufus есть возможность загрузить файлы ISO и создать загрузочный USB-накопитель. Однако на данный момент нет возможности создать ISO с USB-накопителя с помощью инструмента Rufus.
Как изменить загрузочный USB-накопитель на обычный?
Форматирование диска — самый простой способ вернуть загрузочный USB-накопитель к состоянию по умолчанию. Вы можете просто отформатировать USB-накопитель, чтобы восстановить его заводское состояние.
Как создать загрузочный USB-накопитель Windows?
Вы можете использовать такое программное обеспечение, как Media Creation Tool или Rufus, для создания загрузочного USB-накопителя для Windows. Это длительный процесс и требует наличия файла ISO. Подробное руководство можно найти в нашей статье –
Итак, это руководство посвящено тому, как преобразовать загрузочный USB-накопитель в ISO в Windows 10/11. Вы можете использовать эти два метода, чтобы преобразовать любой загрузочный USB-накопитель в файл образа ISO. Дайте нам знать, если вам нужна дополнительная помощь в создании ISO-образа Windows с загрузочного USB-накопителя.