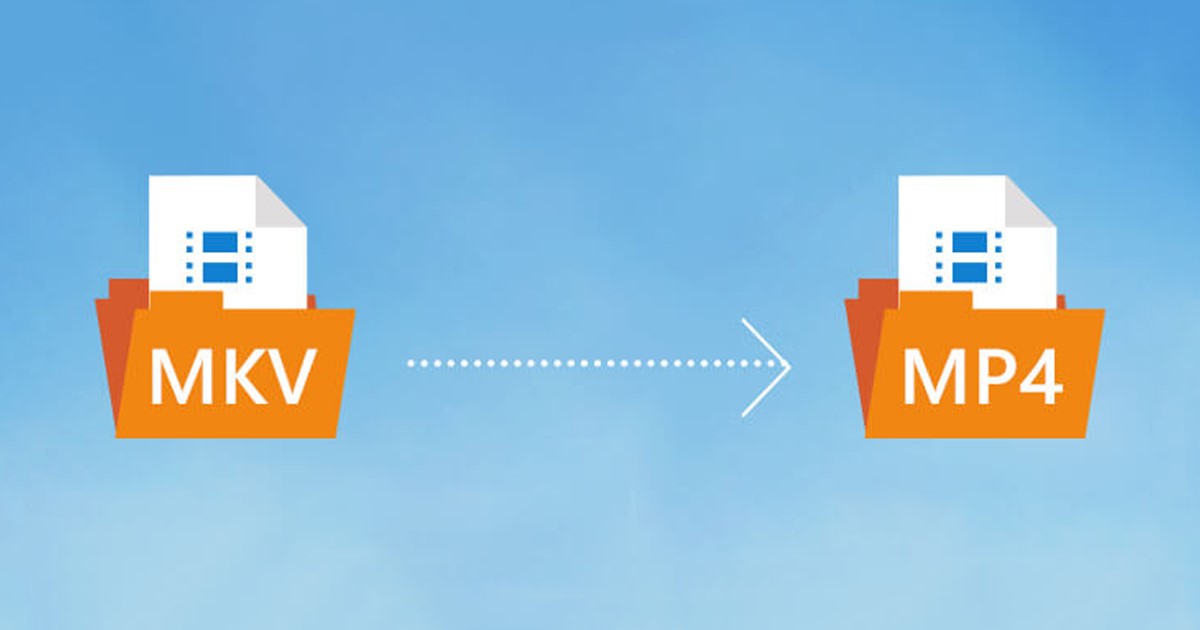MKV — это мультимедийный формат, в котором можно хранить несколько дорожек аудио и субтитров в одном файле. Формат файлов MKV не нов, но многие видеоплееры для ПК с Windows его не поддерживают.
Воспроизведение файла MKV иногда может оказаться затруднительным, особенно в новой операционной системе, такой как Windows 11. Иногда вам может даже потребоваться конвертировать видео MKV в более совместимый формат, например MP4, для правильного воспроизведения.
Как конвертировать MKV в MP4 в Windows 11
Для Windows 11 доступны сотни видеоконвертеров, которые могут конвертировать файлы MKV в формат MP4. Ниже мы рассказали, как использовать некоторые из них.
1. Конвертируйте видео MKV в MP4 с помощью любого видеоконвертера
Any Video Converter — это бесплатное приложение для конвертации видео для Windows 11, которое позволяет конвертировать видео MKV в MP4. Выполните несколько простых шагов, чтобы конвертировать видео MKV в MP4.
- Прежде всего загрузите и установите Любой видео конвертер на свое устройство с Windows 11. После установки откройте программу на своем компьютере.
- Теперь в главном интерфейсе Any Video Converter нажмите кнопку Добавить или перетащить файлы. Затем выберите файл MKV, который вы хотите преобразовать в MP4.
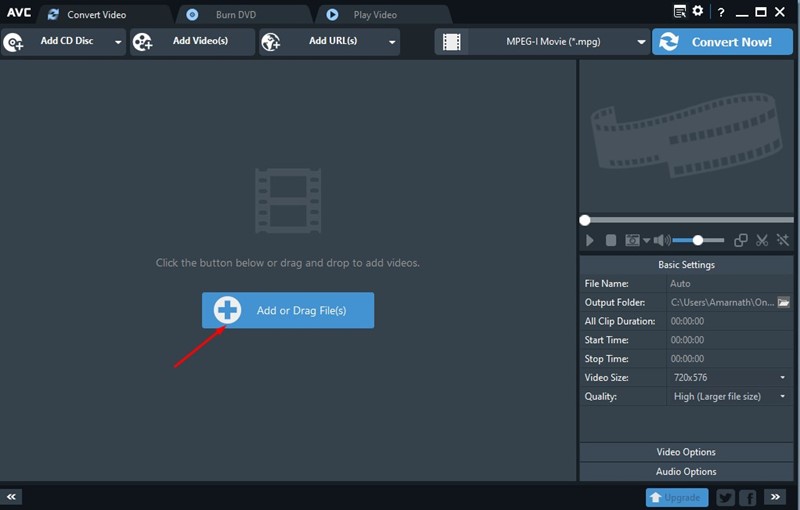
- После выбора нажмите раскрывающийся список формата рядом с кнопкой «Преобразовать сейчас». В раскрывающемся списке выберите формат MP4.
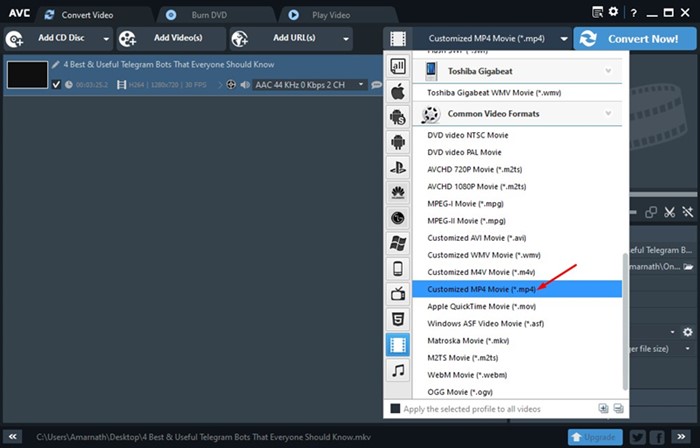
- После этого нажмите кнопку Преобразовать сейчас.
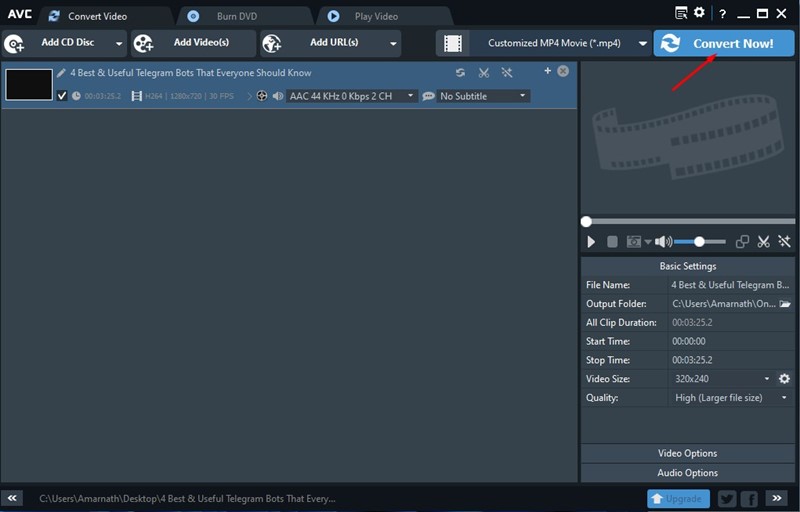
Вот и все! Теперь Any Video Convert конвертирует ваши видео MKV в формат MP4. Этот процесс может занять несколько минут.
2. Конвертируйте MKV в MP4 с помощью Format Factory
Format Factory — еще одно лучшее бесплатное приложение для конвертации видео для Windows 11, которое может конвертировать файлы MKV в MP4. Вот как вы можете использовать Format Factory для преобразования файлов MKV в формат MP4.
- Прежде всего загрузите и установите Фабрика форматов на свой компьютер с Windows 11. Обязательно удалите надстройки во время установки.
- После установки откройте Format Factory на своем компьютере. На левой панели выберите параметр MP4, как показано ниже.
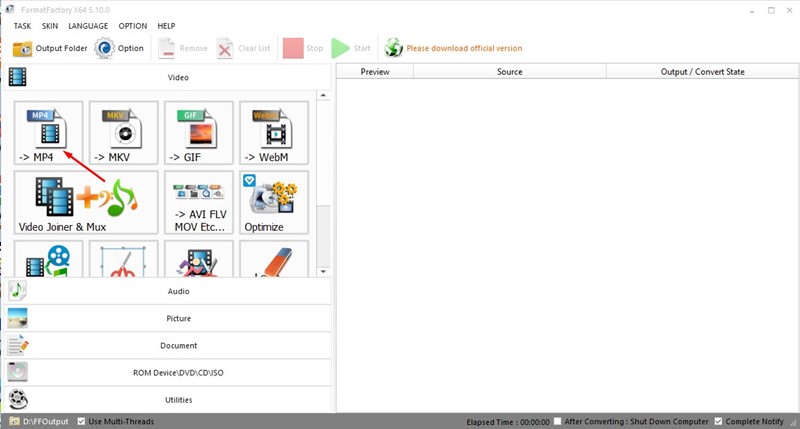
- Нажмите кнопку Добавить файлы в окне «Конвертировать» и выберите файл MKV. Сделав это, нажмите кнопку ОК.
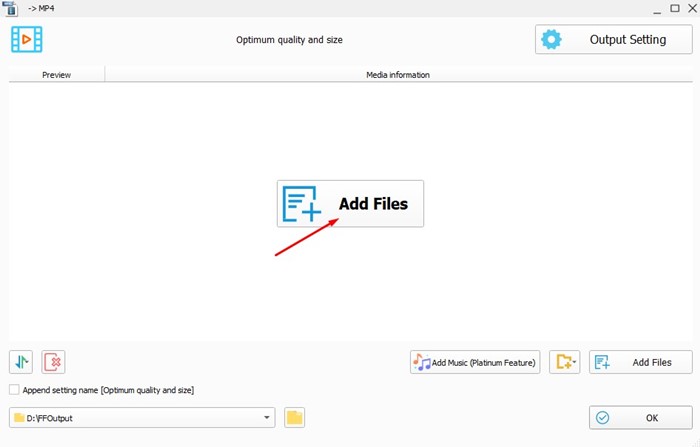
- Теперь на главной странице FormatFactory нажмите кнопку Пуск, чтобы начать преобразование видео.
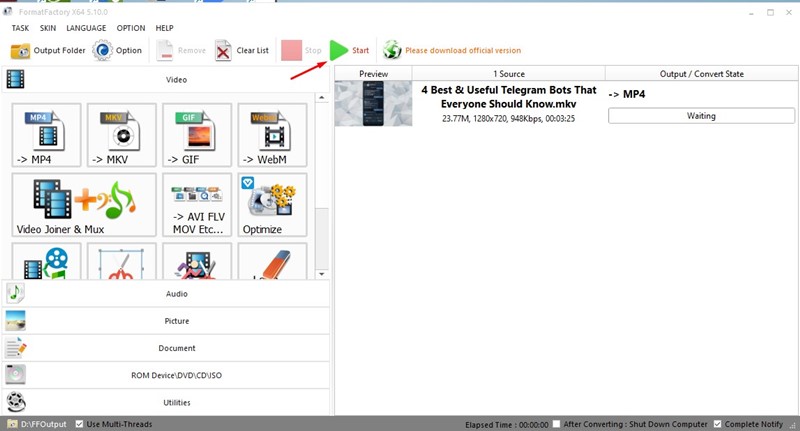
Вот и все! Вам придется подождать, пока FormatFactory не преобразует ваши файлы MKV в формат MP4.
3. Конвертируйте MKV в MP4 с помощью Avidemux
Avidemux — это программное обеспечение с открытым исходным кодом для редактирования видео и перекодирования мультимедийных файлов. Инструмент использует повторное мультиплексирование вместо перекодирования для преобразования видео, что ускоряет преобразование видео и сводит к минимуму потерю качества. Вот как можно использовать Avidemux для преобразования видео MKV в MP4 в Windows 11.
- Прежде всего загрузите и установите Авидемукс на свой компьютер с Windows 11.
- После установки откройте программу и перетащите видео MKV в интерфейс Avidemux.
- Нажмите раскрывающееся меню «Формат вывода» и выберите Мультиплексор MP4.
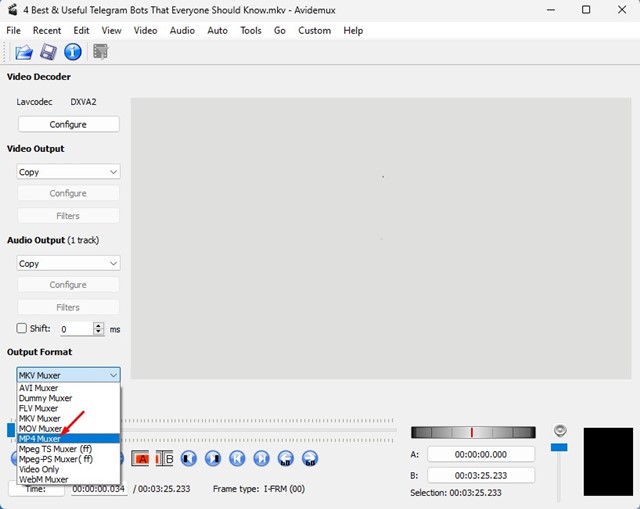
- После этого нажмите меню Файл и выберите параметр Сохранить. Затем выберите место сохранения.
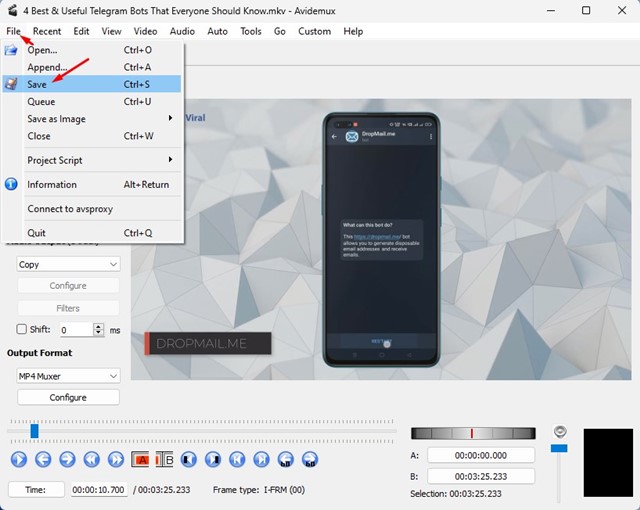
- Теперь Avidemux преобразует ваше видео MKV в MP4.
Вот и все! Скорость преобразования файлов на Avidemux очень высокая. Он преобразует ваши видео MKV в MP4 всего за несколько секунд.
4. Использование других видеоконвертеров
Как и Any Video Converter, FormatFactory и Avidemux, для Windows 11 доступны другие приложения для конвертации видео . Вы можете использовать любой из них для преобразования файлов MKV в формат MP4.
Некоторые видеоконвертеры для ПК также предлагают функции редактирования видео; вы можете использовать их для вырезания, обрезки или объединения видеоклипов. Однако загрузите видеоконвертеры для Windows 11 из надежных источников.
5. Используйте онлайн-конвертеры видео
Если размер файла MKV, который вы хотите конвертировать, составляет всего несколько МБ, вы можете рассмотреть возможность использования онлайн-конвертера видео.
Онлайн-конвертер видео работает в веб-браузере и не требует установки дополнительных приложений. Итак, если вы спешите и хотите конвертировать видео MKV в MP4 без установки каких-либо дополнительных программ, онлайн-видеоконвертеры могут стать хорошим вариантом.
Вам необходимо найти онлайн-конвертер видео, который поддерживает MKV на входе и MP4 на выходе. Большинство конвертеров веб-видео поддерживают эти два формата файлов; так что вам не придется много работать.
Мы уже поделились списком из лучшие бесплатные онлайн-конвертеры ; вы можете просмотреть этот список, чтобы облегчить работу.
Вы можете использовать любой метод преобразования видео MKV в формат MP4. Это одни из лучших способов конвертировать видео MKV в MP4 в Windows 11. Если вам нужна дополнительная помощь с преобразованием видео, сообщите нам об этом в комментариях ниже.