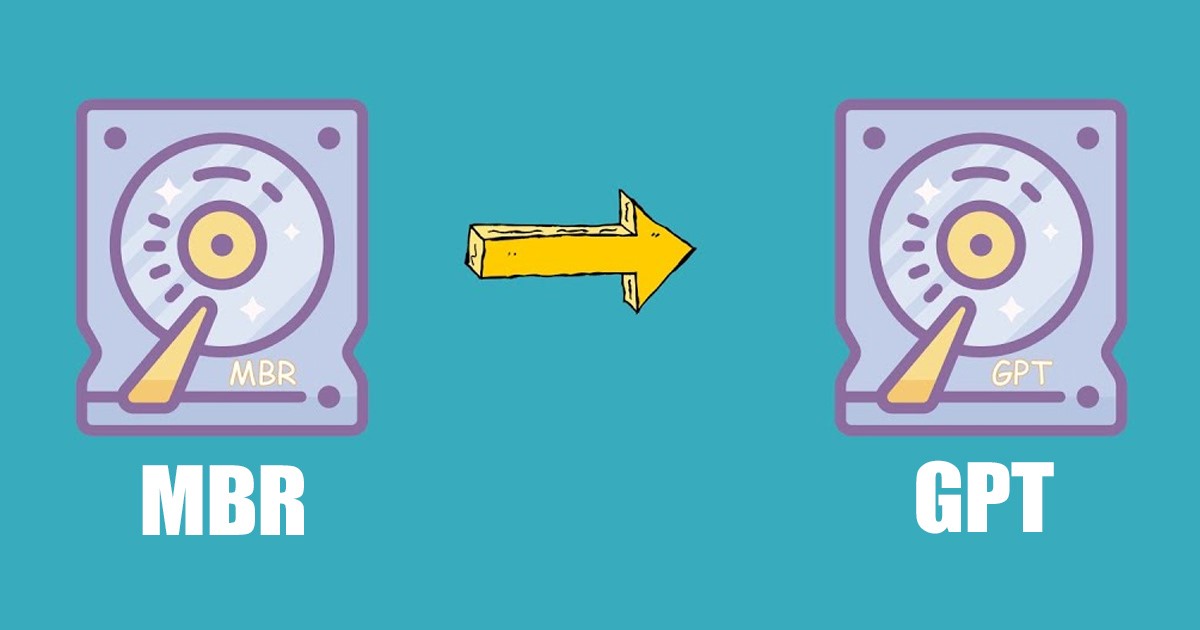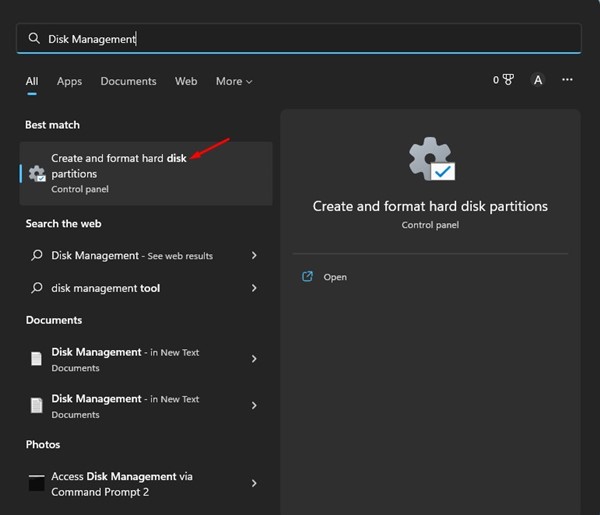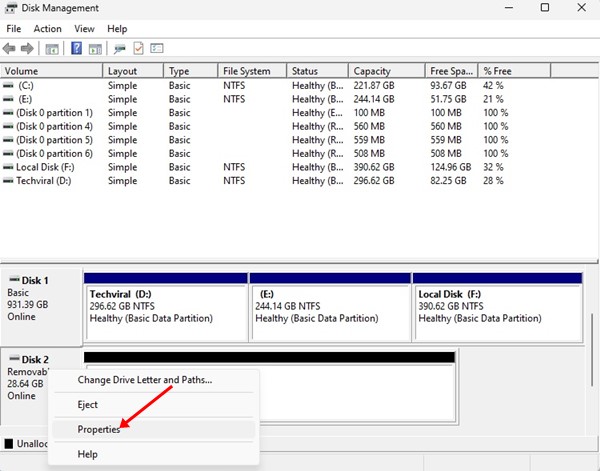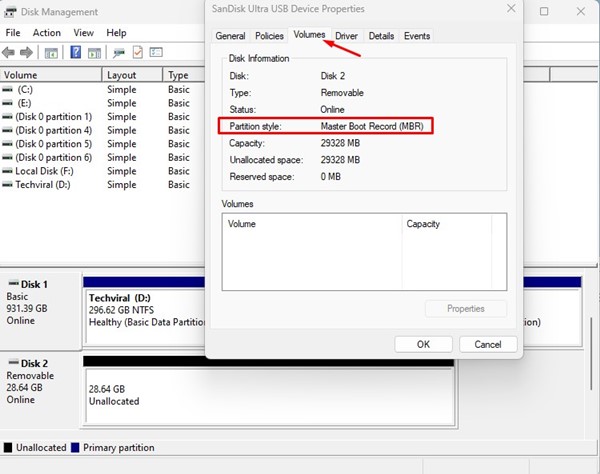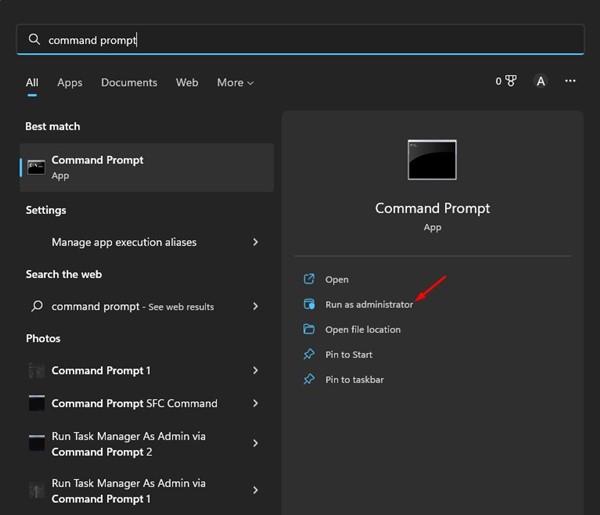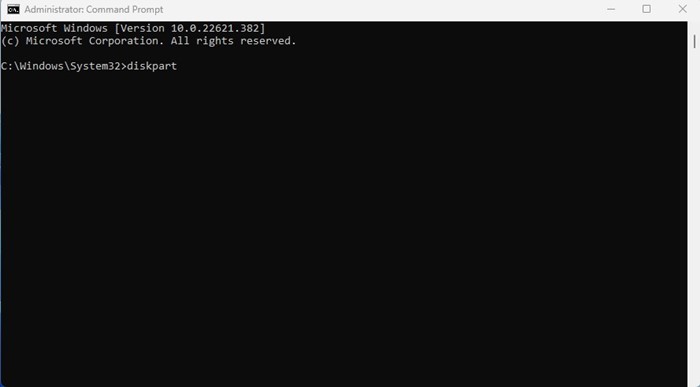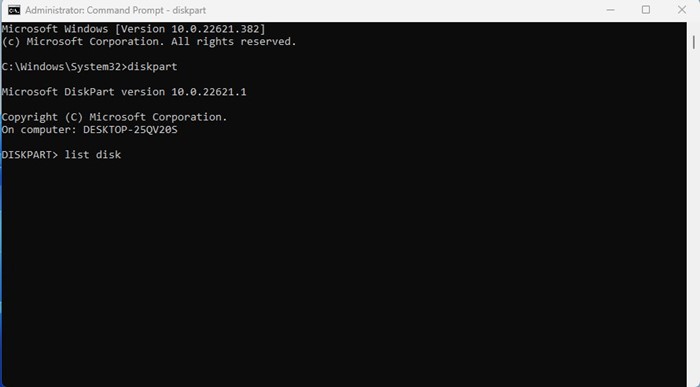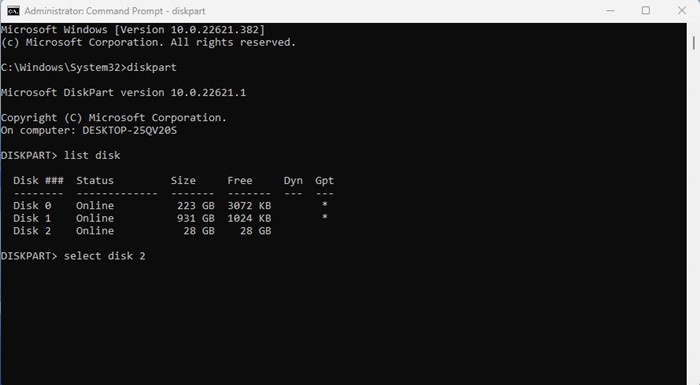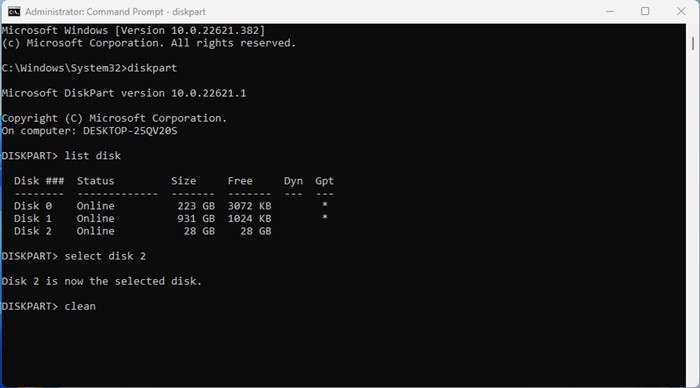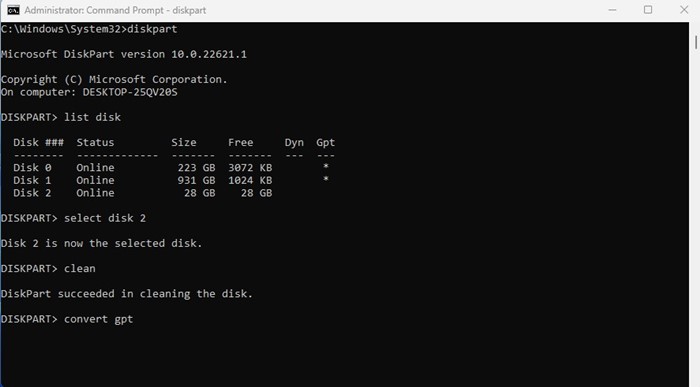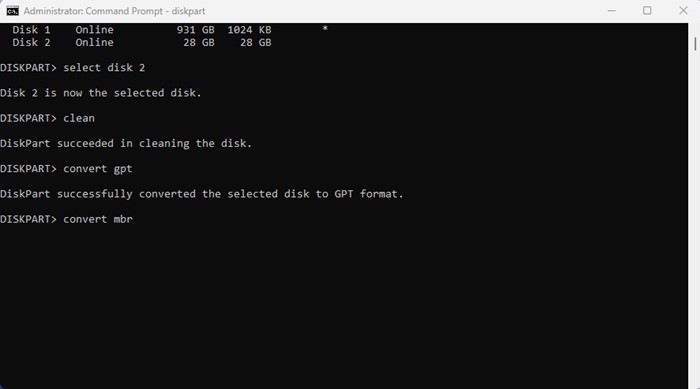При установке Windows 11 с USB-устройства или DVD-диска вы можете столкнуться с ошибкой «Невозможно установить Windows на этот диск». Ошибка обычно появляется, когда диск отформатирован не в том разделе.
Операционная система Windows использует MBR или GPT, в зависимости от вашей операционной системы и прошивки. GPT — это современная схема разделов, необходимая, если вы загружаете операционную систему Windows в режиме UEFI.
С другой стороны, MBR необходим, если вы загружаете старые версии Windows в режиме BIOS. Таким образом, в зависимости от вашей операционной системы и прошивки вам может потребоваться переключиться между схемами разделов MBR и GPT. Итак, если вы ищете способы конвертировать MBR в GPT в Windows 11, вы попали на нужную страницу.
Содержание
Преобразовать MBR в GPT в Windows 11
В этом руководстве мы рассказали о двух лучших способах просмотра и преобразования MBR в GPT в Windows 11. Действия были немного сложными, поэтому следуйте им внимательно, чтобы избежать каких-либо проблем.
Определите, является ли ваш диск MBR или GPT
Первый шаг включает в себя определение того, использует ли диск схему разделов MBR или GPT. Вот что вам нужно сделать.
1. Сначала нажмите на поиск Windows 11 и введите Управление дисками. Далее откройте утилиту «Управление дисками» из списка всех доступных опций.
2. Теперь щелкните правой кнопкой мыши диск, схему разделов которого вы хотите проверить, и выберите Свойства.
3. В свойствах перейдите на вкладку Тома. В разделе «Том» проверьте раздел Стиль раздела. Здесь будет указано, использует ли Диск схему разделов MBR или GPT.
Вот и все! Вот как вы можете проверить, использует ли диск стиль разделов MBR или GPT в Windows 11.
Преобразовать MBR в GPT в Windows 11
Если вы хотите преобразовать диск MBR в GPT в Windows 11, выполните несколько простых шагов, описанных ниже. Вот как конвертировать из MBR в GPT
Важно! Преобразование MBR в GPT или наоборот приведет к удалению всех данных, хранящихся на диске. Следовательно, создайте резервную копию содержимого диска перед преобразованием схемы таблицы разделов в Windows 11.
1. Нажмите на поиск Windows 11 и введите «Командная строка». Щелкните правой кнопкой мыши командную строку и выберите Запуск от имени администратора.
2. В командной строке введите diskpartи нажмите кнопку Enter.
3. После этого введите list diskв командной строке и нажмите кнопку Ввод.
4. В нем будут перечислены все диски, подключенные к вашему компьютеру. Запишите номер диска, назначенный за подключенными дисками.
5. Затем выполните команду select disk # и нажмите кнопку Enter.
Примечание. Обязательно замените # номером диска, который вы хотите выбрать. Например, выберите диск 2
6. Теперь введите cleanв командной строке и нажмите Enter.
7. Это приведет к форматированию диска. Если диск использует MBR и вы хотите преобразовать его в GPT, выполните команду convert GPTи нажмите enter.
8. Если диск использует GPT и вы хотите преобразовать его в MBR, выполните команду:
convert mbr
Вот и все! Это самый простой способ конвертировать MBR в GPT или GPT в MBR в Windows 11.
Другие способы преобразования стиля разделов диска в Windows
Если вы не хотите полагаться на командную строку, вам необходимо использовать сторонние инструменты управления дисками. Сторонние инструменты управления дисками для Windows могут легко изменить схему порций.
Однако загружайте инструменты управления дисками из надежных источников, которые часто содержат вредоносное ПО в качестве дополнения.
Итак, это руководство посвящено преобразованию MBR в GPT и наоборот. Процесс немного сложный, но работает. Если вам нужна дополнительная помощь по преобразованию GPT в MBR или MBR в GPT в Windows 11, сообщите нам об этом в комментариях ниже.