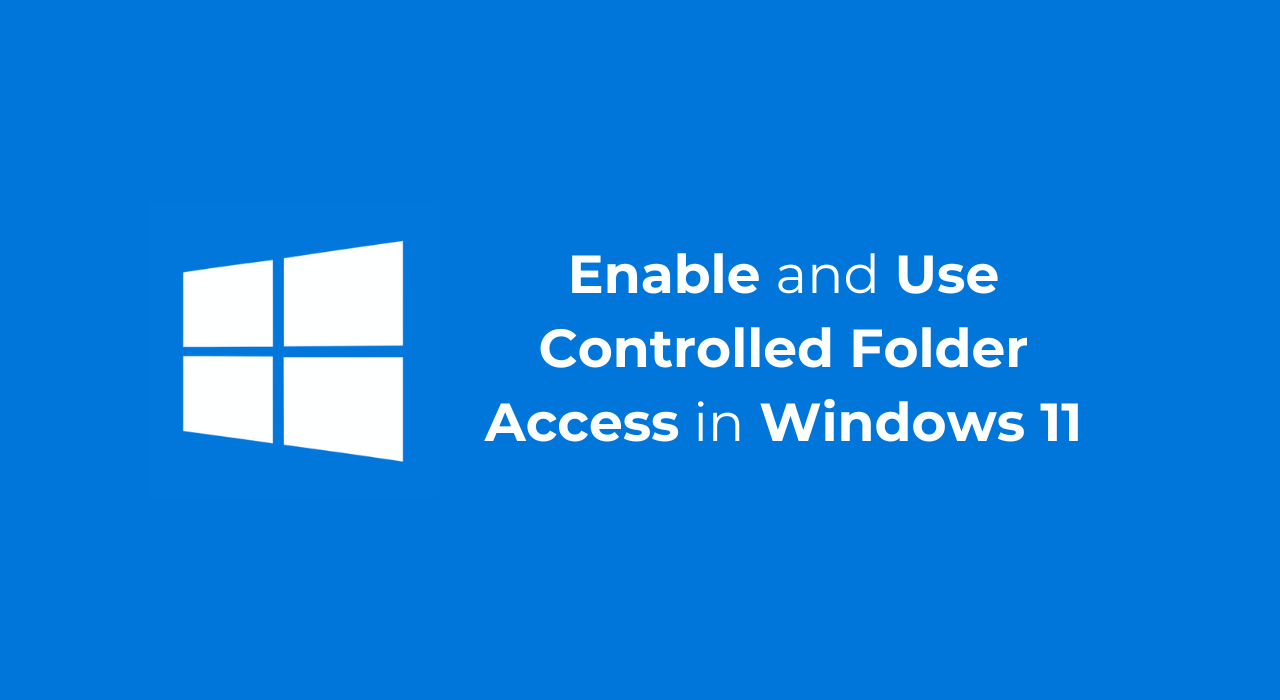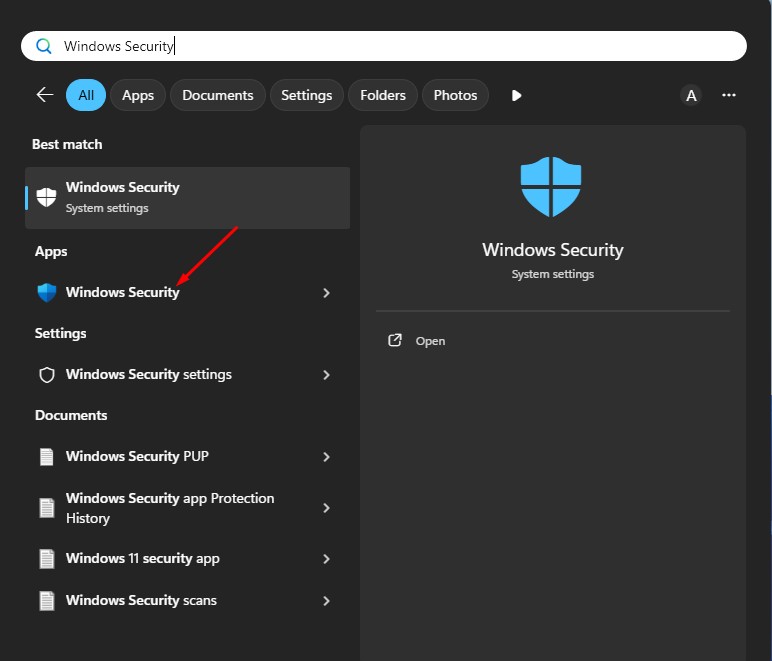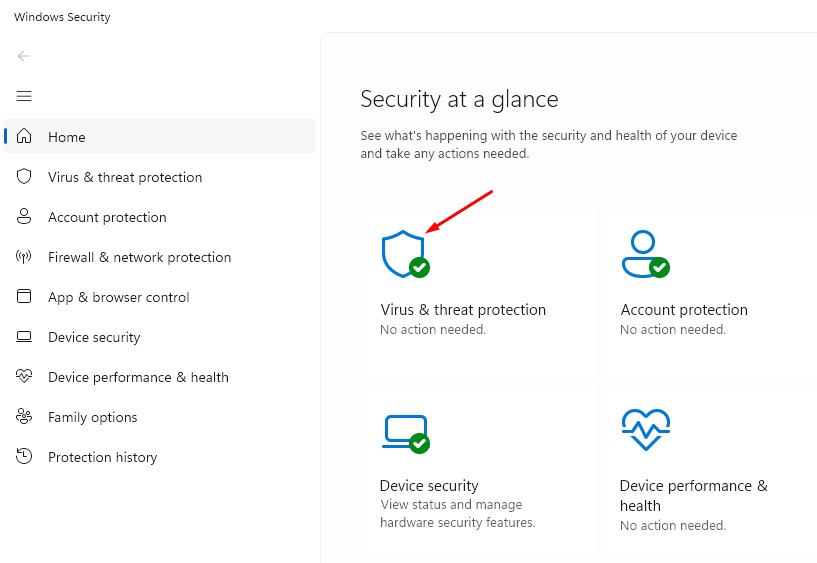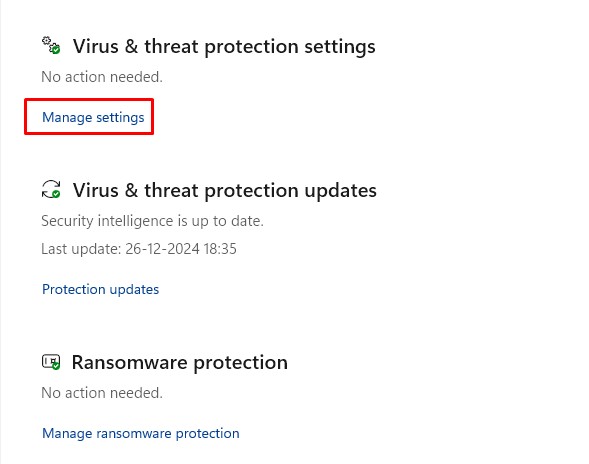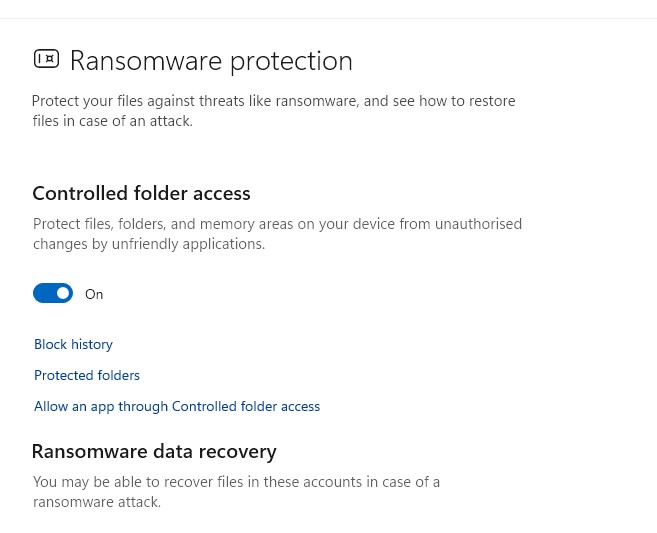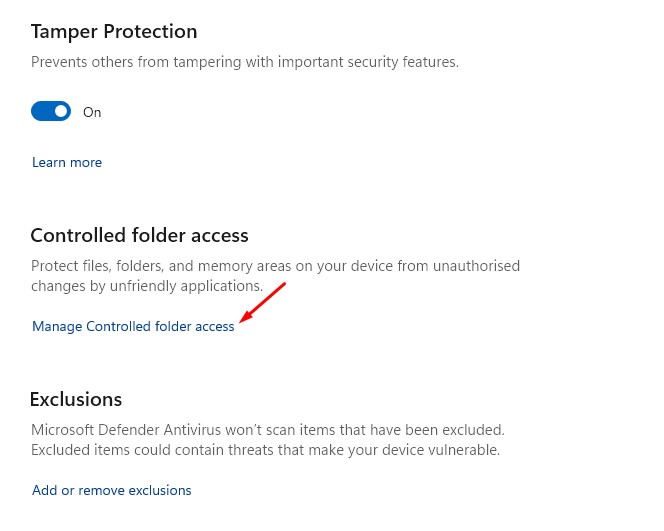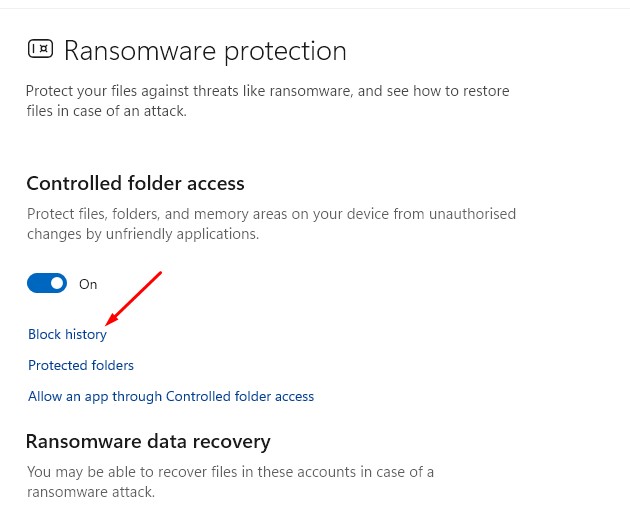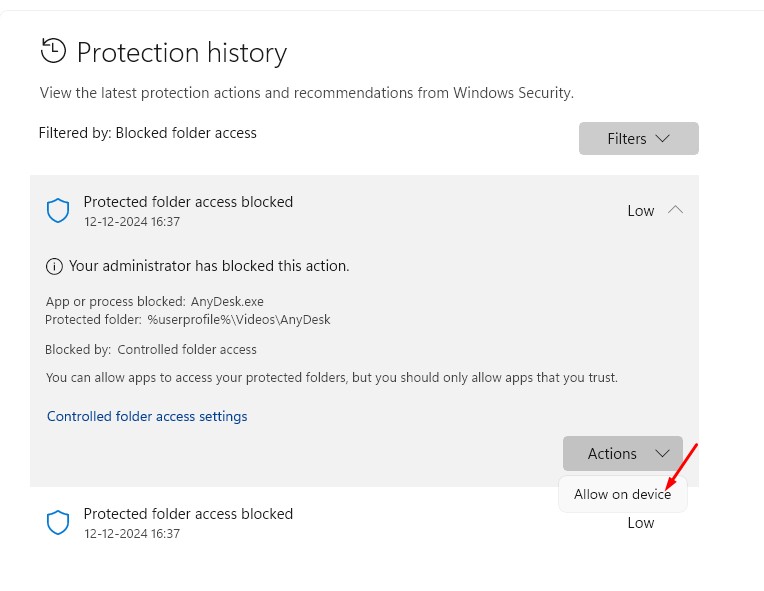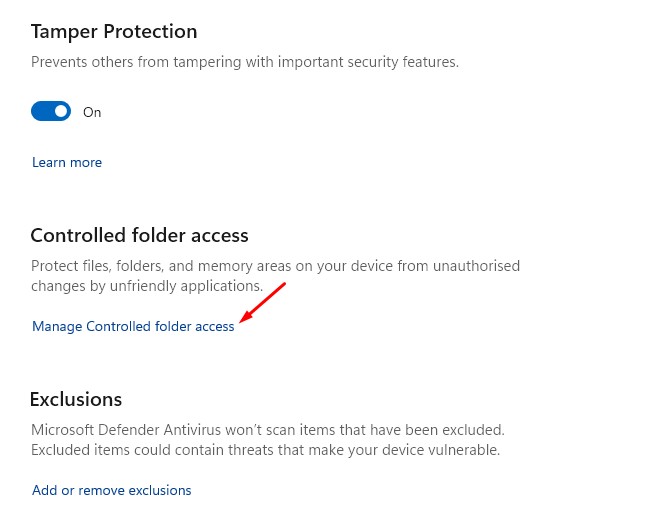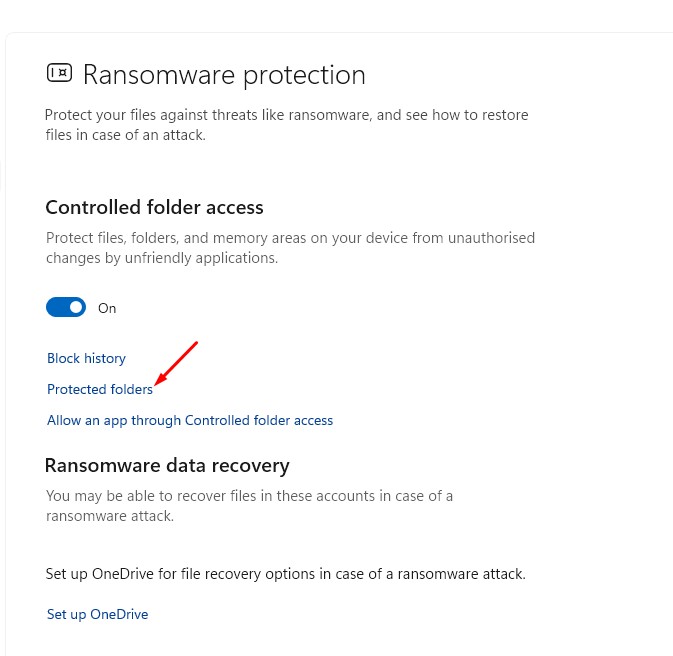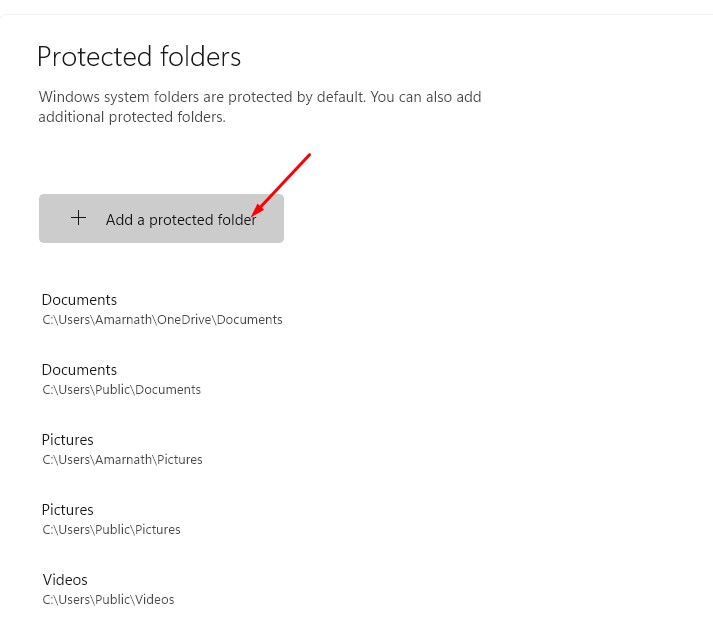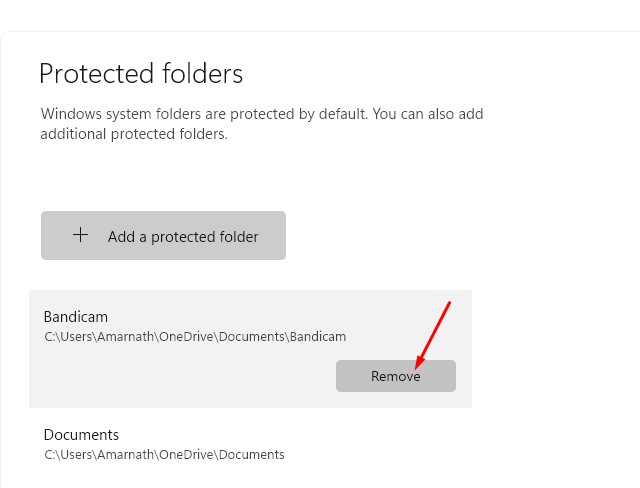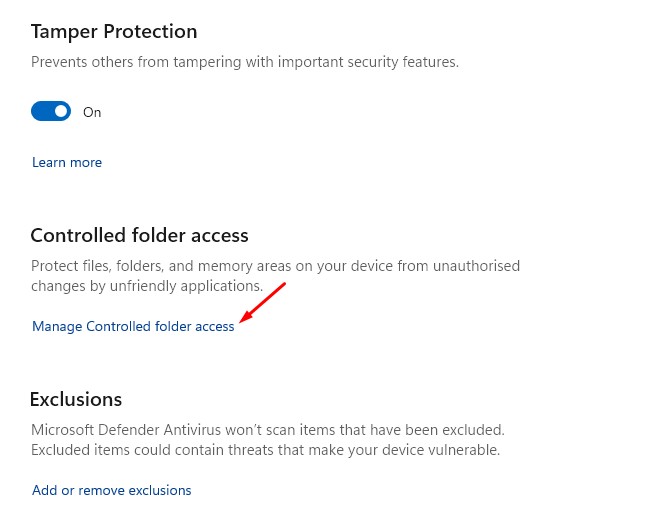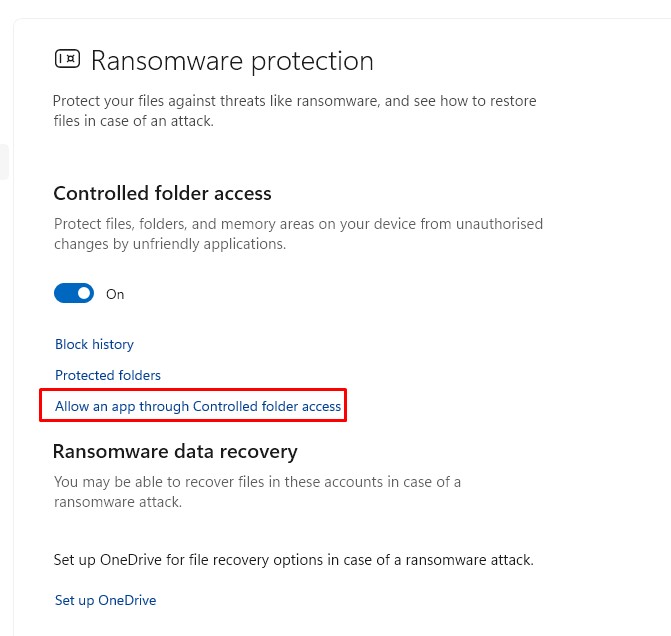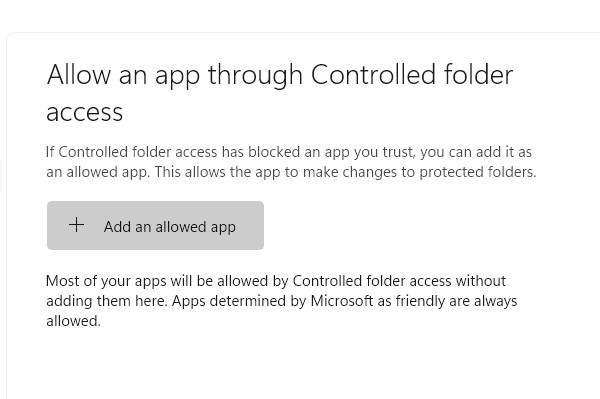В Windows 11 имеется полноценный инструмент безопасности под названием «Безопасность Windows». Этот инструмент защищает ваш компьютер от вирусов и вредоносных программ, а также предлагает другие функции безопасности и защиты конфиденциальности.
Одной из замечательных функций безопасности Windows является контролируемый доступ к папкам. Вам следует постоянно включать эту функцию, чтобы защитить свой компьютер от различных угроз.
Содержание
Что такое контролируемый доступ к папкам?
Контролируемый доступ к папкам – это функция, представленная в Windows 10. Она защищает ваш компьютер от атак программ-вымогателей.
Контролируемый доступ к папкам также доступен в Windows 11, но доступ к нему необходимо осуществлять через приложение Windows Security.
Благодаря доступу к контролируемым папкам вы можете заблокировать папки, которые программное обеспечение не должно изменять. По умолчанию эта функция защищает папки «Документы», «Изображения», «Видео», «Музыка» и «Избранное».
Помимо этих папок, у вас также есть возможность добавить в защищенный список другие папки.
Как включить контролируемый доступ к папкам в Windows 11?
Чтобы включить контролируемый доступ к папкам в Windows 11, необходимо внести несколько изменений в приложение «Безопасность Windows». Вот как это сделать.
1. Запустите приложение Безопасность Windows на своем компьютере.
2. Когда откроется приложение «Безопасность Windows», переключитесь на Защита от вирусов и угроз.
3. Справа нажмите Управление настройками.
4. Прокрутите вниз до пункта Контролируемый доступ к папкам. Затем включите для него переключатель.
Это позволит включить контролируемый доступ к папкам на вашем компьютере с Windows 11.
Как управлять заблокированными файлами?
Вы также можете проверить, какие файлы заблокированы, с помощью функции контролируемого доступа к папкам. При желании вы также можете удалить блокировку вручную. Вот как.
1. Перейдите к экрану Контролируемый доступ к папкам.
2. Затем нажмите История блокировки.
3. Теперь вы найдете все файлы, которые были заблокированы. Чтобы разрешить файлы, нажмите раскрывающийся список «Действия» и выберите Разрешить на устройстве.
Как добавить или удалить папку при контролируемом доступе к папкам
Приложение Windows Security по умолчанию защищает системные папки. Однако вы также можете добавить дополнительные защищенные папки. Вот как.
1. Перейдите к экрану доступа к контролируемой папке.
2. Затем нажмите Управление доступом к контролируемой папке.
3. На следующем экране нажмите Защищенные папки.
4. Чтобы добавить дополнительные защищенные папки, нажмите кнопку Добавить защищенную папку и выберите папку.
5. Чтобы удалить защищенную папку, выберите ее и нажмите Удалить.
Как разрешить приложениям доступ к защищенным папкам
Как и в случае с защищенными папками, приложение «Безопасность Windows» имеет возможность блокировать или разрешать приложениям доступ к ним. Вот как разрешить приложению доступ к защищенным папкам в Windows 11.
1. Перейдите к экрану доступа к контролируемой папке и нажмите Управление доступом к контролируемой папке.
2. На следующем экране выберите Разрешить приложению контролируемый доступ к папкам.
3. Затем нажмите Добавить разрешенное приложение и выберите то, которое вы хотите разрешить.
В этом руководстве объясняется контролируемый доступ к папкам в Windows 11 и способы его использования. Дайте нам знать, если вам нужна дополнительная помощь по этой теме, в комментариях. Кроме того, если это руководство окажется для вас полезным, поделитесь им с друзьями.