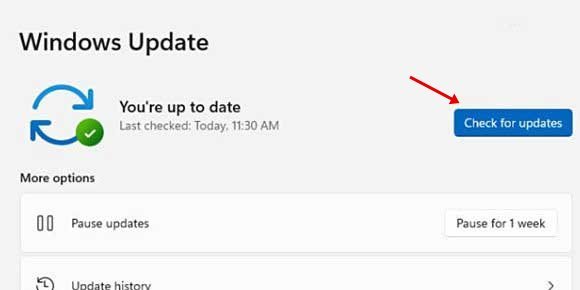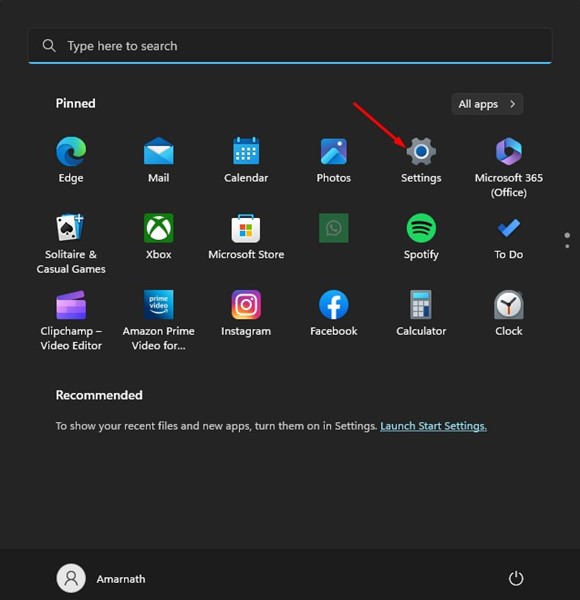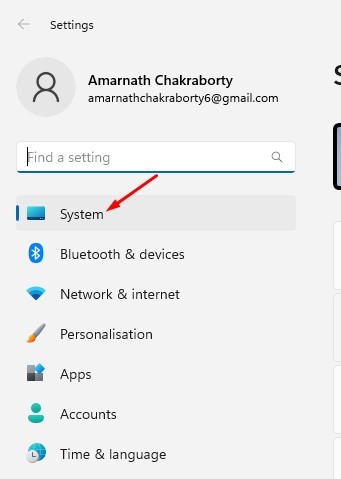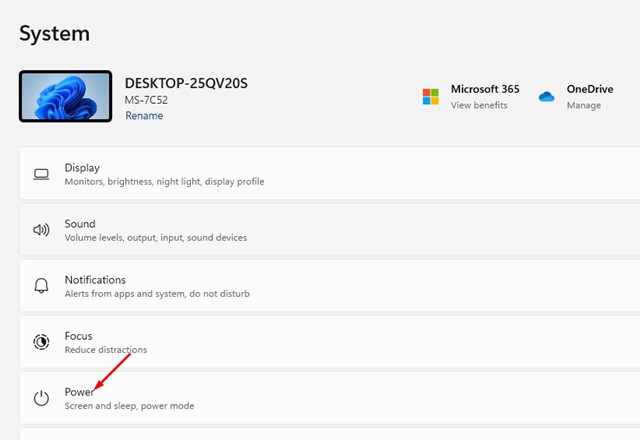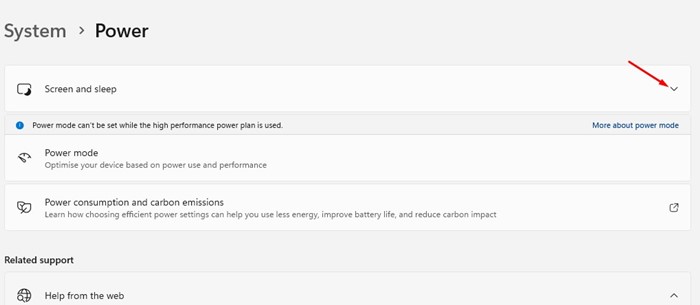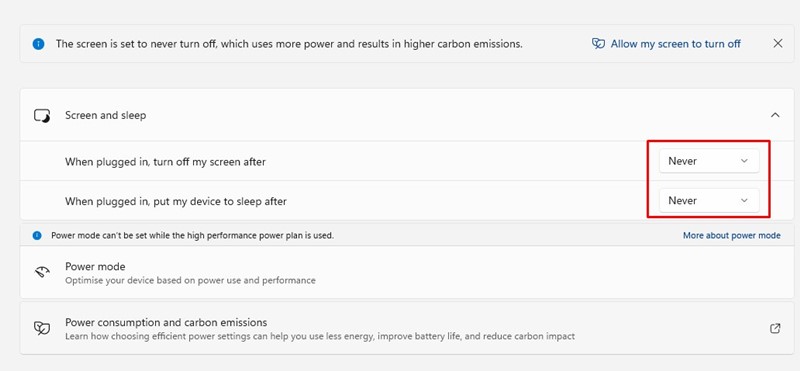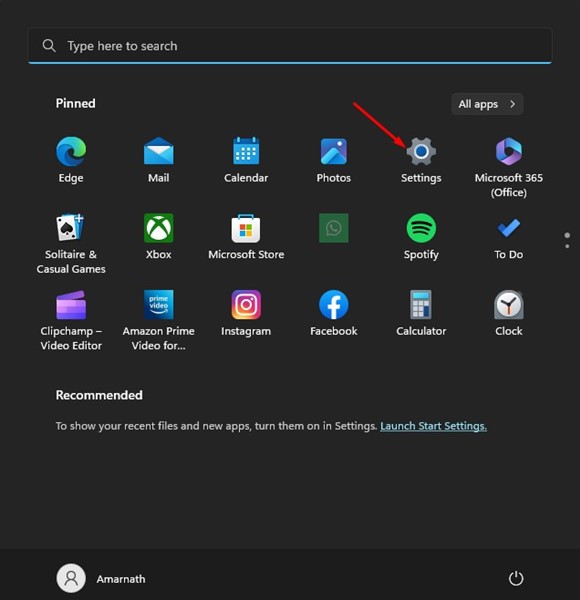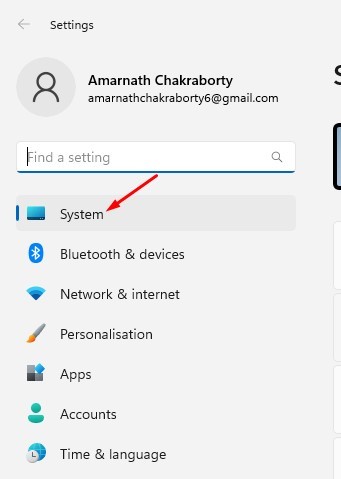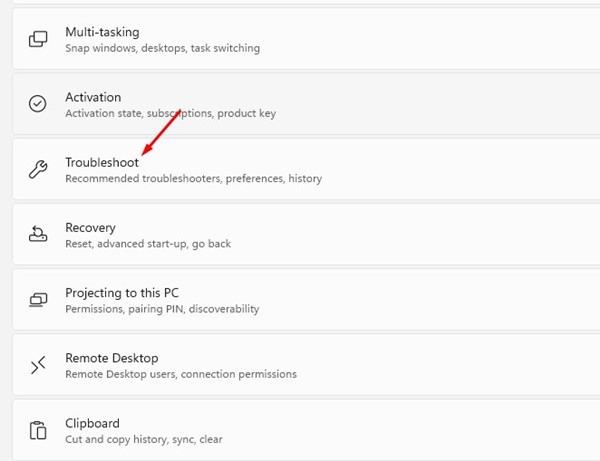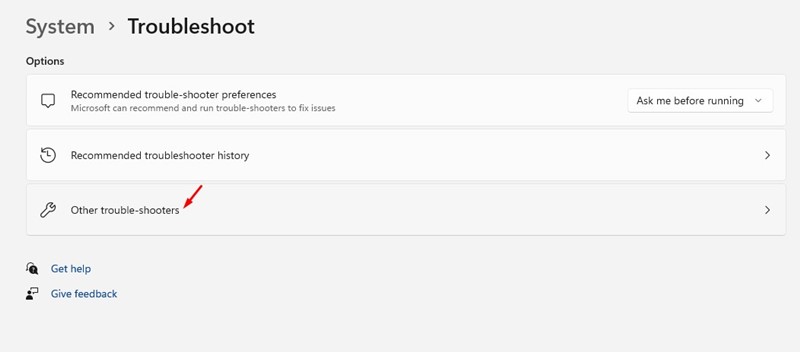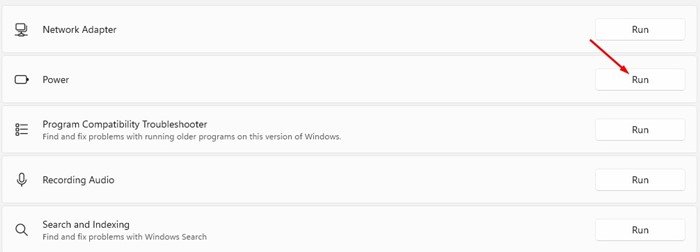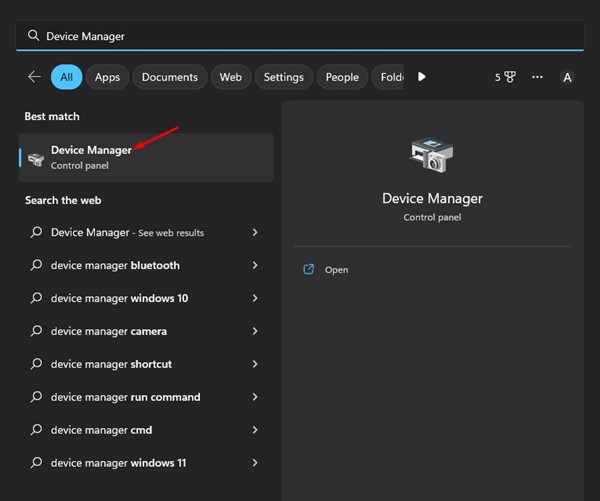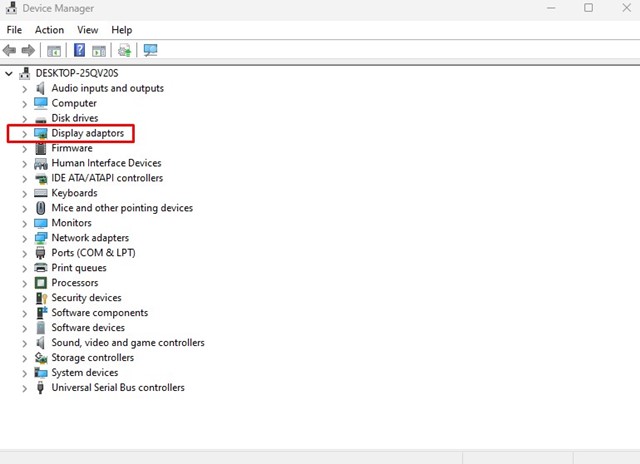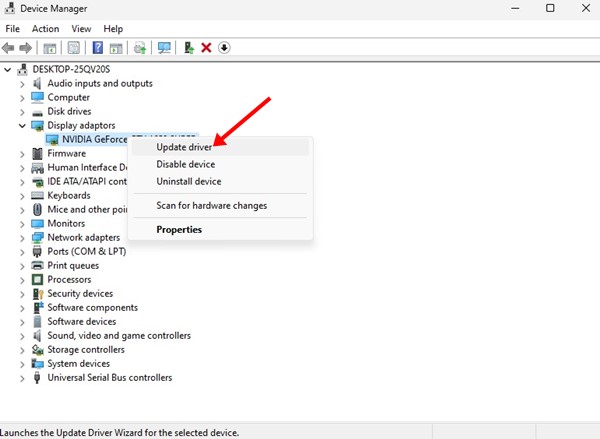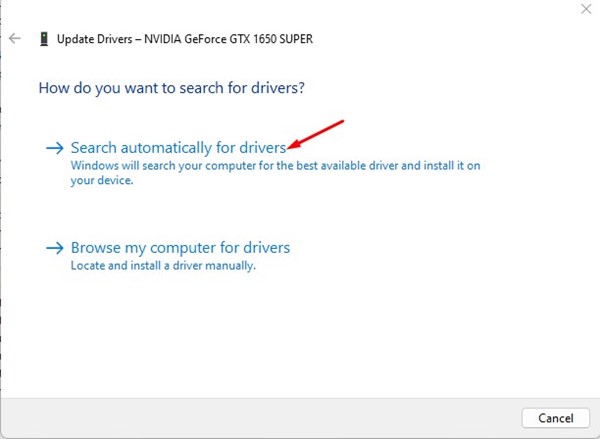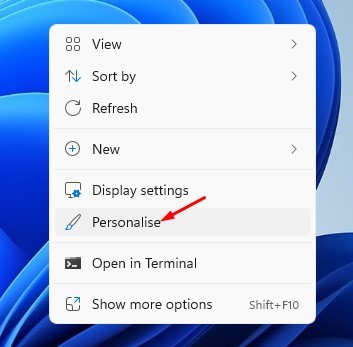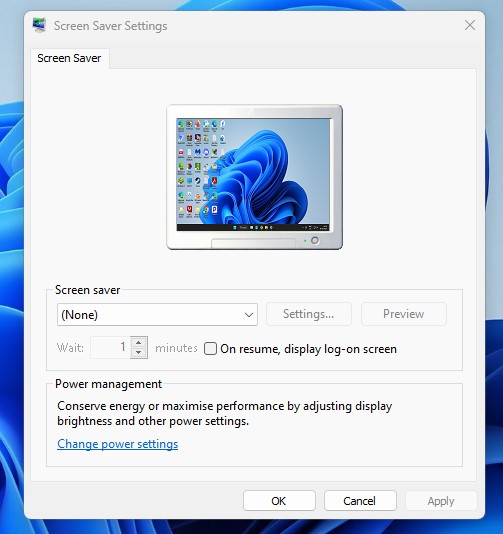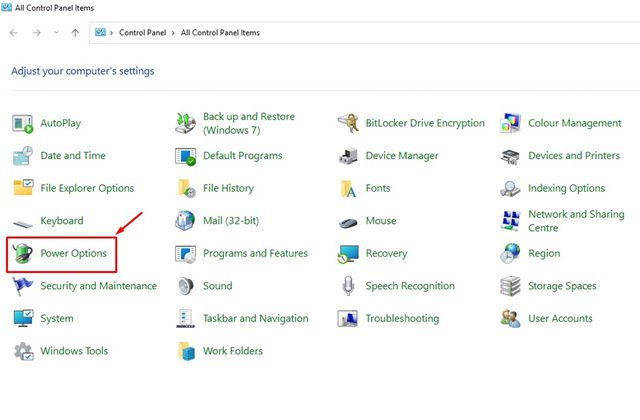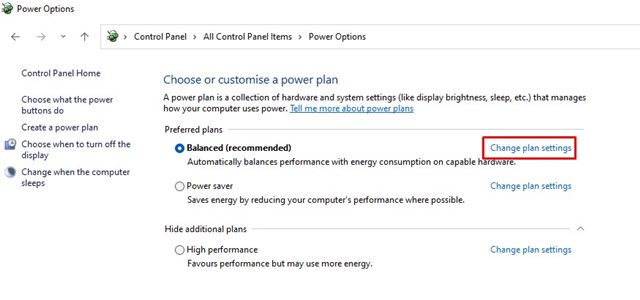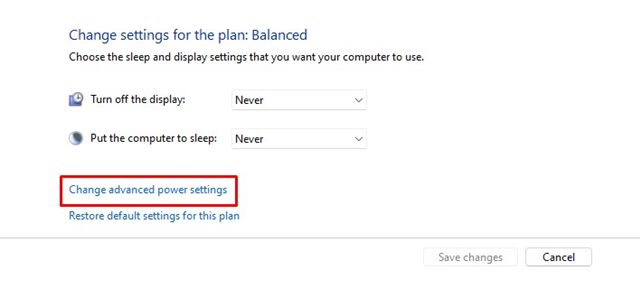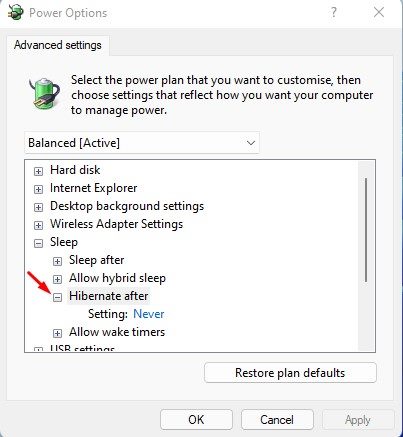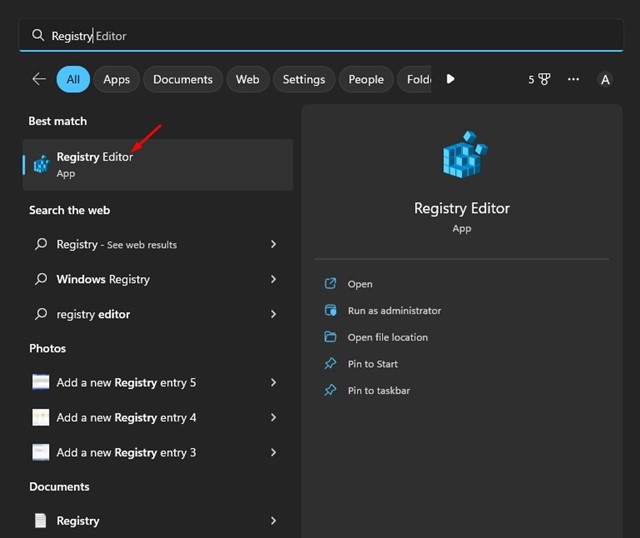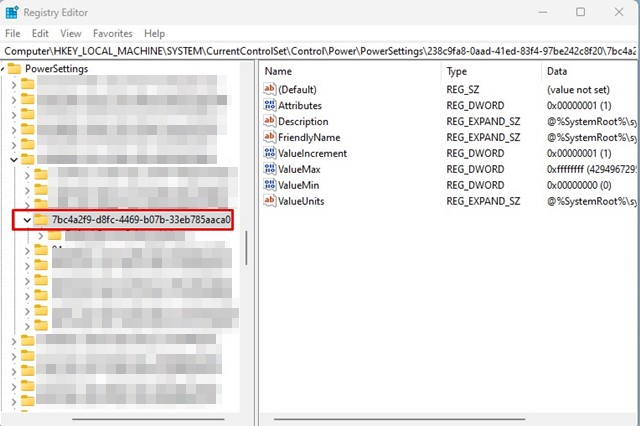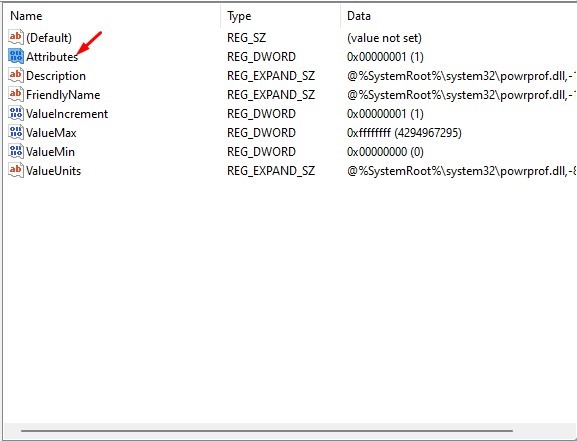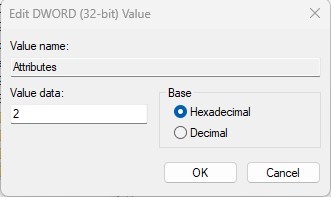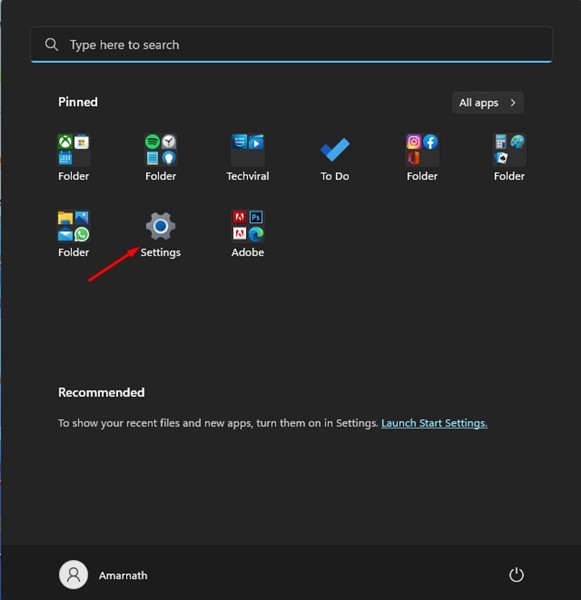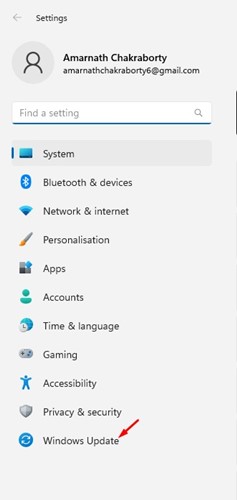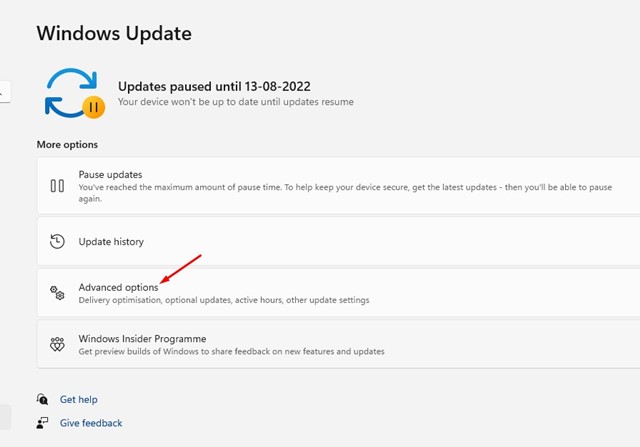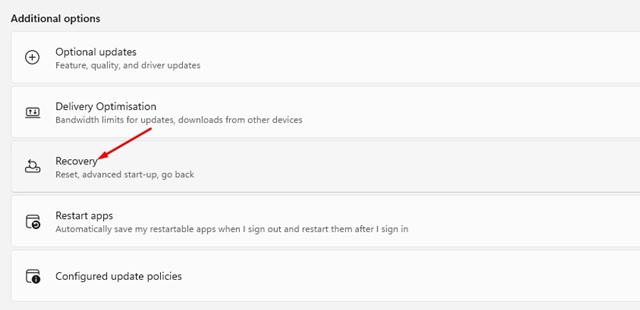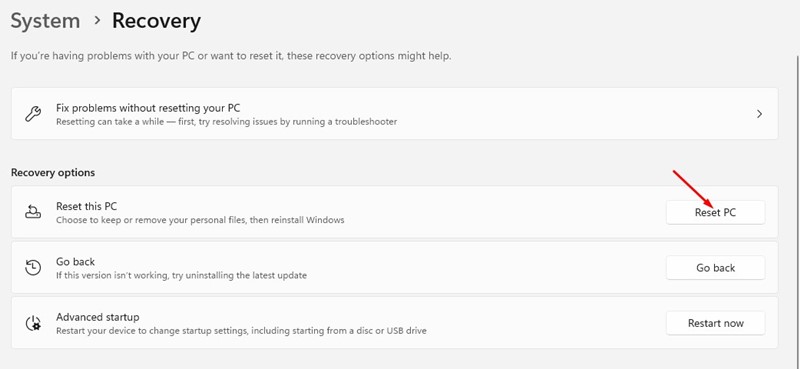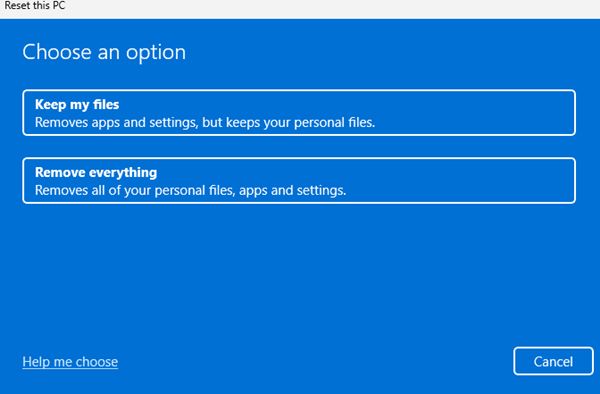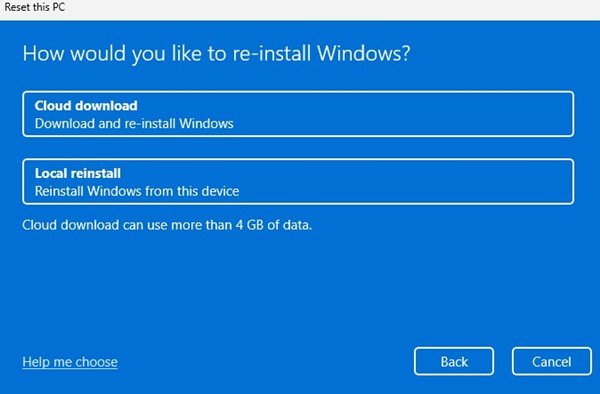Windows 11 — новая система, и в ней до сих пор имеется множество ошибок и сбоев, которые могут помешать вам максимально эффективно использовать возможности операционной системы.
Windows 11 пользователи могут столкнуться с распространенными проблемами, такими как BSOD, черный экран смерти, задержка системы, проблемы несовместимости драйверов и т. д. Хотя большинство проблем можно легко устранить, единственное, что беспокоит многих пользователей, — это Windows 11. собираюсь спать случайно.
Такого нет, но многие пользователи Windows 11 сообщают, что их компьютер неожиданно переходит в спящий режим. Проблема в том, что Windows 11 не переходит в спящий режим во время простоя; он переходит в спящий режим, даже когда пользователи активно используют устройство.
Содержание
- 1 Как исправить случайный переход компьютера с Windows 11 в спящий режим
- 1.1 1. Обновите свою Windows 11
- 1.2 2. Изменение настроек плана электропитания
- 1.3 3. Запустите средство устранения неполадок с электропитанием в Windows 11
- 1.4 4. Обновите графический драйвер
- 1.5 5. Изменение настроек заставки в Windows 11
- 1.6 6. Отключить спящий режим в Windows 11
- 1.7 7. Запретить спящий режим в реестре Windows
- 1.8 8. Сбросьте настройки Windows 11
- 1.9 9. Проверьте наличие неисправного оборудования
Как исправить случайный переход компьютера с Windows 11 в спящий режим
Итак, если вы пользователь Windows 11 и ваш компьютер случайно переходит в спящий режим, продолжайте читать руководство. Ниже мы поделились некоторыми простыми методами, которые помогут вам предотвратить случайный переход ПК с Windows 11 в спящий режим. Давайте начнем.
1. Обновите свою Windows 11
Как отмечалось выше, Windows 11 все еще новая, и в ней есть ошибки и сбои, которые могут помешать вам правильно использовать операционную систему.
Скорее всего, это ошибка, вынуждающая Windows 11 перейти в спящий режим. Устранить подобные ошибки можно, обновив операционную систему.
Кроме того, всегда рекомендуется использовать обновленную операционную систему, поскольку она добавляет новые функции, удаляет ошибки и устанавливает важные исправления безопасности.
Установить ожидающие обновления в Windows 11 довольно просто. Для этого выберите «Настройки» >«Центр обновления Windows» >«Проверить наличие обновлений». Windows 11 автоматически просканирует доступные обновления и установит их.
2. Изменение настроек плана электропитания
Неправильные настройки экрана и сна — основная причина автоматического перехода Windows 11 в спящий режим. Вы можете легко это исправить, выполнив описанные нами действия.
1. Нажмите кнопку «Пуск» в Windows 11 и выберите Настройки.
2. В настройках Windows 11 перейдите на вкладку Система.
3. С правой стороны нажмите Питание.
4. Откройте экран «Питание», разверните Экран и переходите в режим сна.
5. Затем в раскрывающихся списках «При подключении к сети выключить экран после» и «При подключении к сети перевести мое устройство в спящий режим после» выберите Никогда
Вот и все! Эти действия не позволят Windows 11 перейти в спящий режим.
3. Запустите средство устранения неполадок с электропитанием в Windows 11
Компьютер с Windows 11 автоматически переходит в спящий режим или многие другие проблемы с питанием можно легко решить, запустив средство устранения неполадок питания. Вот как его можно запустить в Windows 11.
1. Сначала нажмите кнопку «Пуск» в Windows 11 и выберите Настройки.
2. Слева нажмите Система.
3. Справа выберите Устранение неполадок.
4. Затем на экране «Устранение неполадок» нажмите Другие средства устранения неполадок.
5. В разделе «Другие средства устранения неполадок» нажмите кнопку Выполнить рядом с кнопкой Питание.
Вот и все! Вот как можно запустить средство устранения неполадок с питанием на компьютере с Windows 11.
4. Обновите графический драйвер
Хотя графические драйверы не связаны напрямую с параметрами питания, их обновление может помочь. Вот как обновить устаревший графический драйвер в Windows 11.
1. Сначала нажмите «Поиск Windows» и введите Диспетчер устройств.
2. Затем в диспетчере устройств разверните Видеоадаптеры.
3. Щелкните правой кнопкой мыши графический адаптер и выберите Обновить драйвер.
4. В появившемся окне выберите Автоматический поиск драйверов
Вот и все! Теперь следуйте инструкциям на экране, чтобы завершить процесс обновления графического драйвера.
5. Изменение настроек заставки в Windows 11
Многие пользователи Windows 11 на форуме Microsoft утверждают, что могут разрешить случайный переход компьютеров с Windows 11 в спящий режим. Вы можете попробовать изменить настройки заставки в Windows 11, чтобы проверить, решена ли проблема. Вот что вам нужно сделать.
1. Сначала щелкните правой кнопкой мыши на рабочем столе и выберите Персонализация.
2. В настройках персонализации нажмите Заставка.
3. Откроется настройки заставки, щелкните раскрывающийся список под заставкой и выберите Нет.
4. После внесения изменений нажмите кнопку «Применить», а затем ОК.
Вот и все! Вот как вы можете изменить настройки заставки в Windows 11.
6. Отключить спящий режим в Windows 11
Спящий режим – это функция, которая позволяет пользователям быстро или ненадолго отдохнуть от текущей работы. Эта функция обычно переводит ваш компьютер в спящий режим, но когда вы возобновляете работу компьютера, вся ваша текущая работа восстанавливается автоматически.
Поскольку это один из вариантов электропитания, вы можете попробовать отключить его, чтобы проверить, устраняет ли он проблему случайного перехода ПК с Windows 11 в спящий режим. Вот что вам нужно сделать.
1. Откройте панель управления на своем компьютере и нажмите Электропитание.
2. Нажмите ссылку Изменить настройки плана рядом с активным планом в разделе «Электропитание».
3. На следующем экране нажмите Изменить дополнительные параметры питания.
4. В разделе «Дополнительные параметры электропитания» найдите и разверните пункт Спящий режим после.
5. Затем нажмите «Настройки» («Минуты») и выберите Никогда. Необходимо установить Никогда как для работы от батареи, так и для сети.
Вот и все! Это отключит режим гибернации на компьютерах с Windows 11.
7. Запретить спящий режим в реестре Windows
В этом методе мы внесем несколько изменений в реестр Windows, чтобы исправить проблему случайного перехода Windows 11 в спящий режим. Вот что вам нужно сделать.
1. Нажмите на поиск Windows 11 и введите «Реестр». Затем откройте приложение Редактор реестра из списка.
2. Когда откроется редактор реестра, перейдите по следующему пути :
Computer\HKEY_LOCAL_MACHINE\SYSTEM\CurrentControlSet\Control\Power\PowerSettings8c9fa8-0aad-41ed-83f4-97be242c8f20bc4a2f9-d8fc-4469-b07b-33eb785aaca0
3. С правой стороны найдите и дважды щелкните ключ Атрибуты REG_DWORD.
4. Затем в поле значение введите 2 и нажмите кнопку ОК.
5. После внесения изменений закройте редактор реестра и перезагрузите компьютер с Windows 11.
Вот и все! Это должно решить проблему случайного перехода Windows 11 в спящий режим на вашем компьютере.
8. Сбросьте настройки Windows 11
Если вам ничего не помогло, пришло время перезагрузить компьютер с Windows 11. Сброс ПК к заводским настройкам – оптимальное решение различных проблем. Итак, если до сих пор ничего не помогло вам, вы можете попытать счастья при перезагрузке компьютера с Windows 11. Вот что вам нужно сделать.
1. Откройте приложение Настройки на компьютере с Windows 11.
2. Когда откроется приложение «Настройки», переключитесь на Центр обновления Windows.
3. С правой стороны прокрутите вниз и нажмите Дополнительные параметры.
4. Затем прокрутите вниз до раздела «Дополнительные параметры» и нажмите Восстановление.
5. В разделе «Параметры восстановления» нажмите Сбросить компьютер.
6. В появившемся окне выберите Сохранить мои файлы.
7. В следующем запросе выберите Локальная переустановка.
Вот и все! Это запустит процесс восстановления заводских настроек. Процесс может занять несколько минут.
9. Проверьте наличие неисправного оборудования
Если ваш компьютер с Windows 11 по-прежнему случайно переходит в спящий режим, возможно, на вашем устройстве возникла аппаратная неисправность. Неисправные SMPS, порты видеокарты и т. д. часто были основными проблемами при переходе ПК в спящий режим.
Когда SMPS перегревается или останавливается, ваш компьютер автоматически выключается. То же самое касается и видеокарт. Если на вашем компьютере имеется как встроенная, так и выделенная графическая карта, то при перегреве выделенная видеокарта автоматически отключается во избежание повреждений.
Иногда этот процесс переводит ваш компьютер в режим энергосбережения или спящий режим. Поэтому обязательно исключите проблемы, связанные с оборудованием. Лучшее, что вы можете сделать, — это отнести компьютер техническому специалисту и попросить его проверить. Вам необходимо проверить источник питания (SMPS).
Итак, эти простые шаги, как исправить случайный переход компьютера в спящий режим на компьютере с Windows 11. Если вам нужна дополнительная помощь в устранении проблем со спящим режимом Windows 11, сообщите нам об этом в комментариях. Также, если статья вам помогла, поделитесь ею с друзьями.