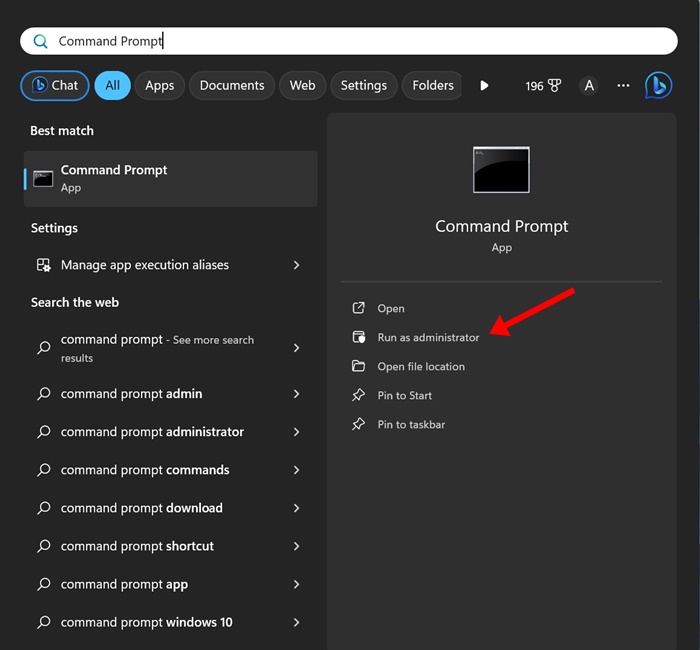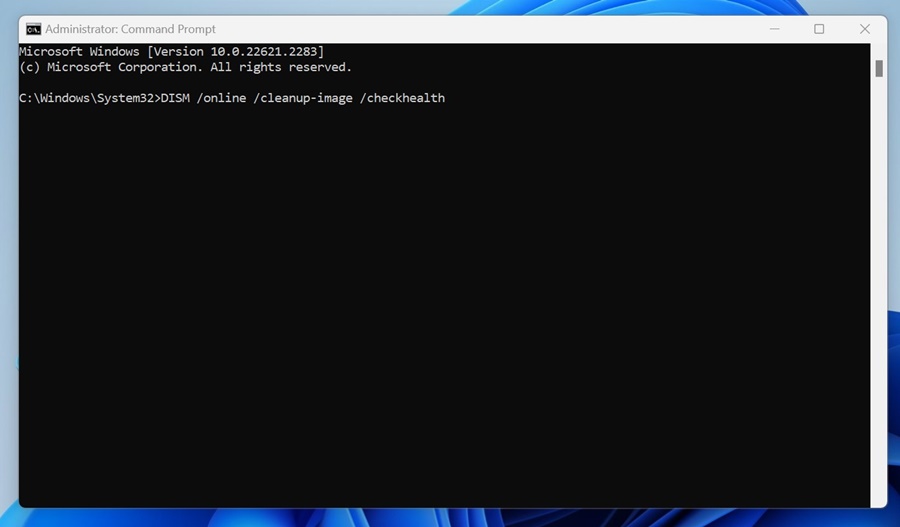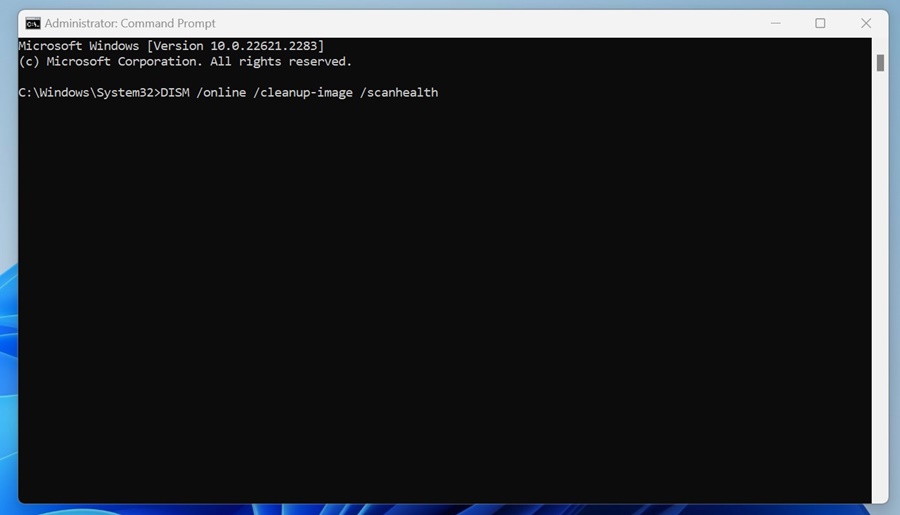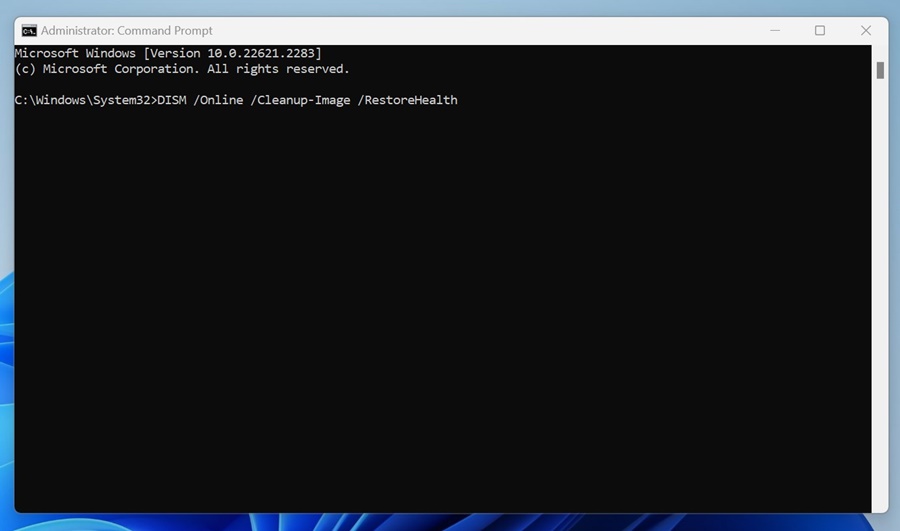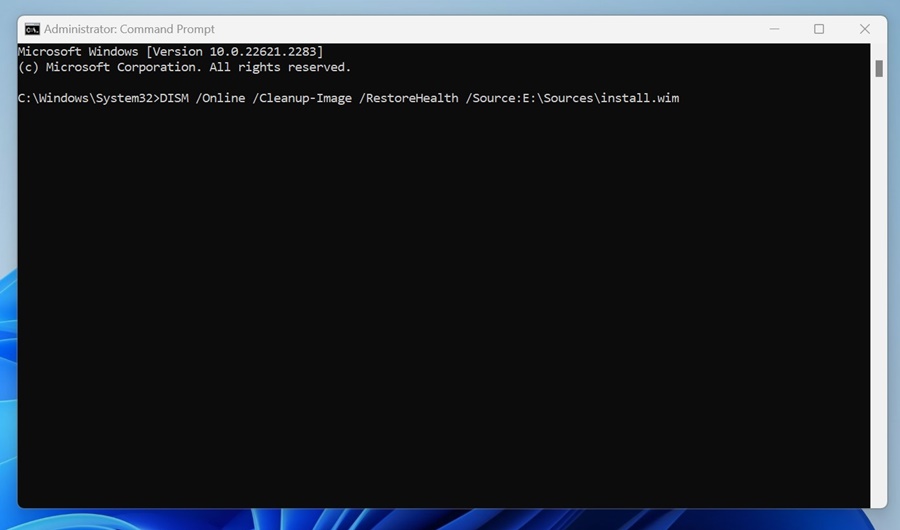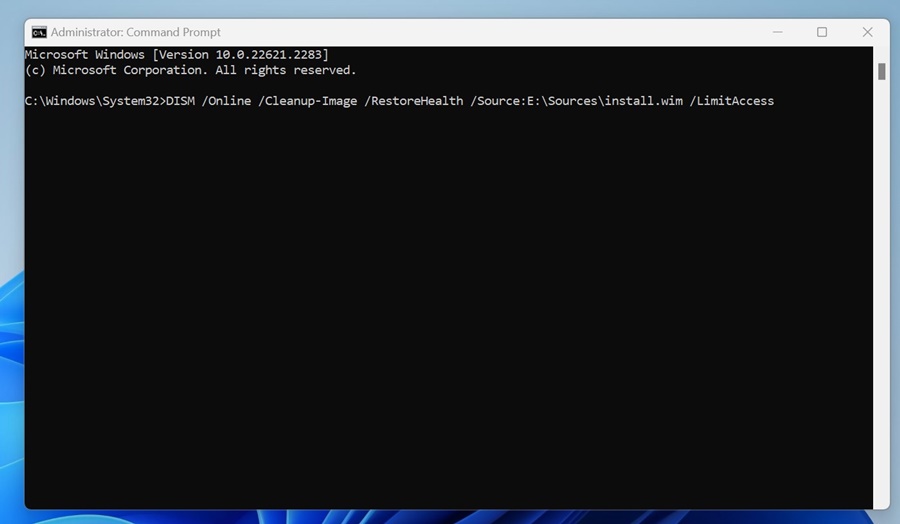Если вы являетесь постоянным пользователем Windows, вы можете согласиться с тем, что в этой операционной системе много ошибок и сбоев. Даже если вы используете подлинную копию Windows, вы, скорее всего, столкнетесь с проблемами из-за повреждения системных файлов.
Однако положительным моментом является то, что Windows предоставляет различные инструменты для поиска и устранения различных проблем. Вы можете использовать утилиту командной строки для запуска инструментов, которые могут легко найти и восстановить поврежденные системные файлы.
Когда дело доходит до восстановления поврежденных системных файлов, пользователям Windows лучше всего подходит утилита проверки системных файлов (SFC). Инструменту требуется всего несколько секунд, чтобы найти и восстановить поврежденные системные файлы.
Содержание
Как использовать команды DISM для восстановления системных образов Windows 11
Вторым лучшим инструментом для устранения повреждения системных файлов является «Обслуживание образов развертывания и управление ими» (DISM). Это инструмент командной строки, который может изменять и восстанавливать образы системы. Часто инструмент DISM используется вместе с SFC (Проверка системных файлов) для решения различных системных проблем.
В этой статье мы обсудим инструмент DISM, который часто запускается через CMD для подготовки, изменения и восстановления образов системы. Этот инструмент легко запустить из командной строки, но вам нужно знать, как его запустить. Вот как можно использовать DISM для восстановления локального образа в Windows 11.
Запустить командную строку от имени администратора
Все команды, перечисленные в статье, необходимо выполнять в командной строке с повышенными правами. Поэтому обязательно запустите командную строку с правами администратора, а затем выполните команды по мере необходимости.
1. Введите Командная строка в поиске Windows 11.
2. Щелкните правой кнопкой мыши командную строку и выберите Запуск от имени администратора.
1) Проверьте целостность файла
Если вы не используете инструмент DISM вместе с SFC, сначала проверьте целостность файла. Это проверяет, есть ли какие-либо проблемы с текущим образом Windows. Вот как проверить целостность файла с помощью инструмента DISM.
Проверить здоровье
Эта команда используется для проверки работоспособности текущего образа Windows. Будет запущено быстрое сканирование, чтобы выяснить, можно ли восстановить образ Windows. Вот команда, которую вам нужно запустить в командной строке с повышенными правами.
DISM /online /cleanup-image /checkhealth
Сканировать состояние
Эта команда не исправит никаких ошибок или проблем, но проверит наличие повреждений системных файлов. Вам необходимо запустить эту команду в командной строке с повышенными привилегиями. Вот команда, которую вам нужно использовать.
DISM /online /cleanup-image /scanhealth
2) Восстановить поврежденные системные файлы
После выполнения двух команд, о которых мы рассказали выше, инструмент DISM возвращается со всеми поврежденными или отсутствующими системными файлами, которые необходимо восстановить.
При восстановлении поврежденных файлов с помощью команды DISM у вас есть две разные команды. Одному необходимо подключение к Интернету для загрузки поврежденных или отсутствующих файлов, а другому требуется ISO-файл Windows для замены файлов.
Если ваш компьютер подключен к Интернету, вам необходимо выполнить эту команду в командной строке.
DISM /Online /Cleanup-Image /RestoreHealth
Выполнение команды может занять некоторое время, поэтому не закрывайте утилиту командной строки. Он запустит сканирование и подключится к службе обновления Windows, чтобы загрузить и заменить поврежденные файлы.
Восстановить поврежденные системные файлы вручную
Для восстановления изображения существует модифицированная версия приведенной выше команды. Итак, чтобы восстановить образ системы в автономном режиме, возьмите ISO-файл Windows 11 и смонтируйте его как виртуальный диск. После этого выполните команду, приведенную ниже.
DISM /Online /Cleanup-Image /RestoreHealth /Source:E:\Sources\install.wim
Важно! В команде замените букву «E» буквой диска точки монтирования ISO. Вы можете проверить диск точки подключения в проводнике Windows 11.
Запретить инструменту DISM использовать Центр обновления Windows в качестве источника восстановления
Как мы все знаем, инструмент DISM может попытаться восстановить образ системы из вашего собственного источника вместо Центра обновления Windows. Альтернативный вариант команды можно использовать, чтобы запретить инструменту DISM использовать Центр обновления Windows в качестве источника восстановления или резервного источника восстановления для онлайн-образов.
DISM /Online /Cleanup-Image /RestoreHealth /Source:E:\Sources\install.wim /LimitAccess
Эта команда ограничит использование Центра обновления Windows.
Итак, это руководство посвящено тому, как использовать команды DISM для восстановления системных образов Windows 11. DISM — отличный инструмент, поскольку он позволяет легко находить и заменять поврежденные системные файлы и образы Windows. Дайте нам знать, если вам нужна дополнительная помощь в исправлении или восстановлении образа системы Windows с помощью DISM. Кроме того, если это руководство окажется для вас полезным, поделитесь им с друзьями.