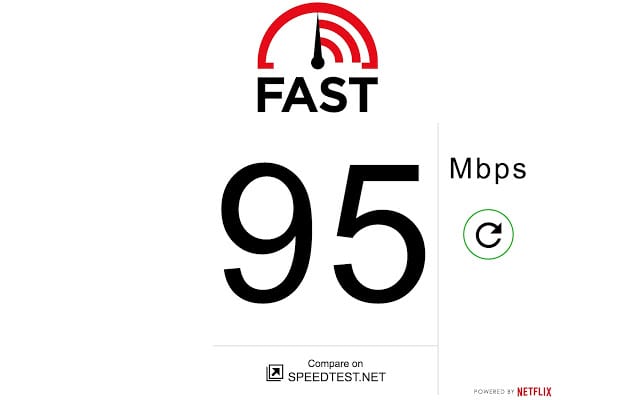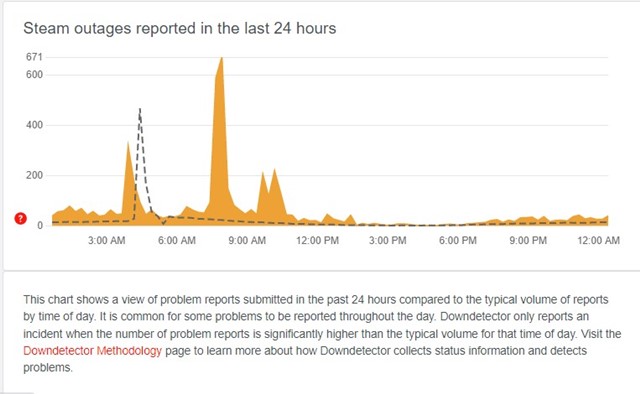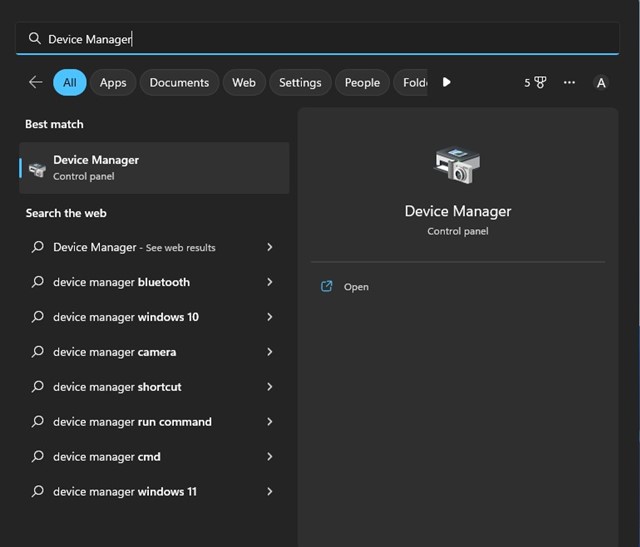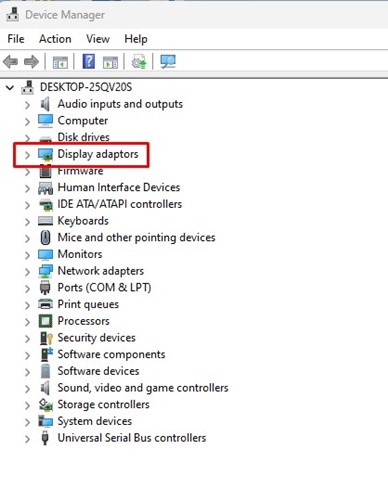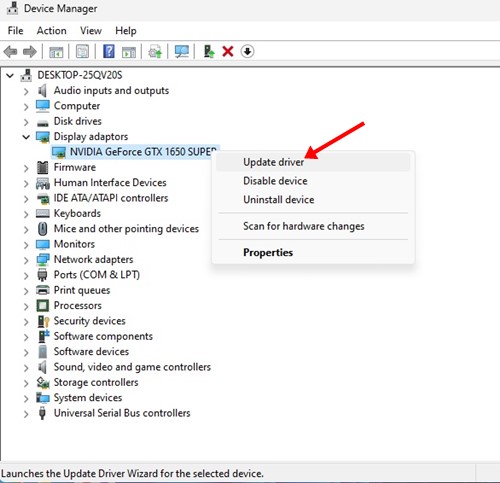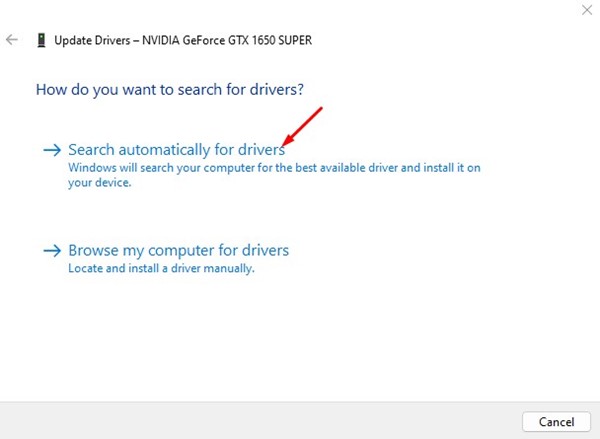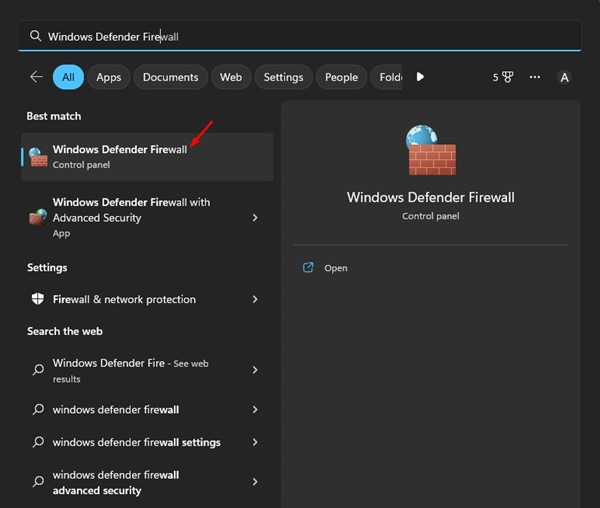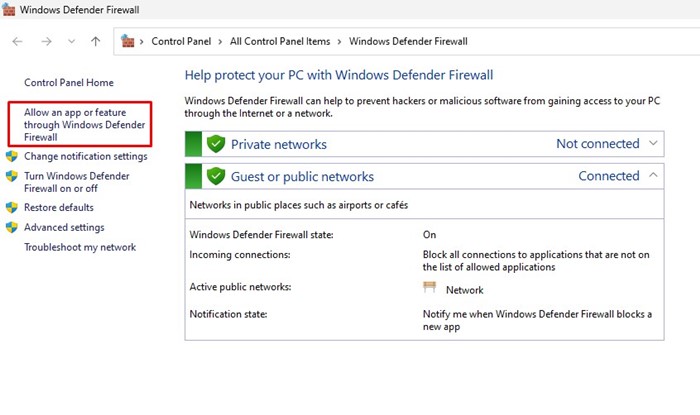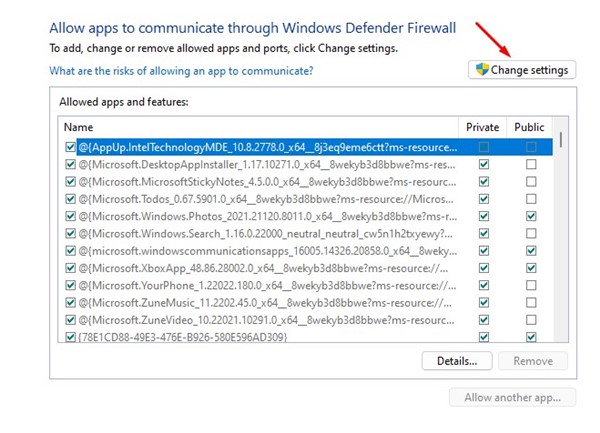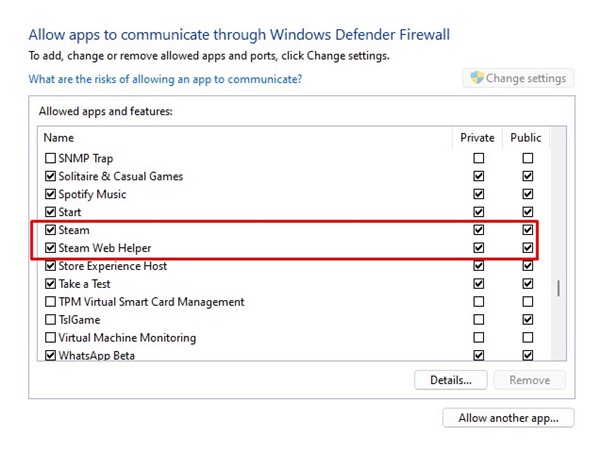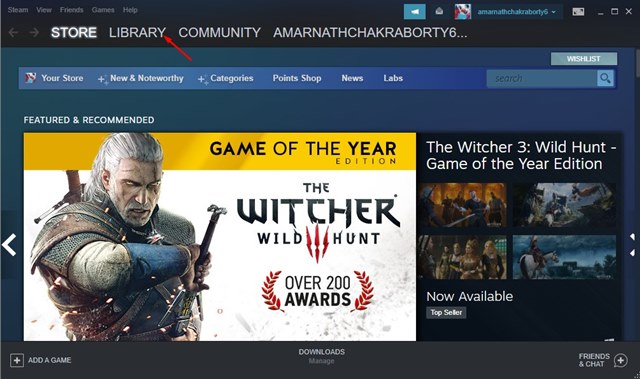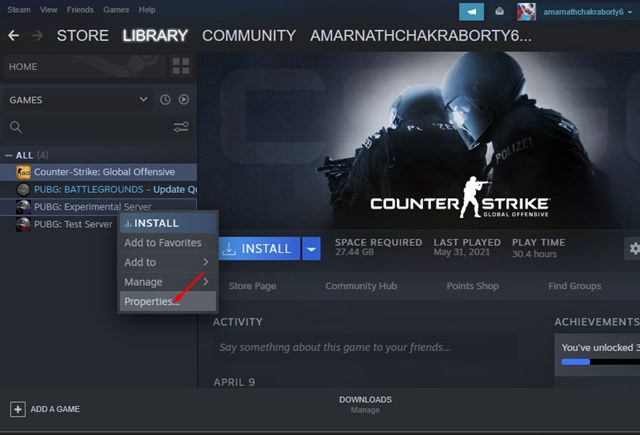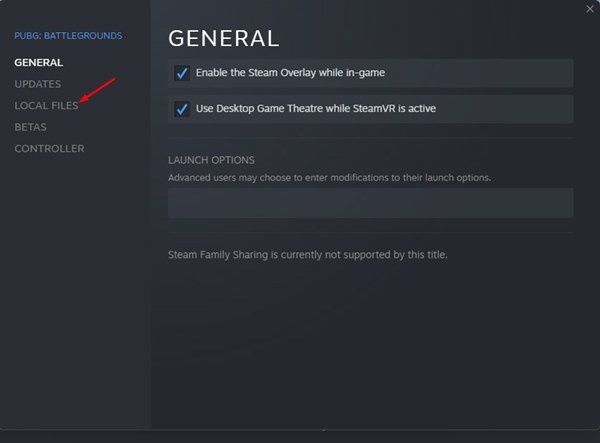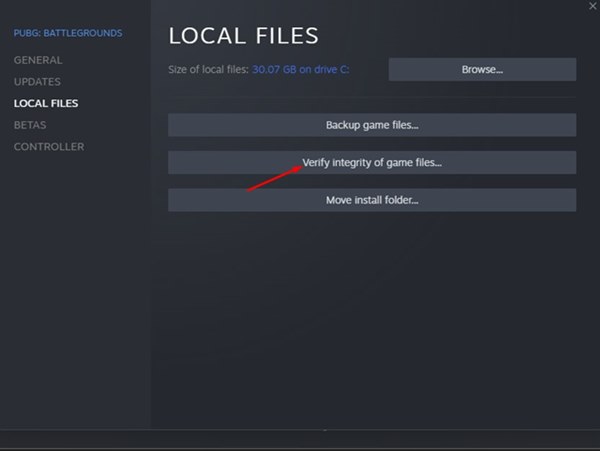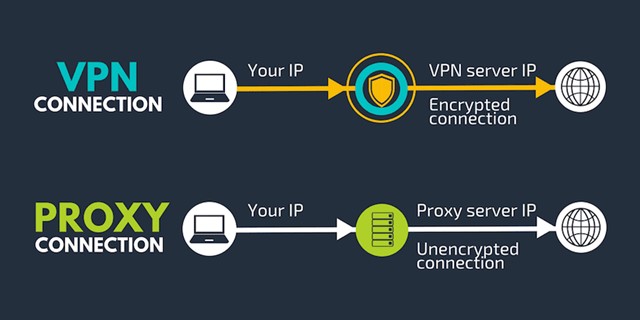Steam — одна из таких платформ, которая вскоре стала вирусной. Это не ново; Служба цифровой дистрибуции видеоигр и магазин Valve были запущены еще в 2003 году.
С момента своего запуска сайт поднимался по лестнице успеха. Сегодня он стал популярной платформой, на которой миллионы пользователей могут скачивать игры и играть в них онлайн.
Мы говорим о Steam, потому что в последнее время многие пользователи получают «Код ошибки Steam (41)» при запуске определенных игр на своих компьютерах с Windows. Сообщение об ошибке гласит: «Серверы Steam слишком заняты, чтобы обработать ваш запрос», за которым следует название игры, в которую вы собираетесь играть.
Сообщение об ошибке может расстроить, особенно если вы отчаянно хотите поиграть в игру. Появление сообщения об ошибке указывает на то, что на серверах Steam возникла проблема, и вам нужно подождать несколько минут или часов.
Иногда сообщение об ошибке может появиться из-за неправильных настроек, устаревшего клиента Steam, поврежденных установочных файлов приложения и других факторов. Однако хорошо то, что Код ошибки Steam (41) можно легко исправить на компьютере с Windows, если он на вашей стороне.
Лучшие методы исправления кода ошибки Steam (41) в Windows
Следовательно, если вы часто получаете «Код ошибки Steam (41)» во время игры в любимую игру, продолжайте читать руководство. Ниже мы поделились несколькими простыми шагами по устранению кода ошибки Steam 41 на ПК с Windows. Давайте начнем.
1. Проверьте, работает ли ваш Интернет
Первое, что вам следует сделать, если вы получили «Код ошибки Steam 41», — это проверить, работает ли ваш Интернет.
Даже если ваш Интернет работает, вам необходимо убедиться, что нет проблем с обрывом соединения. Клиент Steam для настольных компьютеров использует Интернет для подключения к серверу. Следовательно, если подключение к Интернету прервется, вы получите это сообщение об ошибке.
Вы можете использовать любой веб-сайт для проверки скорости, чтобы проверить текущую скорость Интернета. Для получения точной информации о тестах скорости мы рекомендуем использовать сайт fast.com.
2. Проверьте, не работают ли серверы Steam
Если вы внимательно прочитаете сообщение об ошибке «Серверы Steam слишком заняты, чтобы обработать ваш запрос», вы поймете, что серверы Steam слишком заняты.
Серверы Steam перегружены, когда к клиенту подключается слишком много пользователей. Хотя это редкая проблема, иногда она может случиться. Другая возможность заключается в том, что серверы Steam отключены или отключены на техническое обслуживание.
В обеих ситуациях вы получите одно и то же сообщение об ошибке «Серверы Steam слишком заняты, чтобы обработать ваш запрос». Чтобы убедиться, что серверы Steam работают, вам необходимо проверить Страница статуса сервера Steam на даундетекторе.
Если на странице даундетектора показано, что пользователи сообщили о проблемах, вам следует дождаться восстановления серверов. После восстановления вы сможете играть в любимую игру без каких-либо ошибок.
3. Обновите графический драйвер
Хотя обновление графического драйвера не имеет значения, вы все равно можете попробовать это. Обновление графического драйвера исключит сбои, которые могут помешать работе настольного клиента Steam.
Кроме того, для повышения производительности графики и плавности игрового процесса рекомендуется установить обновленный графический драйвер. Вот как обновить графический драйвер в Windows.
1. Сначала нажмите «Поиск Windows» и введите Диспетчер устройств. Затем откройте приложение «Диспетчер устройств» из списка.
2. В диспетчере устройств разверните раздел Видеоадаптеры.
3. Щелкните правой кнопкой мыши графический драйвер и выберите Свойства.
4. В диалоговом окне «Свойства» нажмите на параметр Обновить драйвер.
5. В появившемся окне выберите «Автоматический поиск драйверов».
Вот и все! Теперь следуйте инструкциям на экране, чтобы обновить графический драйвер на компьютере под управлением Windows.
4. Разрешить Steam через брандмауэр
Защитник Windows — это встроенный инструмент безопасности операционной системы Windows. Хотя инструмент безопасности работает отлично, иногда он может блокировать запуск приложений. Скорее всего, брандмауэр Защитника Windows блокирует подключение клиента Steam к серверу. В результате вы получаете сообщение об ошибке.
Следовательно, этот метод позволит Steam через брандмауэр в защитнике Windows исправить код ошибки Steam 41. Вот что вам нужно сделать.
1. Сначала нажмите «Поиск Windows» и введите Брандмауэр Windows. Затем откройте брандмауэр Защитника Windows из списка доступных опций.
2. Когда откроется программа брандмауэра, нажмите ссылку Разрешить использование приложения или функции через брандмауэр Защитника Windows слева.
3. На следующем экране нажмите кнопку Изменить настройки.
4. Теперь найдите Steam и установите флажки «Частный» и «Общедоступный». Вам нужно сделать то же самое для Steam Web Helper.
Вот и все! После внесения изменений нажмите кнопку «ОК» и перезагрузите компьютер с Windows. Это должно исправить сообщение об ошибке Steam.
5. Проверьте целостность файла игры
Если вы по-прежнему получаете код ошибки при запуске определенной игры в Steam, скорее всего, файлы игры повреждены. В этом случае вам необходимо проверить целостность файла игры, чтобы восстановить поврежденные или неисправные файлы. Вот что вам нужно сделать.
1. Запустите настольный клиент Steam на своем ПК и перейдите на вкладку Библиотека.
2. В библиотеке щелкните правой кнопкой мыши игру, которую вы пытаетесь запустить, и выберите «Свойства».
3. На экране «Свойства» перейдите на вкладку Локальные файлы.
4. С правой стороны нажмите кнопку «Проверить целостность файлов игры».
Вот и все! Теперь Steam автоматически найдет и исправит файлы ошибок выбранной вами игры.
6. Отключите VPN/прокси-сервер
Если во время игры вы подключены к VPN или прокси-серверу, вам необходимо отключить его. VPN и прокси-серверы заставляют настольный клиент Steam подключаться из другого места.
Ошибка появляется, когда клиент Steam пытается подключиться к серверу, находящемуся далеко от вас. Поэтому вам необходимо отключить VPN-приложения или прокси-серверы, когда вы пытаетесь запустить игру.
7. Переустановите проблемную игру
Что ж, если игра, которую вы пытаетесь запустить, по-прежнему показывает код ошибки Steam 41, следующий лучший вариант — переустановить проблемные игры.
Однако переустановка должна быть последним вариантом, поскольку при этом игра будет удалена через Steam. Вам придется заново загружать игру с нуля, что может занять много времени и потреблять трафик Интернета.
Переустановить игры в Steam легко. Для этого выполните несколько простых шагов, описанных ниже.
- Прежде всего откройте приложение Steam на своем компьютере.
- Далее перейдите на вкладку Библиотека, чтобы просмотреть все установленные игры.
- Теперь щелкните правой кнопкой мыши проблемную игру и выберите «Удалить».
- В ответ на запрос подтверждения удаления нажмите кнопку Удалить
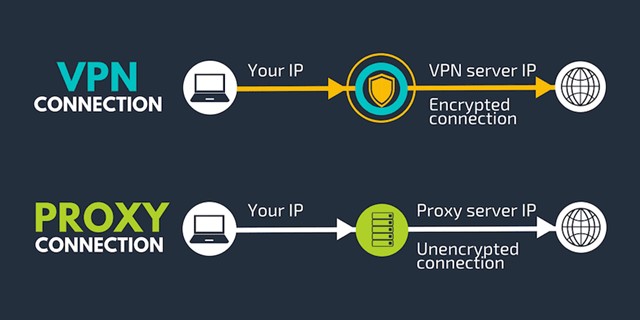 еще раз.
еще раз.
Вот и все! Теперь перезагрузите компьютер с Windows и снова установите игру. После установки запустите игру. Вы больше не получите эту ошибку.
Итак, это руководство посвящено тому, как исправить код ошибки Steam 41. Серверы Steam слишком заняты, чтобы обработать ваш запрос, и обычно связаны с серверами Steam. Поэтому, прежде чем следовать этим методам, важно проверить, нет ли на серверах Steam каких-либо сбоев. Если вам нужна дополнительная помощь в исправлении ошибок Steam, сообщите нам об этом в комментариях. Также, если статья вам помогла, обязательно поделитесь ею с друзьями.