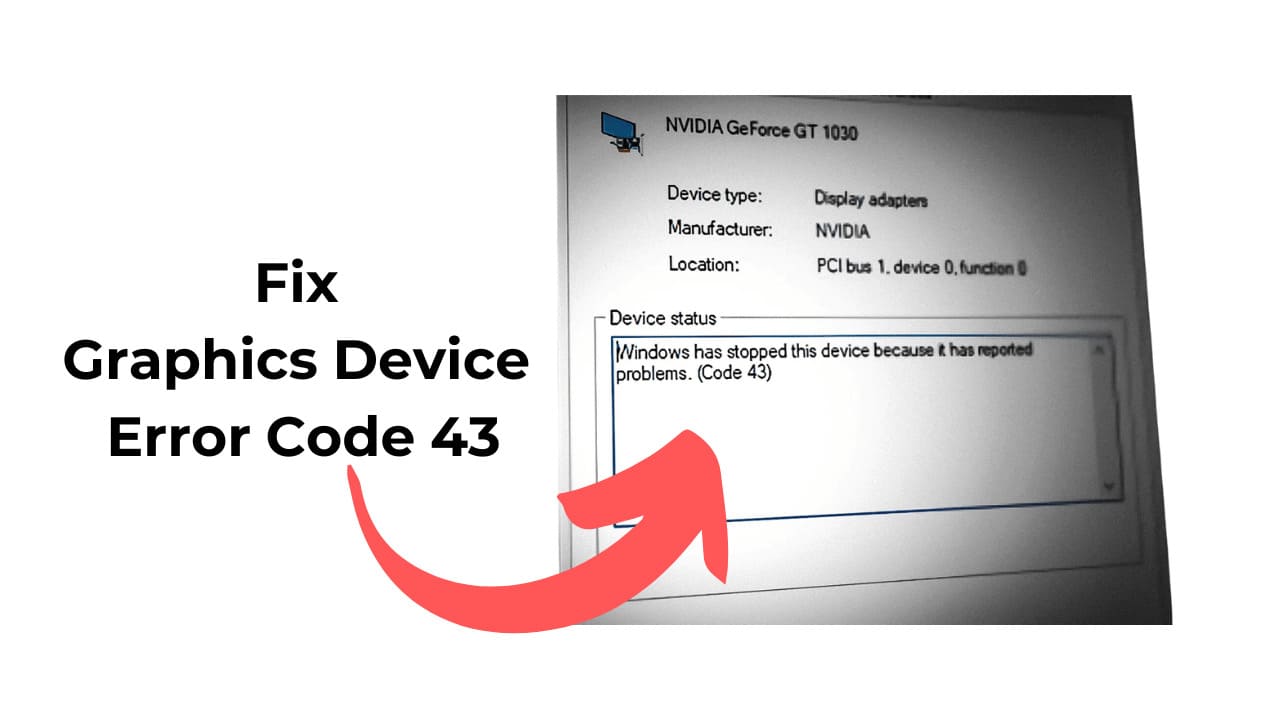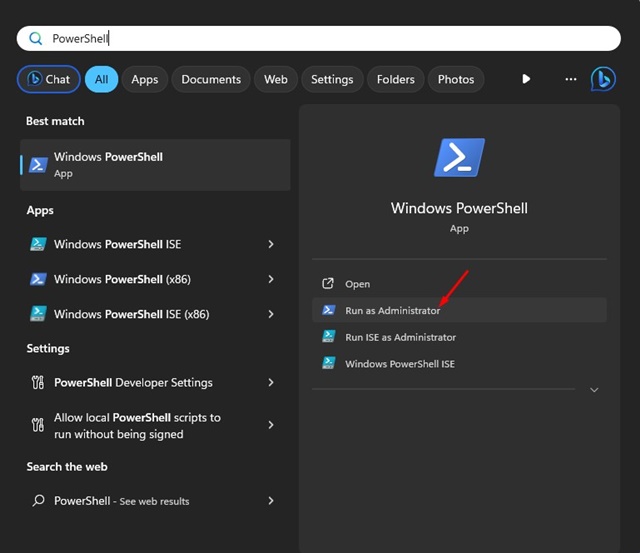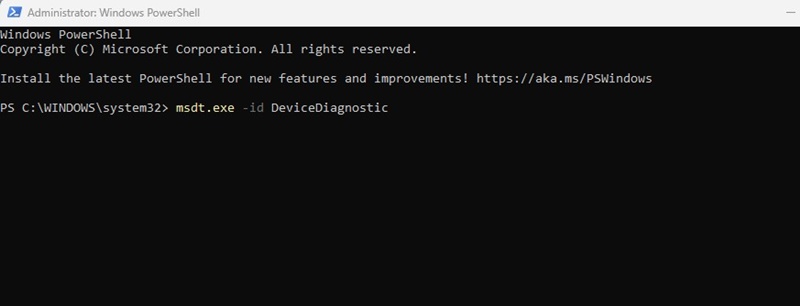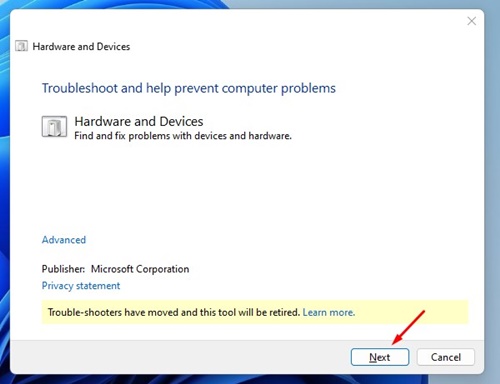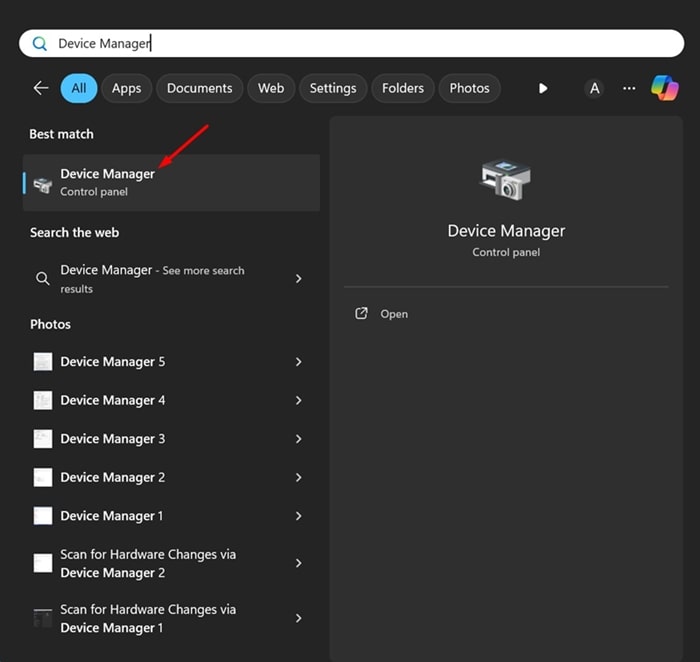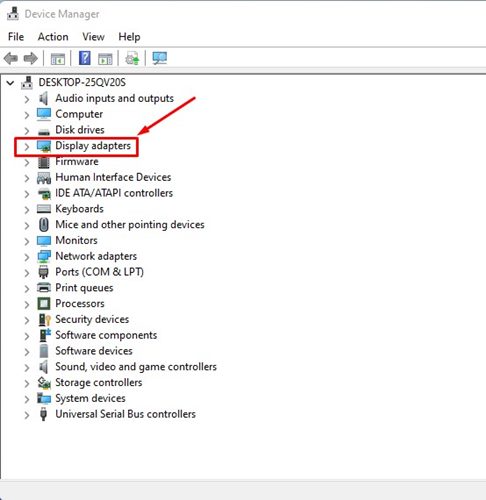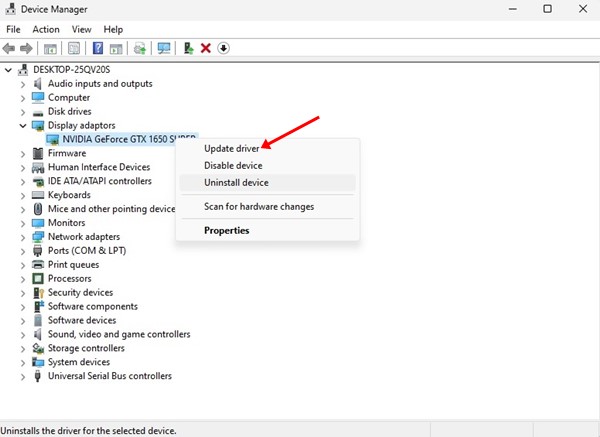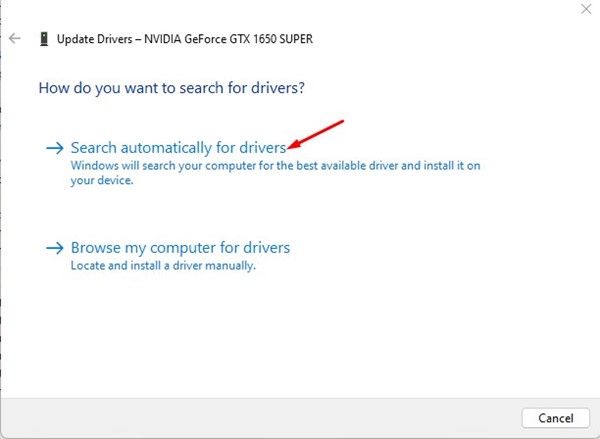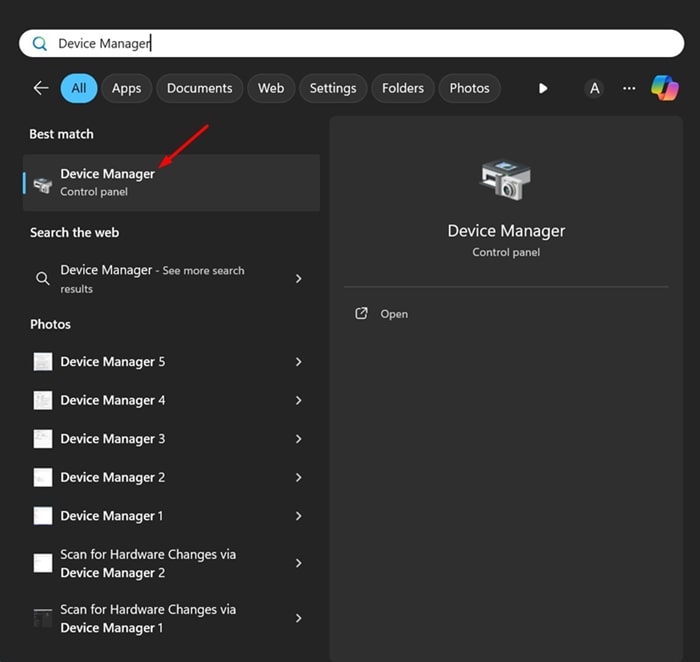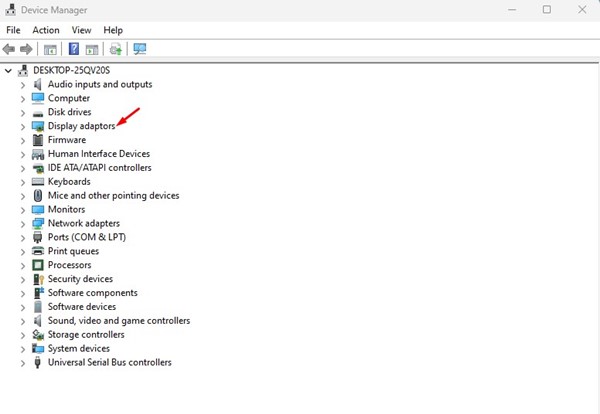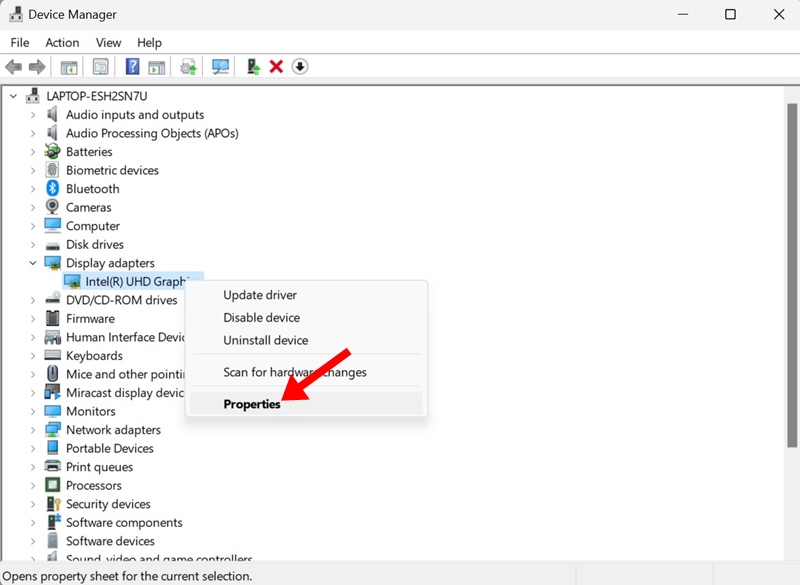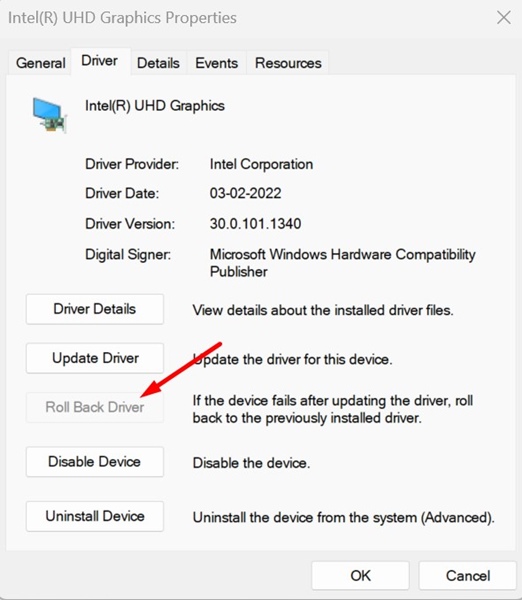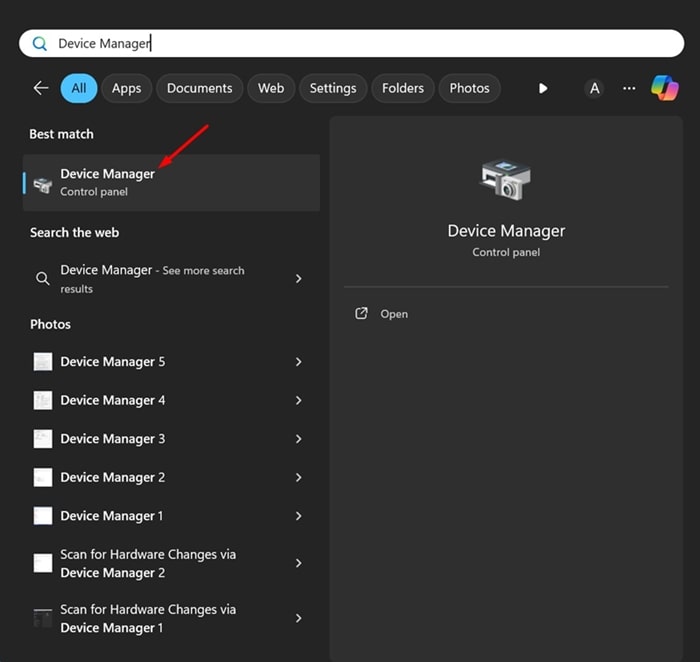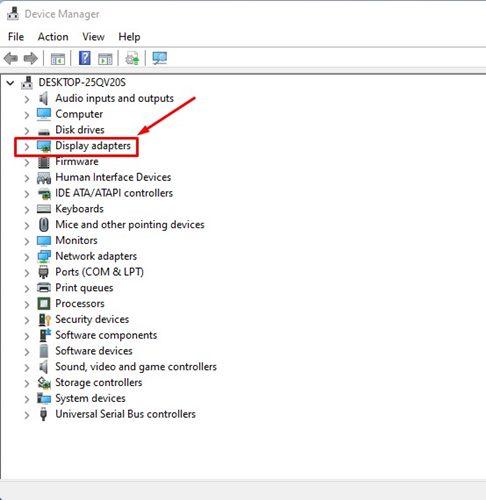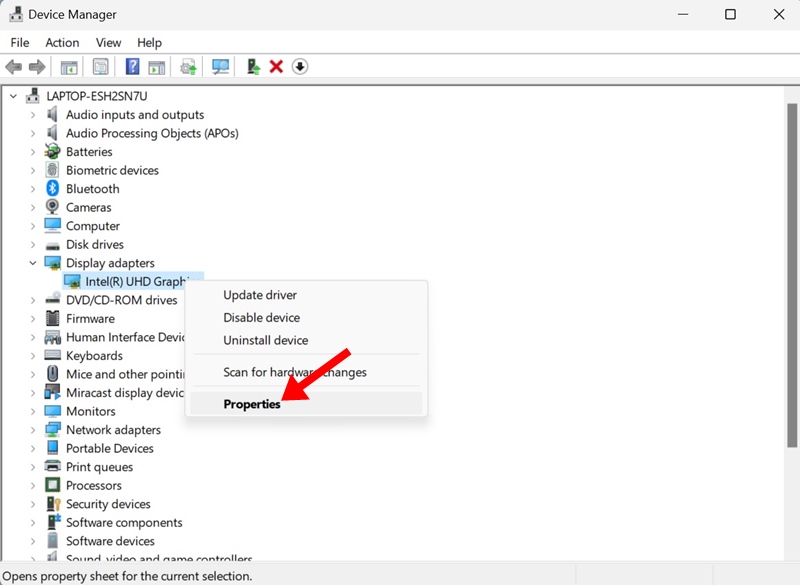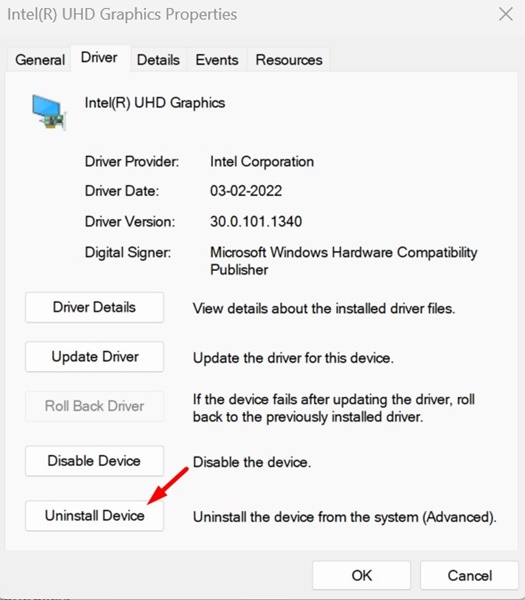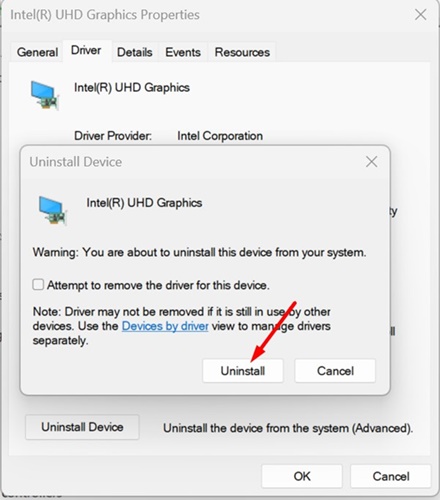После форматирования Windows или установки обновления версии пользователи Windows 11 часто сталкиваются с необычным сообщением об ошибке, связанным с драйвером дисплея, которое гласит: «Windows остановила это устройство, поскольку оно сообщило о проблемах». (Код 43’. Сообщение об ошибке появляется в диспетчере устройств во время включения устройства.
Если вы недавно столкнулись с такой же ошибкой, следуйте этому руководству. Мы обсудили, почему появляется ошибка драйвера дисплея Code 43 и что вы можете сделать, чтобы решить эту проблему. Давайте начнем.
Содержание
- 1 Как исправить код ошибки 43 драйвера графического устройства?
- 1.1 1. Выключите компьютер/ноутбук
- 1.2 2. Запустите средство устранения неполадок оборудования и устройств
- 1.3 3. Обновите графический драйвер
- 1.4 4. Откат обновлений графического драйвера
- 1.5 5. Удалите графическое устройство
- 1.6 6. Отключите разгон
- 1.7 7. Загрузите и установите графический драйвер с официального сайта
- 1.8 8. Обновите BIOS
Что такое ошибка кода 43 в драйвере дисплея?
Если вы недавно получили код ошибки 43, это просто означает, что Windows 11 не удалось установить связь с устройством и необходимые драйверы вышли из строя.
Эта ошибка во многом связана с драйверами дисплея, используемыми на вашем компьютере; в худшем случае это также может быть аппаратный сбой.
Однако, прежде чем ожидать худшего, мы должны выполнить некоторые основные действия по устранению неполадок, чтобы определить, является ли это проблемой программного или аппаратного обеспечения.
Как исправить код ошибки 43 драйвера графического устройства?
Поскольку причина появления кода ошибки 43 в Windows 11 неизвестна, нам придется устранить проблемы с драйвером дисплея. Вот некоторые из лучших способов устранения ошибки графического драйвера с кодом 43 в Windows 11.
1. Выключите компьютер/ноутбук
Для решения подобных проблем в Windows 11 необходимо выключить или принудительно завершить работу. Выключение позволит устранить сбои и ошибки, которые могут конфликтовать с установленным графическим драйвером. Вот что вам нужно сделать.
- Нажмите кнопку «Пуск» в Windows 11.
- В меню «Пуск» нажмите Кнопку питания и выберите Завершение работы.
- Подождите около 5 минут и снова включите компьютер.
Если выключить компьютер не удается, удерживайте кнопку питания не менее 30 секунд, чтобы принудительно выключить его. После выключения подождите около 5 минут, прежде чем включать питание.
2. Запустите средство устранения неполадок оборудования и устройств
В Windows 11 имеется специальное средство устранения неполадок, предназначенное для решения проблем с оборудованием и устройствами. Средство устранения неполадок оборудования и устройств может найти и устранить существующие проблемы с вашим графическим устройством. Следовательно, важно запустить это средство устранения неполадок и посмотреть, поможет ли оно.
1. Чтобы запустить средство устранения неполадок оборудования и устройств, введите PowerShell в поиске Windows 11.
2. Щелкните правой кнопкой мыши приложение Windows PowerShell и выберите Запуск от имени администратора.
3. Когда откроется утилита PowerShell, выполните данную команду:
msdt.exe -id DeviceDiagnostic
4. Откроется Средство устранения неполадок оборудования и устройств в Windows 11.
5. Просто нажмите Далее и следуйте инструкциям на экране, чтобы завершить процесс устранения неполадок.
После завершения процесса перезагрузите компьютер, проверьте, появляется ли ошибка по-прежнему и обнаруживает ли Windows подключенную видеокарту.
3. Обновите графический драйвер
Многие пользователи Windows 11 утверждают, что решили проблему с кодом ошибки 43 графического устройства, обновив графический драйвер. Вы также можете попробовать сделать это и посмотреть, решит ли это проблему. Вот что вам нужно сделать.
1. Введите «Диспетчер устройств» в поиске Windows 11. Затем откройте приложение Диспетчер устройств из списка лучших результатов.
2. Когда откроется Диспетчер устройств, разверните дерево Видеоадаптеры.
3. Щелкните правой кнопкой мыши свое графическое устройство и выберите Обновить драйвер.
4. В появившемся окне выберите Автоматический поиск обновленного программного обеспечения.
Вот и все! Вам просто нужно следовать инструкциям на экране, чтобы завершить процесс обновления графического драйвера. Обязательно перезагрузите компьютер после завершения обновления.
4. Откат обновлений графического драйвера
Если обновление графического драйвера не помогло, попробуйте откатить драйверы до предыдущей версии и посмотреть, поможет ли это. Вот что вам нужно сделать.
1. Введите «Диспетчер устройств» в поиске Windows 11. Затем откройте приложение Диспетчер устройств из списка лучших результатов.
2. Когда откроется Диспетчер устройств, разверните дерево Видеоадаптеры.
3. Щелкните правой кнопкой мыши свое графическое устройство и выберите Свойства.
4. В свойствах графического драйвера нажмите Откатить драйвер.
Вот и все! Теперь следуйте инструкциям на экране, чтобы откатить графический драйвер до предыдущей версии. После отката перезагрузите компьютер с Windows 11.
5. Удалите графическое устройство
Если ни обновление, ни откат не помогли исправить код ошибки графического устройства 43, вы можете попробовать удалить графическое устройство из вашей системы. Вот что вам нужно сделать.
1. Введите «Диспетчер устройств» в поиске Windows 11. Затем откройте приложение Диспетчер устройств из списка лучших результатов.
2. Когда откроется Диспетчер устройств, разверните дерево Видеоадаптеры.
3. Щелкните правой кнопкой мыши свое графическое устройство и выберите Свойства.
4. В свойствах графического драйвера нажмите Удалить устройство.
5. В запросе подтверждения нажмите Удалить.
6. После удаления просто перезагрузите компьютер. После перезагрузки Windows 11 автоматически включит устройство вместе с совместимыми драйверами.
Вот и все! Это должно решить проблему с кодом ошибки 43 графического устройства, с которой вы столкнулись.
6. Отключите разгон
Если вы геймер и разогнали свой графический процессор, вам необходимо отменить изменения. Хотя разгон действительно повышает производительность в играх, он также приносит множество проблем.
Это также может сократить срок службы вашего графического процессора. Скорее всего, Windows не обнаруживает ваш графический процессор из-за неправильных настроек разгона.
Поэтому лучше всего отключить разгон графического процессора и проверить, решает ли это проблему.
7. Загрузите и установите графический драйвер с официального сайта
Иногда принудительное использование неподписанного графического драйвера может вызвать ошибку 43. Возможно, вам удастся успешно установить неподписанный драйвер, но при перезагрузке компьютера отобразится ошибка.
Лучший способ устранить такую проблему — загрузить и вручную установить графический драйвер с официального сайта. Допустим, у вас есть видеокарта NVIDIA, вы можете попробовать загрузить и вручную установить графические драйверы с официального сайта NVIDIA.
По сути, вам придется найти наиболее подходящий графический драйвер и вручную установить его на свое устройство.
- Загрузите графические драйверы NVIDIA
- Загрузка драйверов графической системы AMD
- Загрузите драйверы графической системы Intel
8. Обновите BIOS
BIOS — это встроенное ПО, встроенное в микросхему материнской платы вашего компьютера. Он занимается инициализацией оборудования и запускает процессы во время запуска.
Проблема или неправильная конфигурация BIOS может вызвать ошибку графического устройства 43; поэтому очень важно обновить BIOS.
Обновление BIOS может оказаться сложным процессом, но вы можете посетить веб-сайт производителя материнской платы и следовать его инструкциям.
Или вы можете посмотреть видеоролики на YouTube, чтобы узнать, как обновить BIOS до последней версии.
Мы знаем, что эти программные средства устранения неполадок исправят код ошибки драйвера графического устройства 43. Однако, если проблема не устранена, вы можете доставить свой компьютер или видеокарту в местный сервисный центр, чтобы исключить возможность аппаратной неисправности. Если вам нужна дополнительная помощь, сообщите нам об этом в комментариях ниже.