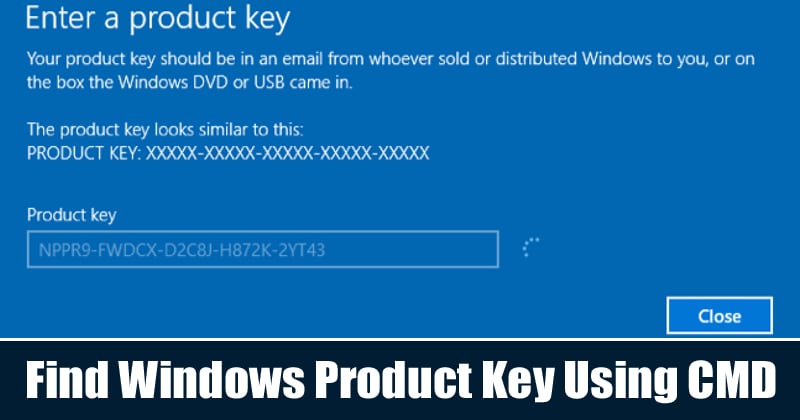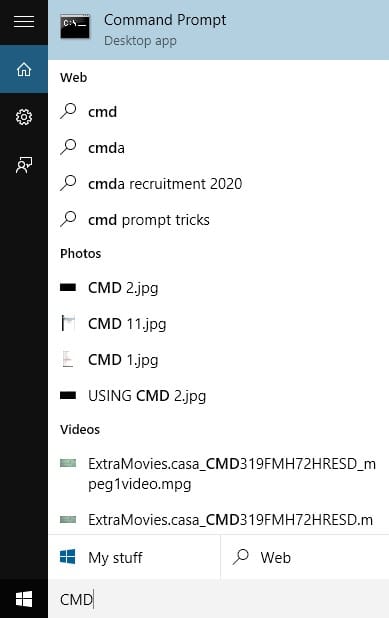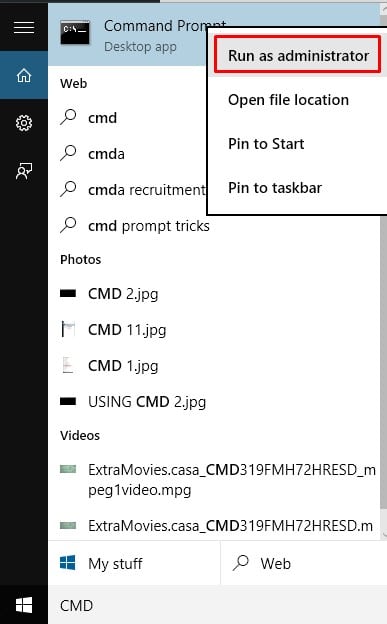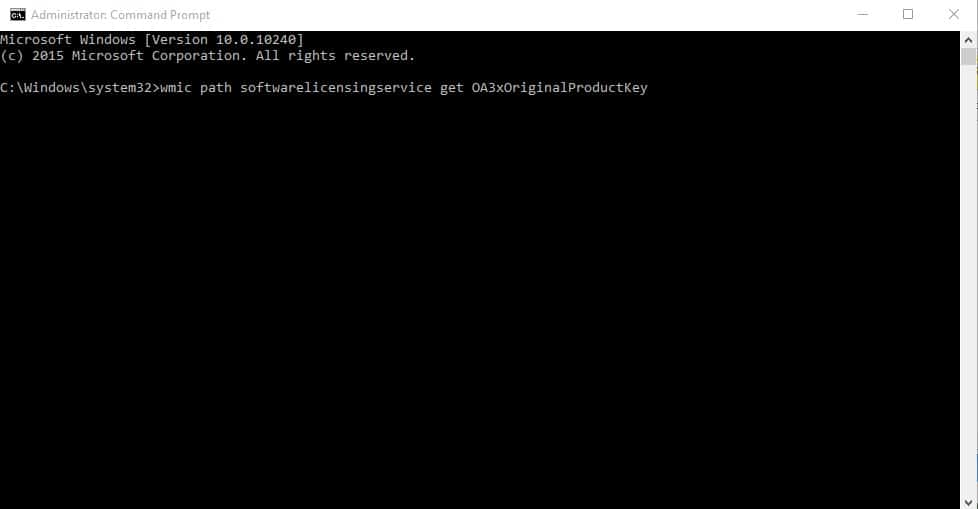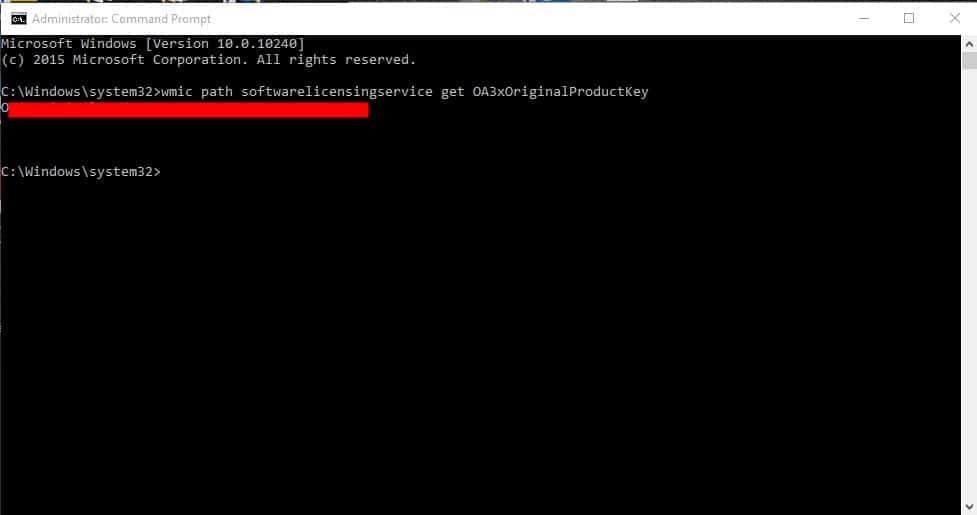Что ж, если вы какое-то время используете операционную систему Windows, то, возможно, вы знаете, что Microsoft меняет и совершенствует способы обработки лицензий. Да, мы говорим о ключе продукта Windows 10. Неважно, устанавливаете ли вы новую копию Windows или устанавливаете Windows на виртуальную машину; вам понадобится ключ продукта для активации операционной системы.
Однако Microsoft хранит ключ продукта в реестре Windows. Это означает, что вам придется просмотреть записи реестра, чтобы получить розничный ключ, что может оказаться сложным процессом. В последних сборках Windows 10 Microsoft использует цифровую лицензию для автоматической активации операционной системы Windows 10.
Но если вы используете более старую сборку Windows 10, извлечь ключ продукта невозможно. Итак, если вы столкнулись с той же проблемой и хотите получить ключ продукта на своем компьютере с Windows 10, следуйте приведенному ниже методу.
Как найти ключ продукта Windows 10 с помощью командной строки
В этой статье будет описан метод поиска ключа продукта Windows 10 с помощью командной строки. Это простой процесс; вам просто нужно выполнить несколько простых шагов, описанных ниже.
1. Нажмите Windows Key + S, чтобы открыть поиск Windows. Вам нужно найти CMD.
2. Необходимо щелкнуть правой кнопкой мыши «CMD» и выбрать Запуск от имени администратора.
3. В окне командной строки вам нужно ввести данную команду –
wmic path softwarelicensingservice get OA3xOriginalProductKey4. На экране появится 25-значный ключ продукта. Вы можете скопировать код из окна командной строки.
Вот и все! Вы сделали. Вот как вы можете найти ключ продукта Windows 10 через командную строку.
Итак, эта статья посвящена поиску ключа продукта Windows 10 с помощью командной строки. Если у вас есть какие-либо сомнения по этому поводу, сообщите нам об этом в поле для команд ниже. Надеюсь, эта статья помогла вам! Поделитесь им также со своими друзьями.