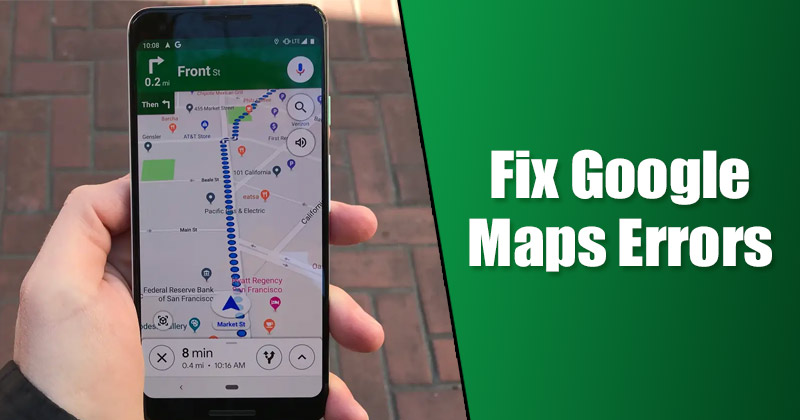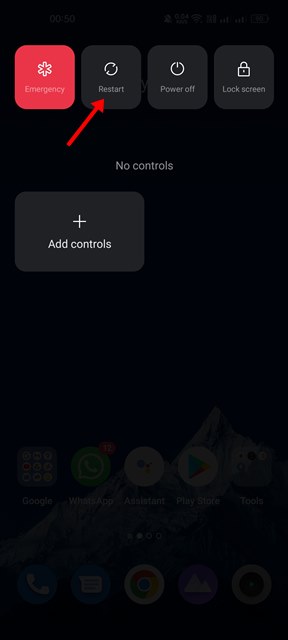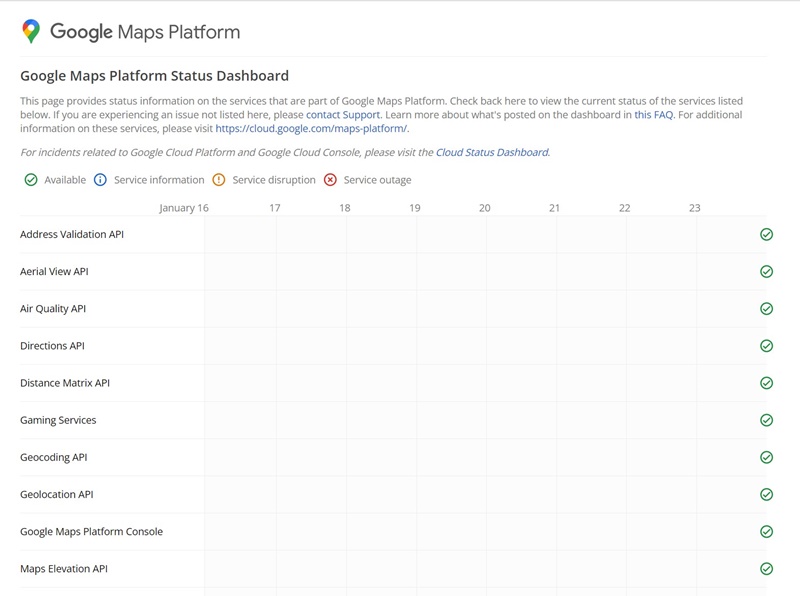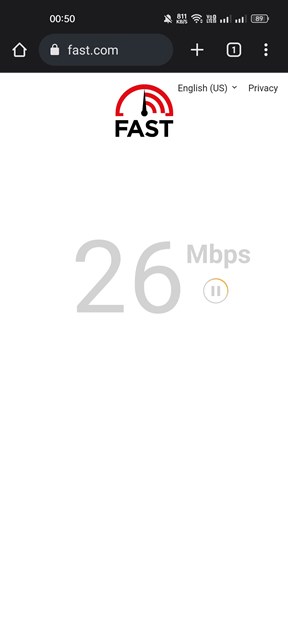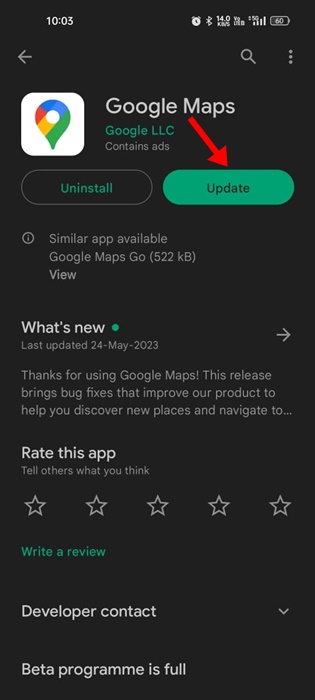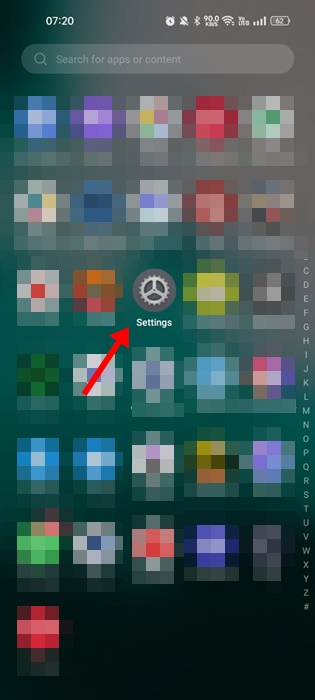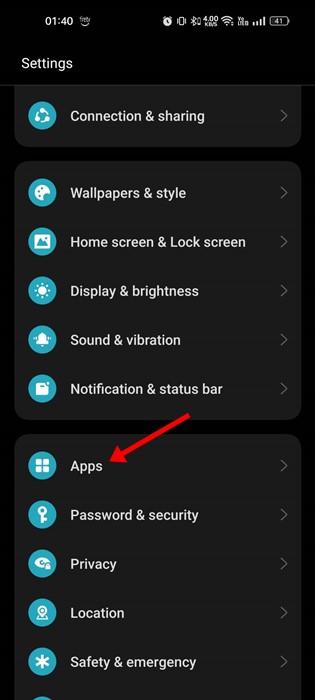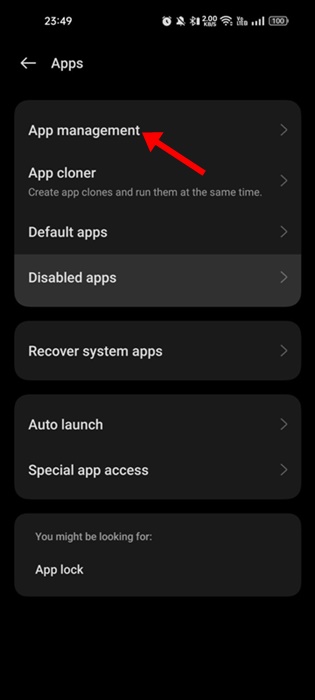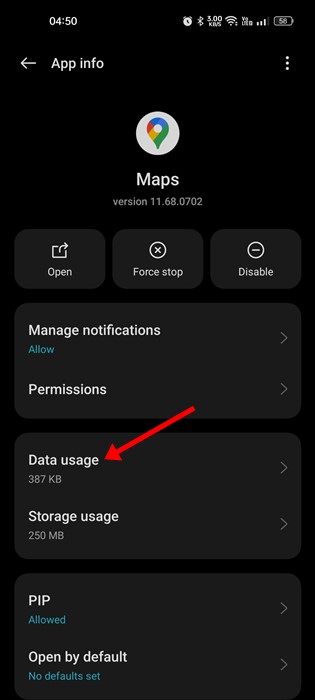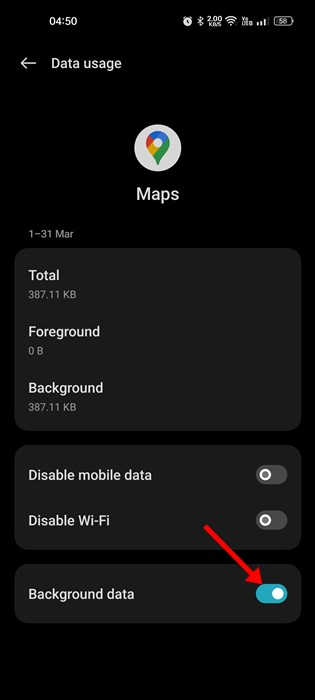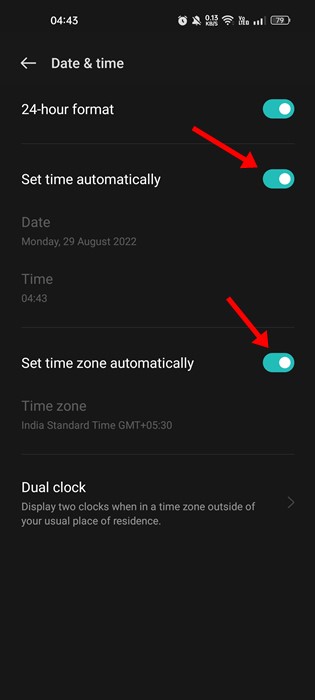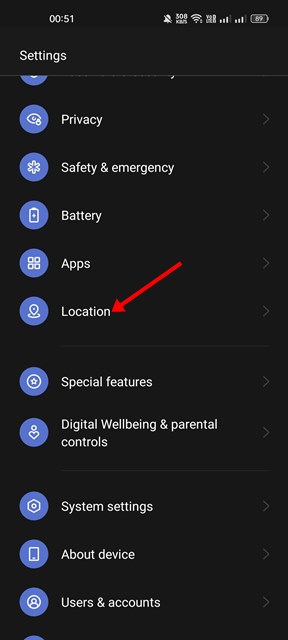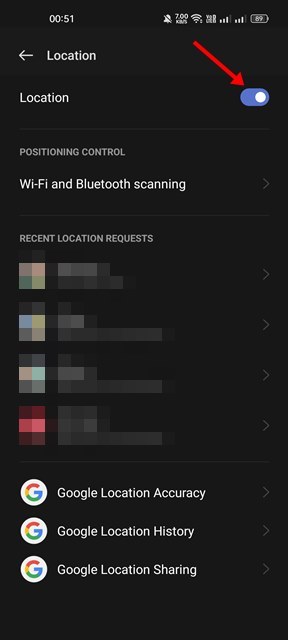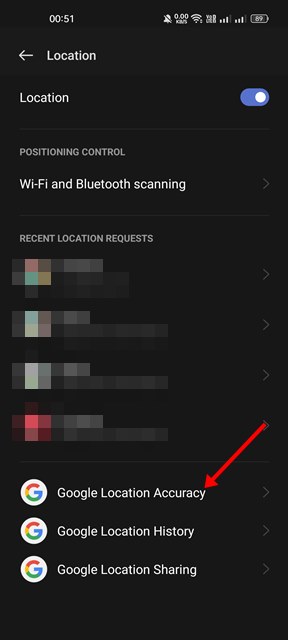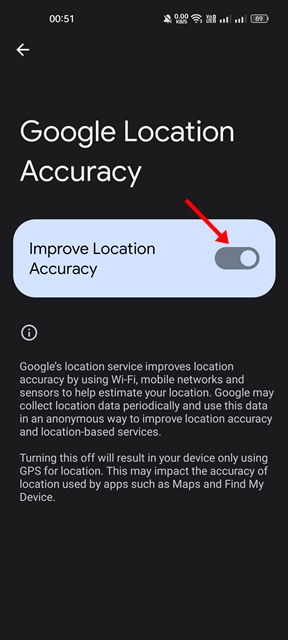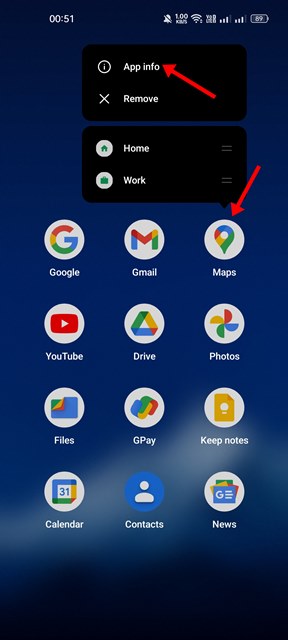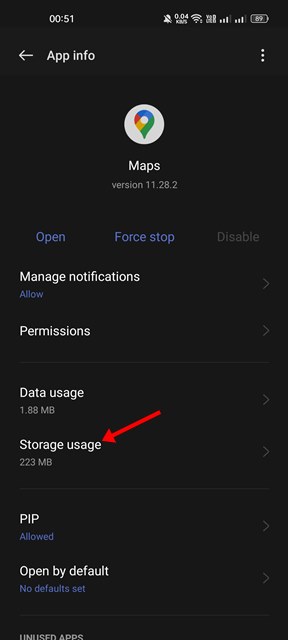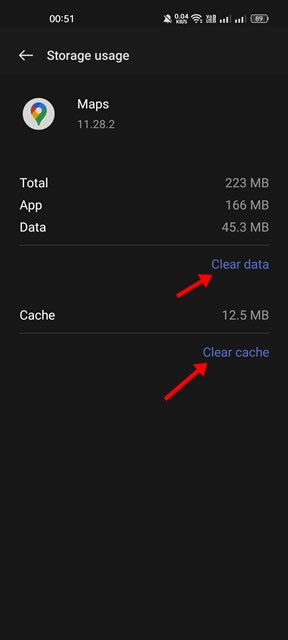Если вы впервые в городе и не знаете, куда пойти или где остановиться, вам следует воспользоваться помощью Google Maps. Google Карты – одно из лучших приложений для навигации и путешествий для устройств Android и iOS.
Карты Google могут многое сделать за вас; он может подсказывать вам направление, сообщать вам информацию о пробках в режиме реального времени, помогать находить ближайшие достопримечательности, текущий статус движения поездов и многое другое.
Если вы используете Google Карты для планирования своего путешествия, у вас могут возникнуть проблемы, если приложение Google Maps для Android перестанет работать. Недавно несколько пользователей сообщили о том, что Google Maps не работает на их устройствах Android. Многие пользователи также сообщают, что их приложение Google Maps для Android не открывается.
Содержание
- 1 Как исправить неработающие карты Google на Android
- 1.1 1. Перезапустите приложение Google Maps
- 1.2 2. Перезагрузите устройство Android
- 1.3 3. Проверьте статус сервера Google Maps
- 1.4 4. Проверьте подключение к Интернету
- 1.5 5. Обновите приложение «Google Карты»
- 1.6 6. Включить фоновые данные для Карт Google
- 1.7 7. Исправьте дату и время
- 1.8 8. Калибровка Карт Google на Android
- 1.9 9. Очистите кеш и данные Карт Google
- 1.10 10. Переустановите приложение Google Maps
Как исправить неработающие карты Google на Android
Итак, если Карты Google перестали работать на вашем Android и вы ищете способы решения проблемы, вы читаете правильное руководство. В этой статье будут представлены некоторые из лучших способов исправить ситуацию, когда Карты Google перестали работать на устройстве Android. Давайте начнем.
1. Перезапустите приложение Google Maps
Карты Google не открываются из-за существующих ошибок или из-за того, что приложение не может загрузить файл кэша. Поэтому, прежде чем использовать следующий метод, перезапустите приложение Google Maps.
Чтобы перезапустить приложение Google Maps, откройте представление задач Android и закройте приложение Google Maps. После закрытия откройте приложение снова.
2. Перезагрузите устройство Android
Если перезапуск приложения Google Maps не помог, необходимо перезагрузить устройство Android. Возможно, Карты Google не открываются из-за перегрева или определенных фоновых процессов, которые работают в фоновом режиме и мешают работе Карт Google.
Поэтому перезагрузите устройство Android, если вы не делали этого какое-то время. Перезапуск освободит оперативную память и уничтожит все неиспользуемые приложения и процессы. После перезагрузки снова откройте приложение Google Карты.
3. Проверьте статус сервера Google Maps
Если Карты Google не работают даже после перезагрузки телефона, необходимо проверить состояние сервера Карты Google. Как и любой другой веб-сервис, Карты Google иногда могут сталкиваться с проблемами.
Если на серверах Google Maps возникнут проблемы, вы не сможете использовать функции навигации. У Google есть специальный раздел Панель статуса Google Карт , который показывает важную информацию на всех серверах, входящих в состав Карт Google.
Если какая-либо из этих служб не работает, у вас возникнут проблемы с использованием приложения Google Maps. Итак, посетите панель статуса Google Maps и проверьте, нет ли красного креста, обозначающего сбой в работе службы.
В случае сбоя серверов необходимо дождаться восстановления серверов. Повторите попытку через несколько минут или часов.
4. Проверьте подключение к Интернету
Если у вас нестабильное подключение к Интернету, Карты Google не смогут загрузить карты. Если вы загрузили офлайн-карты, вы можете загрузить их без подключения к Интернету.
Но если у вас нет офлайн-карт, вы должны убедиться, что ваш интернет стабильный и не теряет соединение при загрузке карт. Чтобы проверить, работает ли Интернет, откройте свой любимый веб-браузер и посетите fast.com. Запустите тест скорости 3–4 раза, чтобы убедиться в стабильности Интернета.
5. Обновите приложение «Google Карты»
Следующее, что вы можете сделать, чтобы решить проблему неработоспособности Google Maps, — это проверить наличие доступных обновлений.
Обновления приложения очень важны для стабильности и обычно устраняют ошибки и сбои. Таким образом, если ваше приложение Google Карты не работает из-за какой-либо ошибки или сбоя, его обновление решит проблему.
Чтобы обновить Карты Google, откройте Google Play Store и найдите Карты Google. Затем нажмите кнопку «Обновить», чтобы обновить приложение на вашем смартфоне.
6. Включить фоновые данные для Карт Google
Картам Google необходим доступ к Интернету для получения карт и обеспечения навигации. Если фоновые данные отключены, Карты Google не будут работать в свернутом виде.
Итак, если Карты Google не работают в фоновом режиме, необходимо убедиться, что фоновые данные включены для приложения Карты Google. Вот что вам нужно сделать.
1. Откройте панель приложений Android и нажмите Настройки.
2. В настройках прокрутите вниз и нажмите Приложения.
3. В приложениях нажмите Управление приложениями.
4. Выберите приложение Google Maps и нажмите Использование данных.
5. На экране «Использование данных» убедитесь, что Фоновые данные включены.
Вот и все! Это активирует фоновые данные для приложения Google Maps для Android.
7. Исправьте дату и время
Приложение Google Maps использует дату и время вашего телефона, чтобы отображать некоторую информацию. Например, если дата и время указаны неверно, Карты Google могут показывать неправильные места на временной шкале.
Кроме того, некоторые из его сервисов могут работать не так, как надо. Многие пользователи утверждают, что исправили проблему неработоспособности Google Maps, просто исправив дату и время на своем смартфоне. Следовательно, вы тоже можете попробовать это сделать.
Откройте настройки даты и времени на своем телефоне Android и включите переключатель «Установить время автоматически» и «Установить часовой пояс автоматически». Однако обратите внимание, что настройки автоматической установки даты и времени могут различаться в зависимости от производителя телефона.
8. Калибровка Карт Google на Android
Если Карты Google перестали показывать точную информацию о местоположении, вам необходимо откалибровать компас на Android. Вот как можно откалибровать Карты Google на устройстве Android.
1. Сначала откройте приложение «Настройки» на своем устройстве Android и нажмите Местоположение.
2. Включите функцию определения местоположения (GPS).
3. Затем прокрутите вниз и коснитесь параметра Точность местоположения Google.
4. Установите переключатель Повысить точность определения местоположения на следующем экране.
Вот и все! Вы сделали. Это позволит откалибровать компас на Android и повысить точность определения местоположения на Картах Google.
9. Очистите кеш и данные Карт Google
Из-за устаревшего или поврежденного кеша и файлов данных. В данном случае проблема была в Картах Google. Итак, вам необходимо очистить кеш и файл данных Google Maps, чтобы исправить ситуацию, когда Google Maps перестали работать на Android. Вот что вам нужно сделать.
1. Сначала нажмите и удерживайте значок приложения Google Maps на главном экране и выберите Информация о приложении.
2. На странице информации о приложении для Google Карт прокрутите вниз и нажмите Использование хранилища.
3. Нажмите на страницу «Использование хранилища» и выберите Очистить данные и Очистить кэш.
Вот и все! Вот как вы можете очистить кеш и данные Google Maps, чтобы исправить ситуацию, когда приложение не работает на Android.
10. Переустановите приложение Google Maps
Если ни один из способов не помог решить проблему, с которой Google Maps перестал работать на вашем Android, вам необходимо переустановить приложение Google Maps. Новые файлы Карт Google будут загружены из Интернета, что, возможно, решит вашу проблему.
Чтобы переустановить приложение Google Maps, нажмите и удерживайте значок приложения Google Maps и выберите «Удалить». После установки откройте Google Play Store и снова установите приложение Google Maps.
Мы уверены, что описанные выше методы помогут исправить ситуацию. Карты Google не работают на Android. Однако, если Карты Google по-прежнему не работают, возможно, у вашего телефона проблемы с совместимостью. В таком случае вы можете использовать другие навигационные приложения для Android, например Google Maps Go.