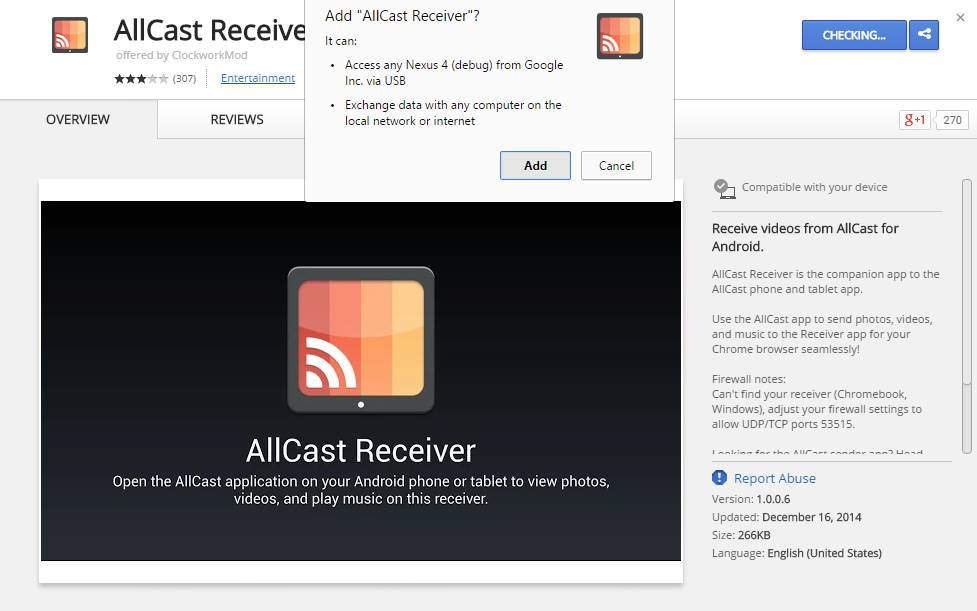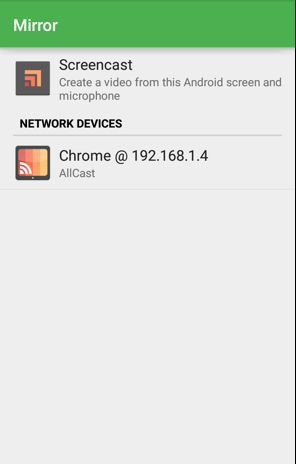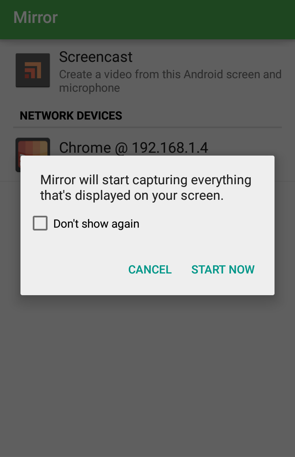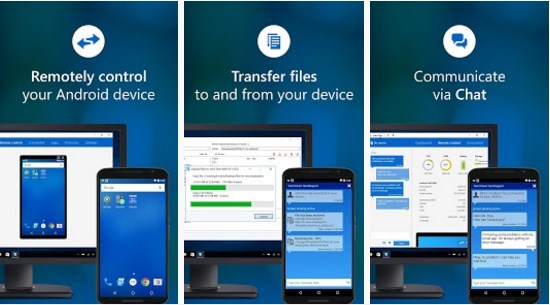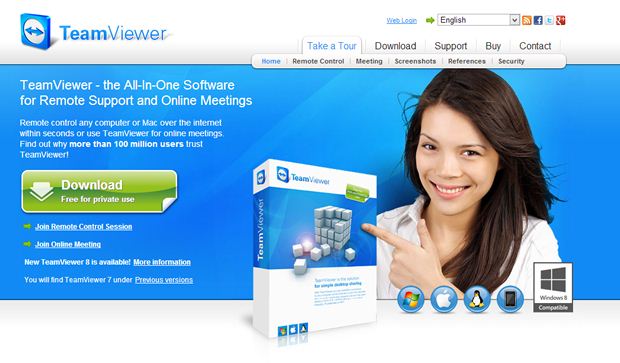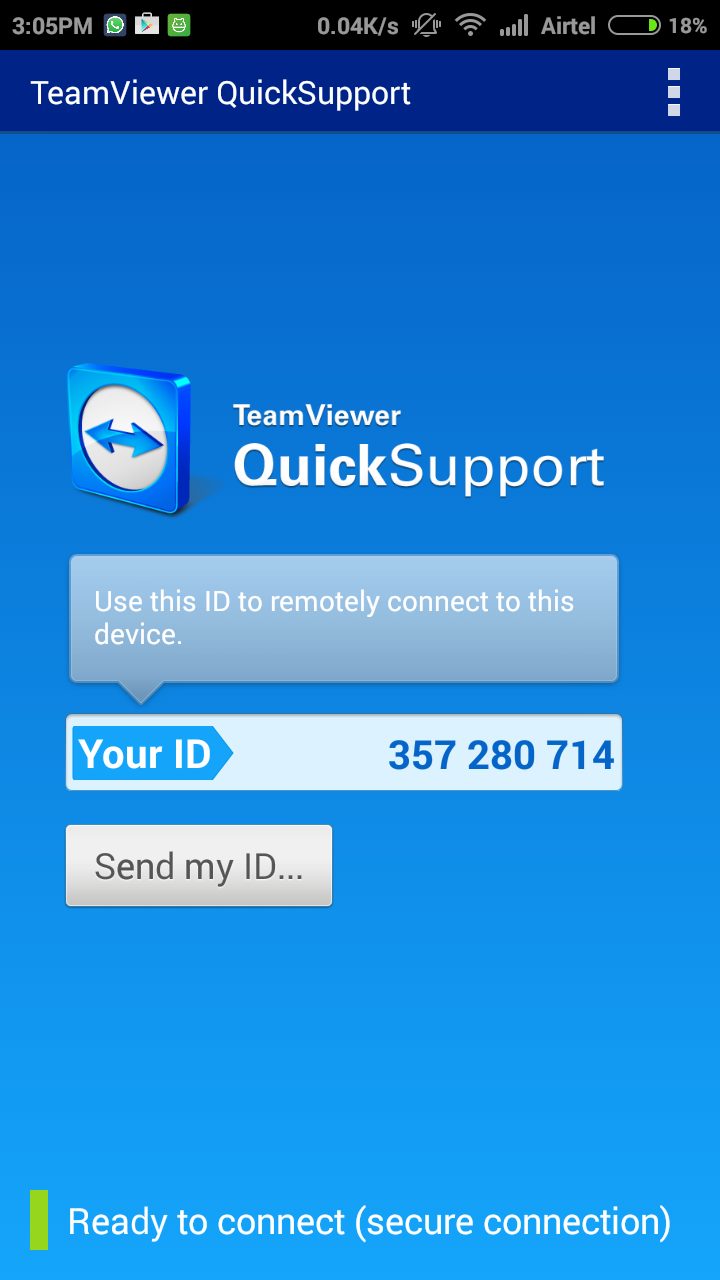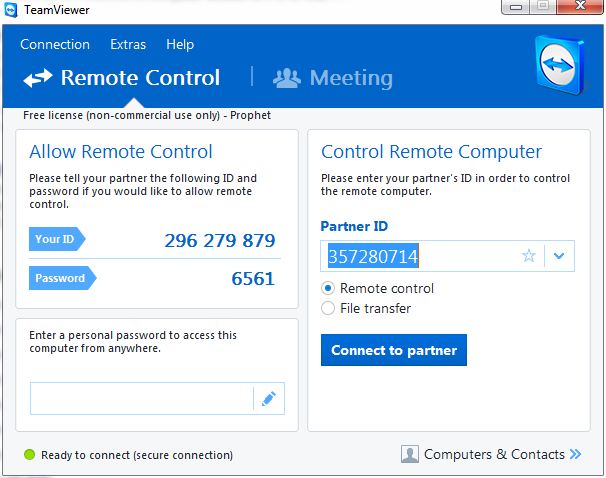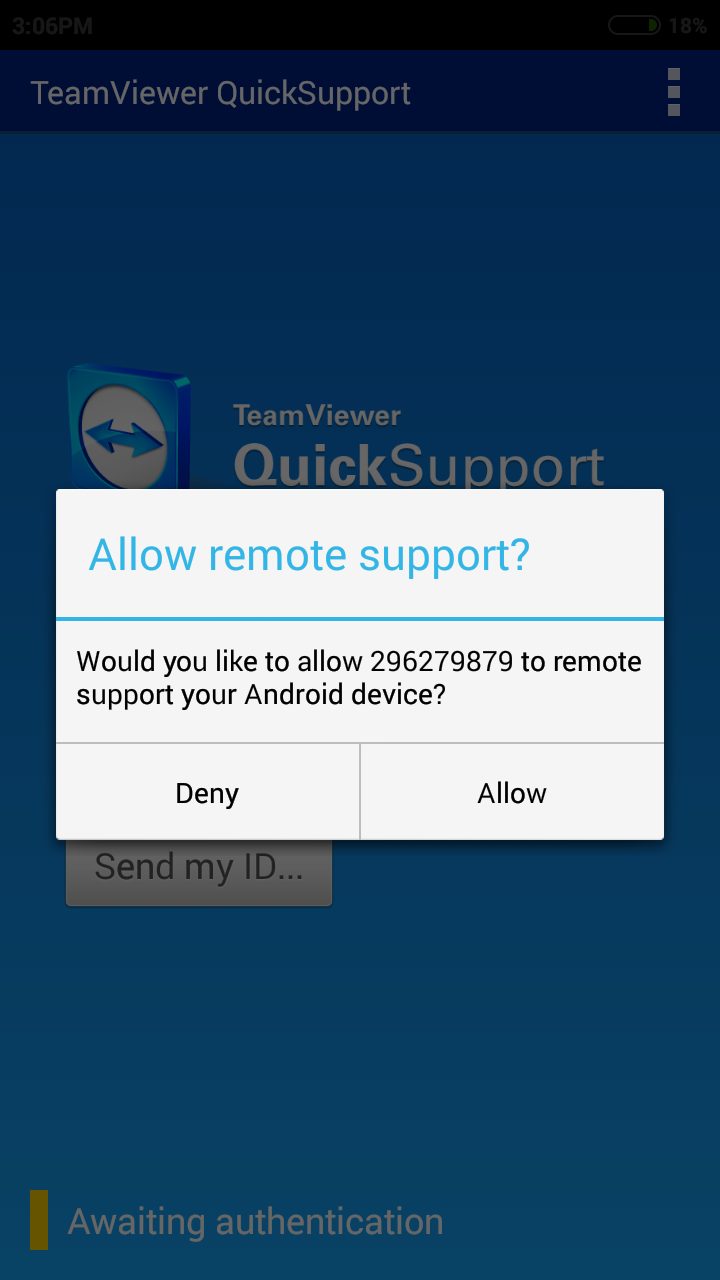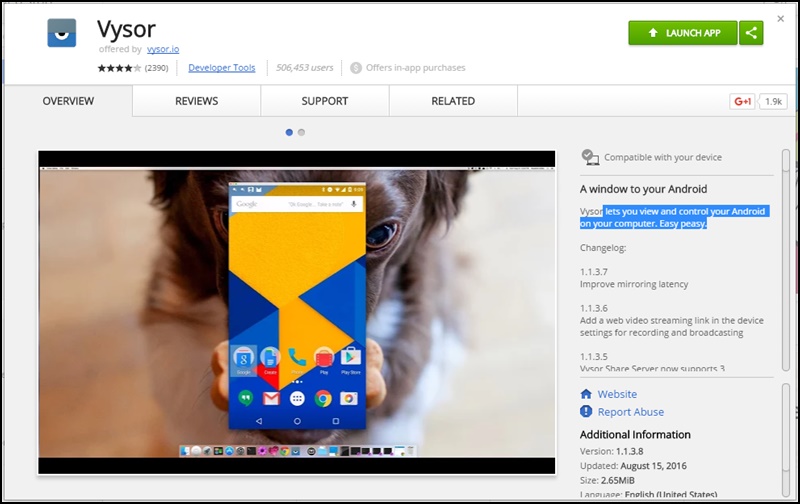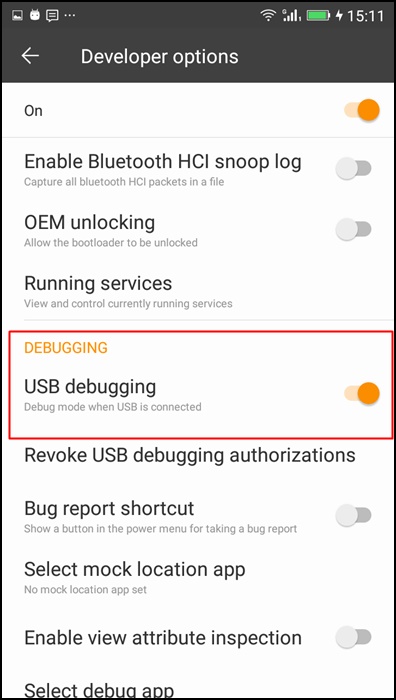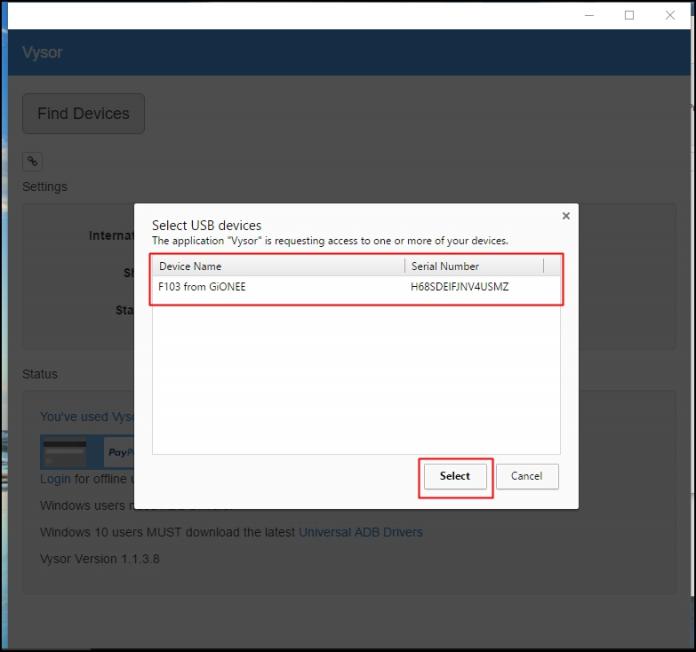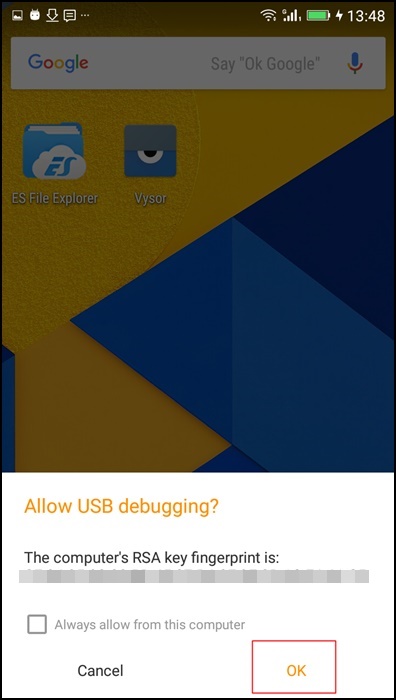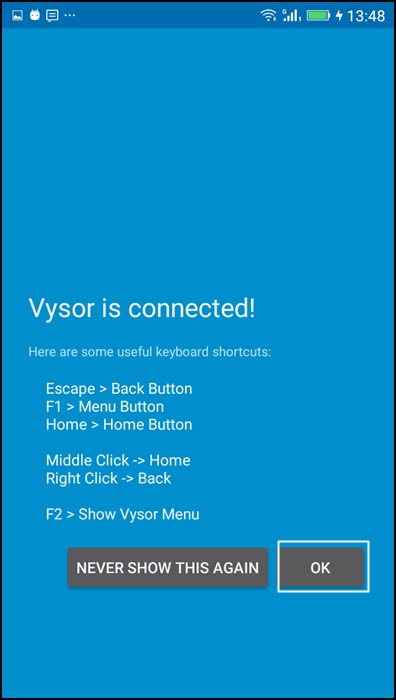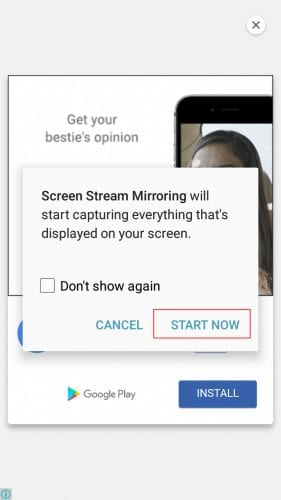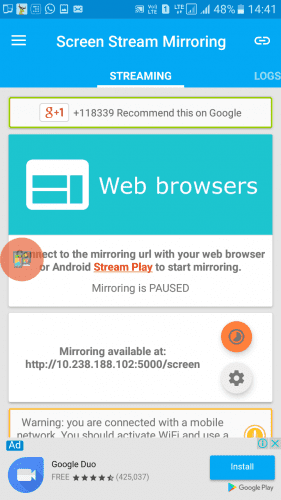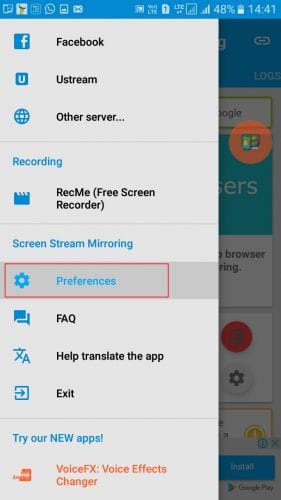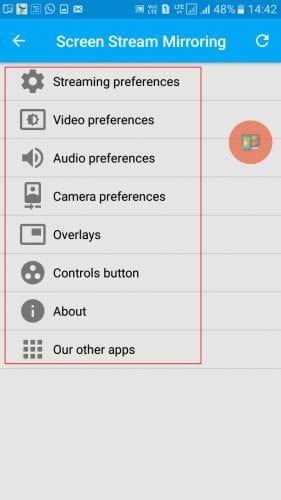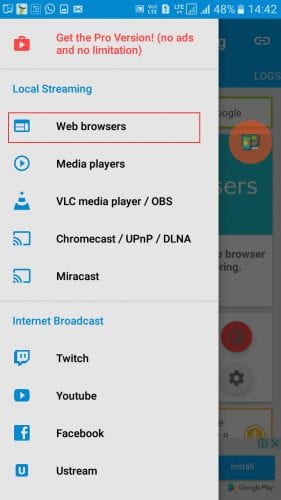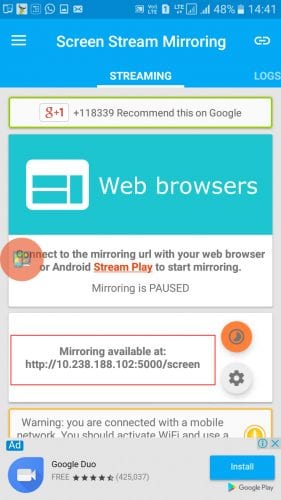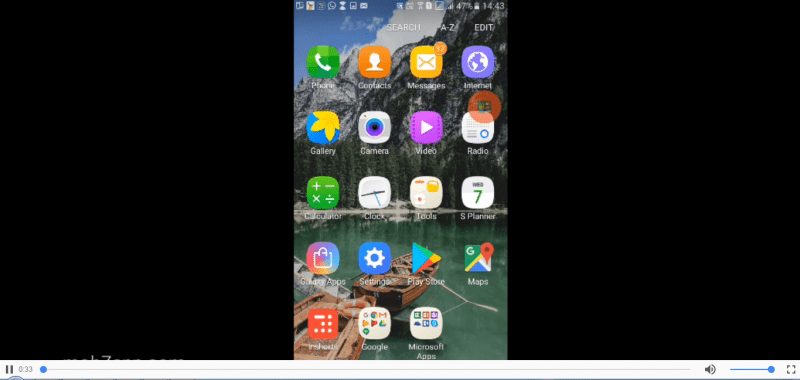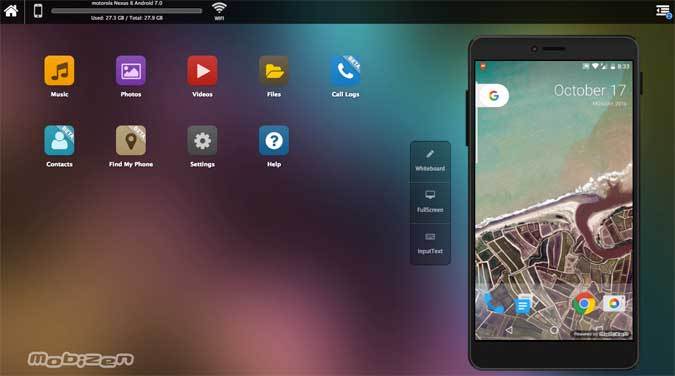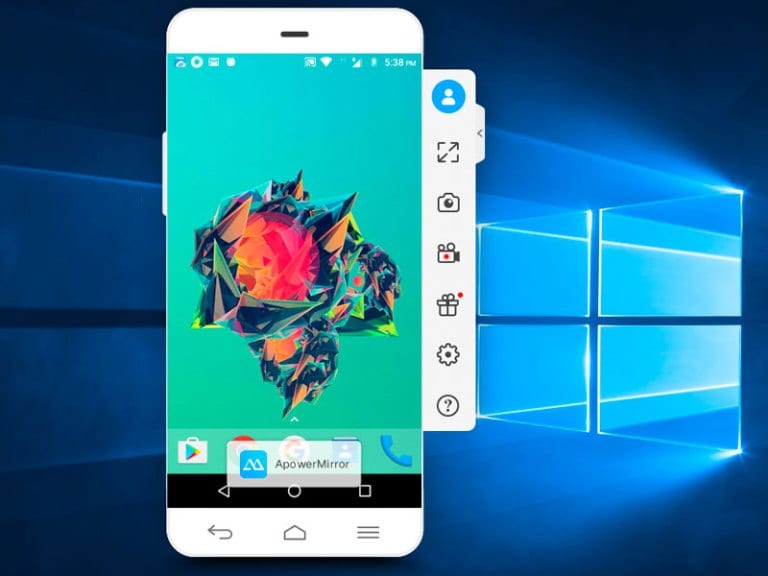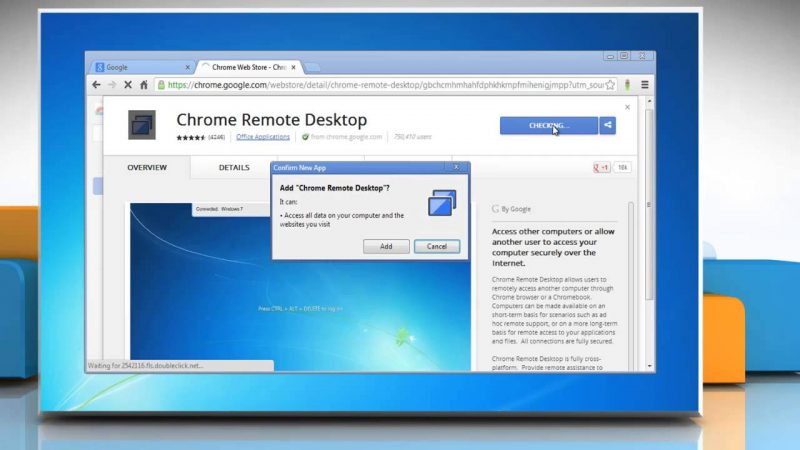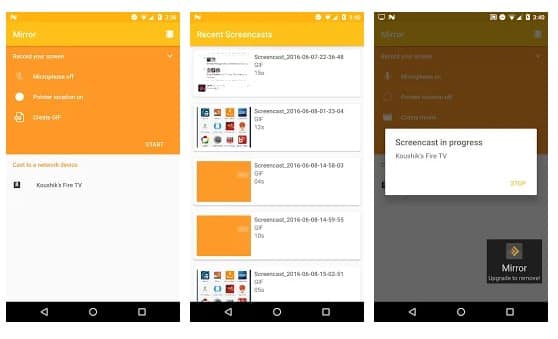Android стал отличным выбором для всех пользователей смартфонов благодаря множеству функций и полезных приложений. Мы здесь с трюком для зеркалирования дисплея Android на ПК. Мы покажем вам два рабочих метода, которые помогут вам отразить экран мобильного телефона Android на ПК.
Сегодня более миллиардов пользователей используют смартфоны Android. В результате Android стал отличным выбором для всех пользователей смартфонов благодаря множеству функций и полезных приложений. Возможно, вы знаете о функции зеркального отображения устройств, которая используется для проецирования полного изображения экрана одного устройства на другое устройство. Аналогичная функция доступна на устройствах Android; вы можете использовать эти функции для зеркального отображения экрана Android на ноутбуках или компьютерах.
Читайте также: Как удаленно управлять одним Android с помощью другого
Содержание
- 1 Шаги по зеркалированию экрана мобильного устройства Android на ПК с Windows
- 1.1 1) Использование приложения Allcast Receiver
- 1.2 2) Быстрая поддержка Teamviewer
- 1.3 3) Использование Vysor
- 1.4 4) Бесплатное использование Screen Stream Mirroring
- 1.5 5) Использование Mobizen
- 1.6 6) Использование Apowermirror
- 1.7 7) Удаленный рабочий стол Chrome
- 1.8 8) Использование записи экрана и зеркала
Шаги по зеркалированию экрана мобильного устройства Android на ПК с Windows
Отражая экран Android, вы можете легко видеть экран Android на ПК и наслаждаться совершенно другими впечатлениями. Итак, продолжайте выполнять следующие шаги.
1) Использование приложения Allcast Receiver
Вы будете использовать приложение Allcast Android и приложение Allcast Receiver Chrome для зеркалирования дисплея Android на ПК. Чтобы использовать это приложение, вам не нужно рутировать свой телефон. Все, что вам нужно, — это работающая сеть Wi-Fi, подключающая ваш телефон и компьютер.
1. Сначала загрузите и установите Приложение Allcast на свое устройство Android отсюда.
2. Теперь загрузите приложение AllCast приемник для Chrome на свой компьютер отсюда.
3. Теперь загрузите и запустите мобильное приложение (зеркальная бета-версия ) на своем устройстве Android.
4. Запустите приемник All Cast в Chrome, и вы увидите, что ваше Android-устройство автоматически подключится к вашему устройству; убедитесь, что оба устройства подключены к одной и той же сети Wi-Fi.
Теперь вы увидите экран Android на своем ПК. И во что бы вы ни играли на своем Android, вы увидите на своем ПК.
2) Быстрая поддержка Teamviewer
Teamviewer Quick Support — отличное приложение, позволяющее зеркально отображать экран Android на ПК без рутирования. Все, что вам нужно, — это приложение Teamviewer Quick для Android и ПК.
1. Вам необходимо загрузить приложение Тимвьювер Быстрая поддержка Android на свой телефон Android.
2. Теперь вам необходимо установить программное обеспечение TeamViewer на свой компьютер.
3. Теперь откройте приложение быстрой поддержки TeamViewer на своем телефоне, чтобы увидеть там свой идентификатор пользователя.
4. Вам необходимо вставить идентификатор пользователя в программу TeamViewer вашего ПК.
5. Теперь вам нужно посмотреть на экран вашего Android; он отправит вам push-уведомление с просьбой разрешить удаленную поддержку; просто нажмите «Разрешить».
Вот и все! Теперь вы можете видеть экран своего смартфона на своем ПК. Это самый простой и простой способ зеркалирования дисплеев Android.
3) Использование Vysor
Существует приложение Chrome под названием Vysor; он просто позволяет пользователям просматривать и управлять своим устройством Android на своем компьютере. Для работы Vysor необходимо подключение USB, что может показаться сложным, но это просто. Вот как использовать Vysor.
1. Вам необходимо установить Приложение Chrome Vysor в браузер Chrome.
2. После загрузки приложения Vysor в браузер Chrome загрузите и установите приложение Vysor из магазина Google Play на свое устройство Android.
3. Теперь вам нужно включить режим отладки USB на вашем устройстве Android. Для этого подключите свое Android-устройство с помощью USB-кабеля, перейдите в раздел «Для разработчика» и включите Отладку по USB.
4. Теперь на вашем компьютере (Chrome) вам нужно нажать «Найти устройства», и вам будет предложено выбрать USB-устройства. Если вы включили режим отладки USB, будут показаны подключенные устройства.
5. Теперь на вашем устройстве Android вам нужно принять всплывающее окно «Разрешить отладку по USB». Просто нажмите ОК, чтобы продолжить.
6. Если все пройдет правильно, вы получите уведомление о том, что Vysor подключен как к вашему компьютеру, так и к устройству Android. Вам нужно нажать ОК.
Вот и все! Вы сделали. Таким образом, вы можете легко управлять своим телефоном с ПК с помощью простого приложения Google Chrome.
4) Бесплатное использование Screen Stream Mirroring
Screen Stream Mirroring — самое мощное приложение для зеркалирования и трансляции экрана Android и звука в режиме реального времени!
Вы можете транслировать все в прямом эфире на Twitch, Youtube Gaming, Facebook, Ustream и другие популярные интернет-серверы потокового вещания: идеально подходит для трансляции ваших любимых игр.
1. Прежде всего загрузите и установите приложение Зеркальное отображение потока экрана бесплатно на свое устройство Android.
2. После этого откройте приложение, и оно попросит вас дать разрешение на съемку всего. Нажмите Начать сейчас , чтобы продолжить.
3. Теперь вы увидите экран ниже, где вам нужно провести по экрану слева направо.
4. Теперь вам нужно выбрать опцию Настройки.
5. Здесь вам нужно настроить все по вашему желанию. Вы получите множество опций, таких как настройки потоковой передачи, настройки видео, настройки звука и т. д.
6. После этого еще раз проведите по экрану слева направо и выберите параметр «Веб-браузер».
7. Теперь вам нужно запустить зеркалирование. После запуска введите URL-адрес, указанный в приложении, в свой веб-браузер (убедитесь, что ваш телефон и компьютер подключены к одной и той же сети Wi-Fi).
8. Теперь вы увидите весь экран Android на своем компьютере.
Вот и все! Вы сделали. Вот как вы можете отразить экран устройства Android на своем компьютере с помощью Screen Stream Mirroring Free.
5) Использование Mobizen
Mobizen – еще одно лучшее приложение, которое не только транслирует ваше Android-устройство на компьютер, но и может записывать экран вашего Android-устройства. После зеркального отображения экрана вы можете делать снимки экрана и воспроизводить мультимедиа прямо из браузера вашего компьютера. Приложение очень похоже на Vysor, а также позволяет пользователям удаленно управлять устройством, подключив его через USB-кабель.
Как использовать. Установить и использовать приложение Mobizen очень просто. Пользователям необходимо зайти на официальный сайт Mobizen с компьютера и зарегистрироваться. Получив учетные данные, загрузите приложение Mobizen на свой Android, а затем войдите в систему, используя те же учетные данные. Далее вам будет предложено ввести шестизначный OTP на вашем компьютере, который необходимо ввести в мобильном приложении.
Итак, после процесса настройки вы можете зеркально отображать экран Android на компьютере через Wi-Fi и мобильные данные. Более того, он также позволяет пользователям зеркально отображать экран браузера компьютера.
6) Использование Apowermirror
Apowermirror – одно из новых и лучших приложений, которое позволяет пользователям транслировать изображение с экрана Android на компьютер. Самое лучшее в Apowermirror — это то, что для его работы не требуется рутированное устройство. Apowermirror дает пользователям возможность управлять своим Android-смартфоном с самого компьютера.
Как использовать: Для начала пользователям необходимо установить приложение ApowerMirror – Mirror&Control на свой смартфон Android. После установки пользователям необходимо установить на компьютер пакет Apowermirror для ПК. Затем откройте оба программного обеспечения и подключите Android к ПК через USB-кабель. Однако пользователям также необходимо включить режим отладки USB в разделе «Разработчик», чтобы транслировать экран Android на ПК.
Самое замечательное в ApowerMirror то, что он не отображает водяных знаков и дает пользователям возможность полностью управлять экраном Android с ПК. Однако приложение показывает рекламу и заставляет вас подписаться на премиум-пакет после трех дней использования.
7) Удаленный рабочий стол Chrome
Удаленный рабочий стол Chrome — еще один лучший инструмент, используемый для зеркалирования экрана. Самое замечательное в Chrome Remote Desktop — это то, что он позволяет пользователям зеркально отображать экран Android на компьютере. Мало того, Chrome Remote Desktop также получил возможность зеркально отображать экран вашего компьютера на мобильном устройстве.
- Прежде всего загрузите приложение Chrome Remote Desktop. Затем откройте браузер Google Chrome, а затем в адресной строке введите chrome://apps и нажмите Enter. Затем войдите в свою учетную запись Gmail и запустите приложение.
- Теперь в браузере Chrome нажмите Удаленный рабочий стол Chrome и в разделе Мои компьютеры нажмите «Начать». Теперь он попросит вас загрузить хост Chrome Remote Desktop. Там нужно нажать «Принять и установить».
- Теперь вам будет предложено ввести выбранный вами PIN-код, а затем нажать Включить удаленные подключения. Затем перейдите в магазин Google Play и установите мобильное приложение Chrome Remote Desktop. Убедитесь, что ваш компьютер и Android подключены к одному и тому же Wi-Fi. Теперь войдите в систему, используя тот же адрес электронной почты, который вы указали на компьютере.
Теперь в мобильном приложении будет список всех компьютеров, к которым вы можете подключиться. Просто нажмите на имя компьютера и введите пароль.
Вот и все; вы сделали! Вот как вы можете использовать Chrome Remote Desktop для зеркалирования экрана Android на компьютере. Если у вас есть еще какие-либо сомнения, обсудите их с нами в комментариях.
8) Использование записи экрана и зеркала
Ну, Screen Recording and Mirror — еще одно лучшее приложение для Android, которое может зеркально отображать дисплей Android на ПК. Запись экрана и зеркало разработаны той же командой, которая разработала приложение Vysor для тех, кто не знает.
Самое замечательное в функции «Запись экрана и зеркало» заключается в том, что они не только транслируют весь экран Android на ПК, но также могут транслировать его на Apple TV, Fire TV и т. д. Кроме того, также доступны функции записи экрана и зеркалирования. предложите пользователям дополнительные функции, такие как запись экрана, создание GIF-файлов и т. д.
У приложения есть две версии: бесплатная и премиум. В бесплатной версии вы можете ожидать водяные знаки и рекламу. Однако в нем есть все необходимое для зеркального отображения экрана вашего мобильного Android на компьютере.
Чтобы использовать запись экрана и зеркало, пользователям необходимо установить Приложение AllCast Receiver Chrome на свой компьютер. После загрузки запустите компьютерное приложение, и оно обнаружит, что приемник All Cast подключен к той же сети Wi-Fi. После подключения он будет показывать весь экран ПК.
Итак, выше рассказывается о зеркальном отображении Android на ПК. С помощью этого метода теперь вы можете легко наслаждаться большим экраном интерфейса Android на своем ПК. Более того, вы можете просматривать веб-страницы Android на большом экране и даже получать доступ ко многим приложениям. Надеюсь, вам понравятся эти методы. Не забудьте поделиться ими с друзьями и оставить комментарий ниже, если у вас возникнут какие-либо проблемы.